Perbaiki masalah dengan Windows mencegah snipping screen dari membuka masalah alat potong
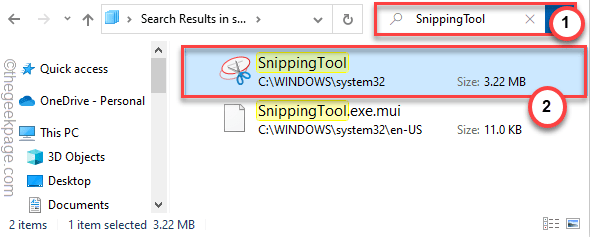
- 1957
- 144
- Hector Kuhic
Alat Cuping Layar adalah alat penangkapan layar yang sangat baik untuk mengambil tangkapan layar cepat layar Anda. Di Windows 11, Microsoft telah melangkah lebih jauh untuk memperbaikinya dengan fitur yang jauh lebih berguna. Tapi, beberapa pengguna mengeluh tentang melihat pesan kesalahan ini 'Masalah dengan Windows mencegah sniping layar membuka.'Saat mencoba mengakses alat pemotongan layar di perangkat mereka. Jika Anda salah satu dari pengguna yang terkena dampak ini, ikuti perbaikan ini atau gunakan metode alternatif untuk memperbaiki masalah ini.
Daftar isi
- Perbaiki 1 - Langsung buka aplikasi
- Perbaiki 2 - Setel ulang dan atur tanggal
- Perbaiki 2 - Atur Ulang/ Perbaikan Alat Pencing
- Perbaiki 3 - Hapus instalan dan instal ulang alat pemotong
- Perbaiki 4 - Pastikan pembaruan Windows diinstal
Perbaiki 1 - Langsung buka aplikasi
Anda harus secara langsung mengakses aplikasi dari drive C:.
1. Pada awalnya, tekan Kunci Windows+E kunci bersama.
2. Lalu, pergi ke sini -
C: \ Windows \ System32
3. Di folder System32, ketik "Snippingtool”Di kotak pencarian di sudut kiri atas.
4. Kemudian, klik dua kali pada “SnippingtoolAplikasi dalam hasil pencarian untuk membukanya.
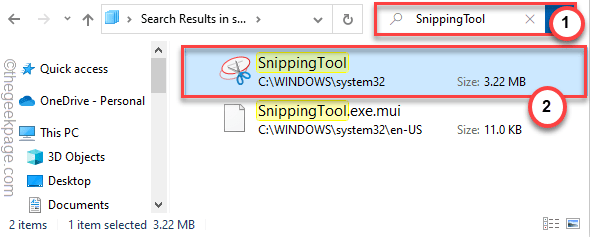
Ini akan membuka aplikasi Snipping Tool di sistem Anda.
[CATATAN -
Jika Anda baru saja meningkatkan sistem Anda dari versi Windows yang lebih lama, Anda juga dapat mencoba langkah -langkah ini.
1. Buka File Explorer.
2. Lalu, pergi ke sini -
C: \ Windows.tua\
3. Di sini, navigasikan dengan cara ini -
Windows \ System32
4. Di sini, cari tahu “Alat pemotonganAplikasi dan aksesnya. Yang ini harus berfungsi karena ini adalah alat dari versi Windows sebelumnya.
]
Perbaiki 2 - Setel ulang dan atur tanggal
Beberapa pengguna telah memperbaiki masalah ini dengan cepat dengan mengubah pengaturan tanggal ke tanggal sebelumnya dan kemudian ke data terbaru di sistem mereka.
1. Pada awalnya, tekan Kunci Windows+i kunci bersama.
2. Lalu, ketuk "Waktu & Bahasa" di sisi kiri.
3. Setelah itu, klik pada “Tanggal Waktu"Pengaturan untuk mengaksesnya.
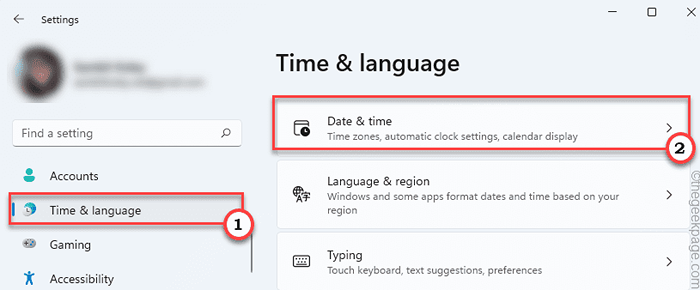
4. Sekarang, di sisi kanan, beralih "Atur waktu secara otomatis"Pengaturan ke"Mati“.
5. Setelah itu, klik "Mengubah" dalam "Tetapkan tanggal dan waktu secara manual"Pengaturan.
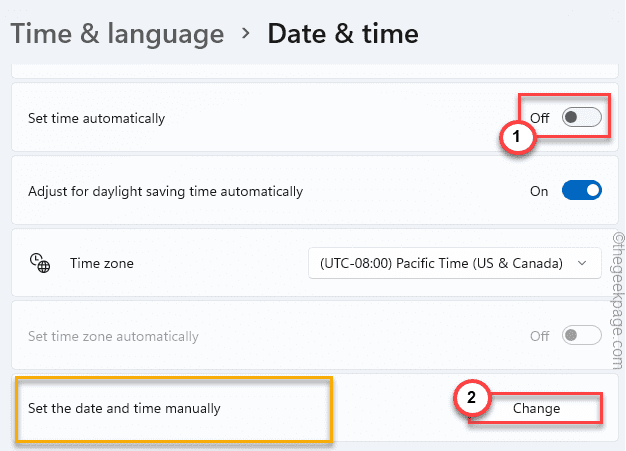
6. Sekarang, ubah tanggal menjadi bulan sebelumnya (seperti 28 Oktober).
7. Lalu, ketuk "Mengubah”Untuk mengatur tanggal baru ini.
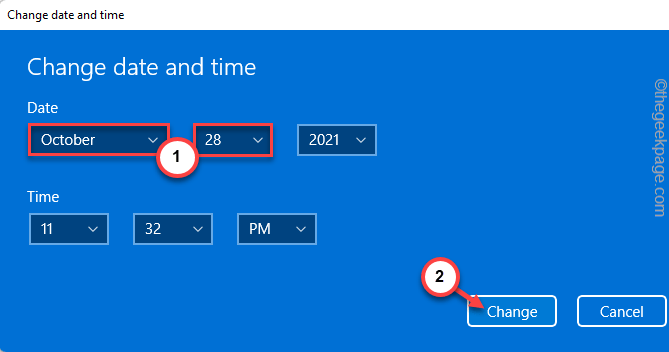
8. Sekali lagi, ketuk "Mengubah”Untuk mengubah pengaturan.
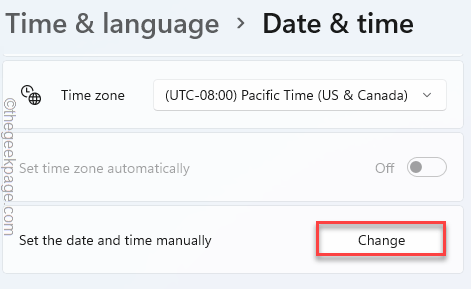
Sekarang, buka alat pemotong dan cobalah untuk mengambil tangkapan layar.
9. Sekarang, atur tanggal ke tanggal hari ini di pengaturan Anda.
10. Setelah itu, ketuk "Mengubah“.
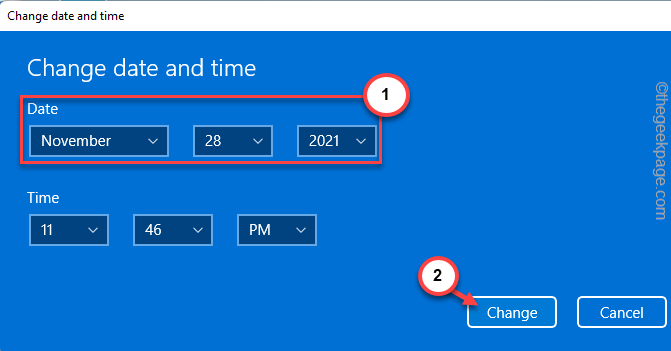
Setelah melakukan ini, periksa alat pemotong pada sistem Anda. Periksa apakah ini berhasil.
Perbaiki 2 - Atur Ulang/ Perbaikan Alat Pencing
Memperbaiki atau mengatur ulang alat pemotong harus memperbaiki masalah ini.
1. Pada awalnya, tekan Kunci Windows+i kunci bersama.
2. Lalu, ketuk "Aplikasi" di sisi kiri.
3. Di sisi kanan, ketuk “Aplikasi & Fitur“.
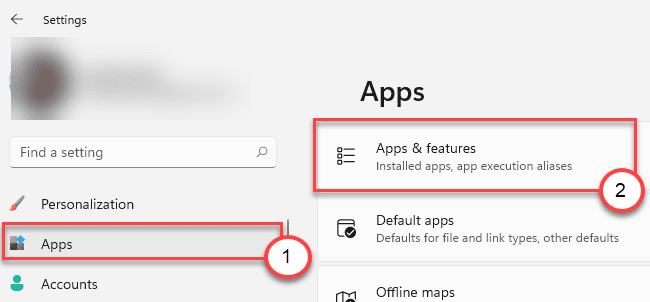
4. Lalu, ketik "Alat pemotongan"Di kotak pencarian.
5. Sekarang, ketuk menu tiga titik di samping Alat pemotongan aplikasi dan klik pada “Opsi lanjutan“Untuk mengaksesnya.
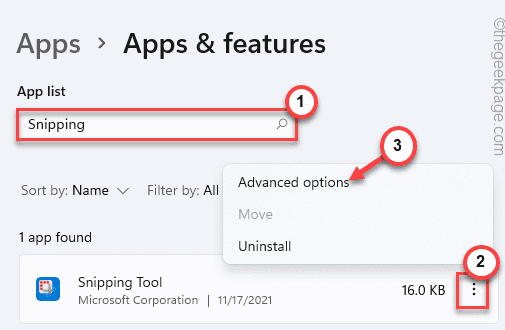
6. Ada dua opsi. Pada awalnya, cobalah untuk memperbaiki alat pemotong.
Memperbaiki
Mengatur ulang
7. Sekarang, ketuk "Memperbaiki”Untuk memperbaiki aplikasi.
Setelah memperbaiki alat, cobalah untuk menggunakannya dan mengambil tangkapan layar cepat.
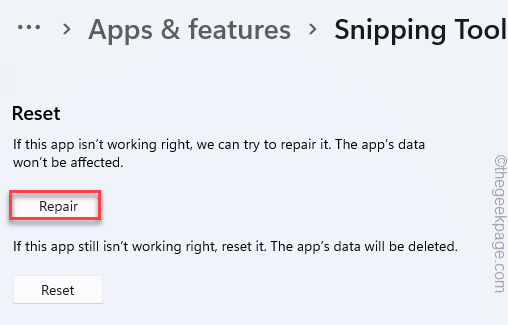
8. Jika alat tidak berfungsi, ketuk “Mengatur ulang" pilihan.
9. Anda akan melihat prompt telah muncul di layar Anda. Ketuk "Mengatur ulang”Untuk mengkonfirmasi prosesnya.
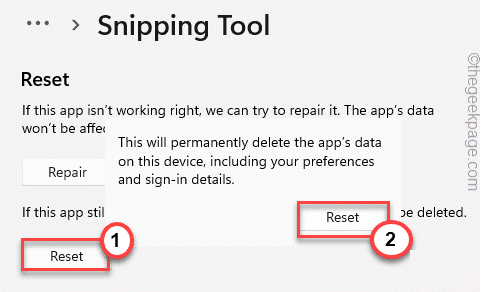
Setelah mengatur ulang aplikasi ke pengaturan default, tutup pengaturan. Sekarang, dengan cepat ambil tangkapan layar menggunakan alat pemotong. Anda tidak akan melihat pesan kesalahan lebih lanjut.
Perbaiki 3 - Hapus instalan dan instal ulang alat pemotong
Jika mengatur ulang atau memperbaiki alat pemotong tidak berfungsi, Anda harus menghapus dan menginstalnya kembali pada sistem Anda.
1. Pada awalnya, tekan Kunci Windows+X kunci bersama.
2. Lalu, ketuk "Aplikasi & Fitur“.
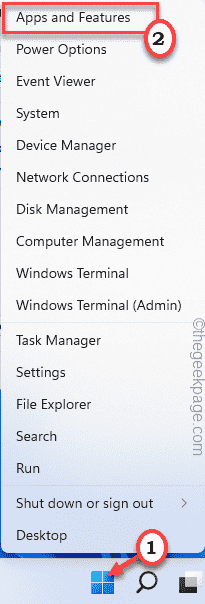
3. Setelah itu, ketik "Alat pemotongan"Di kotak pencarian.
4. Kemudian, ketuk pada menu tiga titik 'Snipping Tool' dan ketuk "Uninstall“Untuk mengaksesnya.
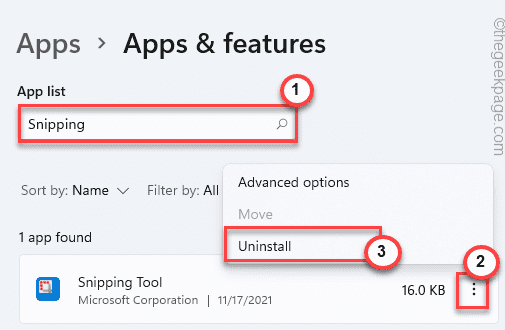
5. Selanjutnya, ketuk "Uninstall”Untuk menghapus instalan alat pemotong dari sistem Anda.
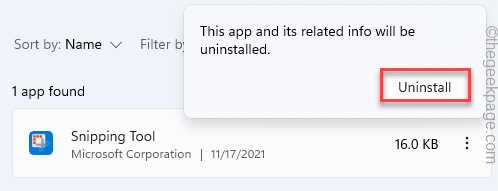
Setelah menghapus pemasangan aplikasi, tutup pengaturan.
1. Sekarang, buka Microsoft Store.
2. Setelah itu, ketik "potongan"Di kotak pencarian.
3. Selanjutnya, ketuk "Snip & Sketsa“Untuk mengaksesnya.
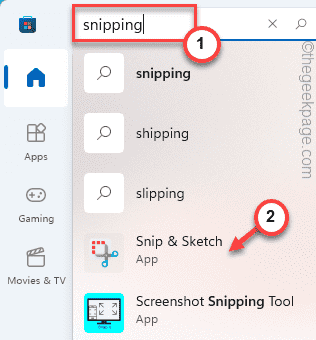
4. Lalu, ketuk "Install”Untuk menginstal aplikasi Snip & Sketch di sistem Anda.
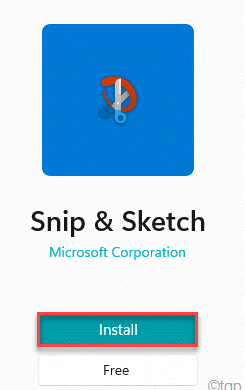
Setelah itu, tutup pengaturan.
Perbaiki 4 - Pastikan pembaruan Windows diinstal
Windows terus merilis pembaruan rutin untuk mesin Windows untuk menghapus gangguan ini.
1. Pada awalnya, buka pengaturannya.
2. Lalu, ketuk "Pembaruan Windows“.
3. Setelah itu, klik "Periksa pembaruan”Untuk memeriksa pembaruan baru.
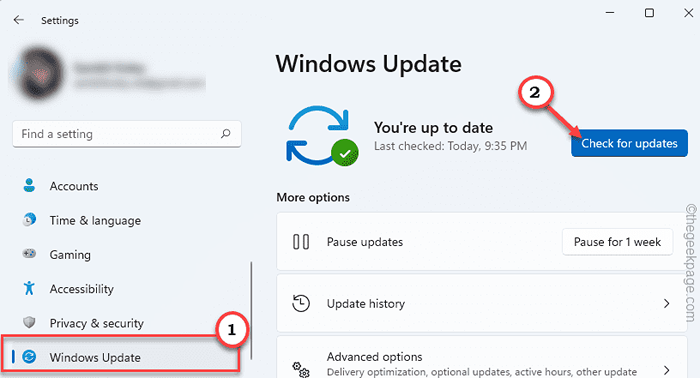
Izinkan Windows untuk mengunduh dan menginstal pembaruan terbaru.
4. Selanjutnya, ketuk "Install“. Tunggu Windows menginstal pembaruan di sistem Anda.
5. Akhirnya, klik "Restart sekarang“.
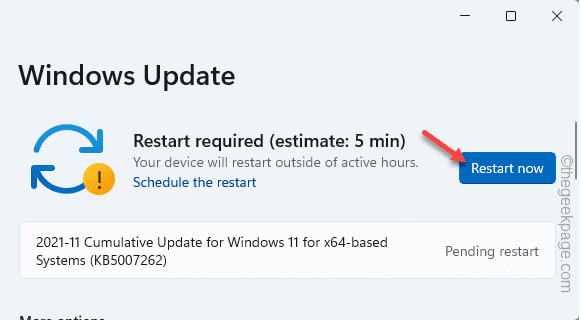
Setelah memulai kembali sistem, cobalah untuk mengambil tangkapan layar cepat.
- « Cara Menghasilkan Kunci SSH di Windows 11
- Perbaiki pertempuran.Peluncur bersih tidak membuka edisi di Windows 11/10 »

