[Fix] kesalahan aplikasi aplikasi tidak dapat memulai dengan benar (0xc000142)
![[Fix] kesalahan aplikasi aplikasi tidak dapat memulai dengan benar (0xc000142)](https://ilinuxgeek.com/storage/img/images_2/[fix]-application-error-the-application-wasnt-able-to-start-correctly0xc000142.png)
- 2742
- 515
- Ian Parker
Di artikel hari ini, mari kita lihat cara memperbaiki kesalahan aplikasi umum yang terlihat dengan aplikasi Microsoft Office. Ketika seseorang mencoba membuka salah satu aplikasi MS Office, dialog muncul, mengatakan
Aplikasi tidak dapat dimulai dengan benar (0xc000142).Klik OK untuk menutup aplikasi.
Jika Anda melihat kesalahan ini, maka coba perbaikan yang tercantum di bawah ini
Daftar isi
- Perbaiki 1: Perbaiki MS Office
- Perbaiki 2: Nonaktifkan Jaringan & Reboot Anda
- Perbaiki 3: Perbarui Aplikasi MS Office
- Perbaiki 4: Hapus instalan dan instal ulang MS Office
Perbaiki 1: Perbaiki MS Office
Langkah 1: Tahan Kunci Windows+r bersama.
Langkah 2: Di Jendela Jalankan, ketik appwiz.cpl, dan memukul Memasuki
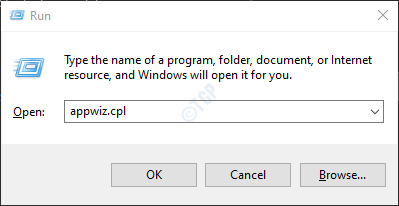
Langkah 3: Di jendela program dan fitur yang terbuka, temukan Suite Microsoft Office atau Microsoft 365. Klik kanan dan pilih Mengubah
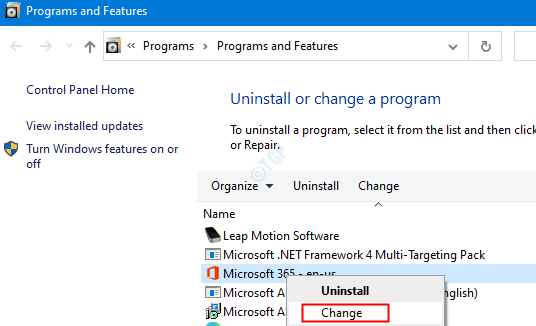
Langkah 4: Jika UAC muncul meminta izin, klik Ya
Langkah 5: Di jendela yang muncul, periksa Perbaikan cepat.
Langkah 6: Klik pada Memperbaiki tombol
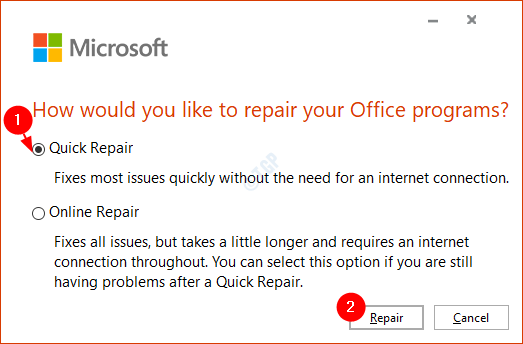
Langkah 7: Ikuti instruksi yang ditampilkan dan perbaiki program kantor.
Langkah 8: Mulai ulang aplikasi dan periksa apakah masalah telah diperbaiki.
Langkah 10: Jika kesalahan masih terlihat, coba pilih Perbaikan online dan klik Memperbaiki. Pastikan Anda memiliki koneksi internet yang berfungsi.
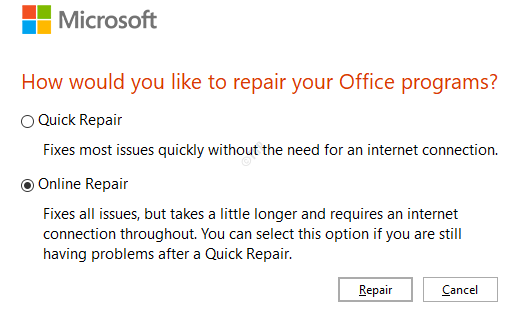
Langkah 11: Di Siap memulai perbaikan online Dialog, klik Memperbaiki
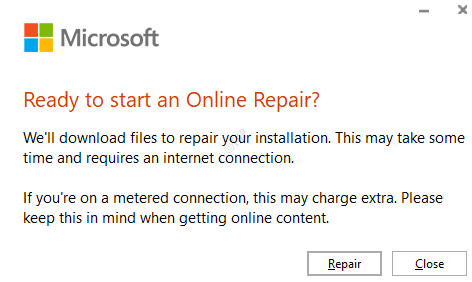
Langkah 12: Mulai ulang aplikasi
Perbaiki 2: Nonaktifkan Jaringan & Reboot Anda
Langkah 1: Tahan Kunci Jendela+r dan dialog Run Run
Langkah 2: Ketik NCPA.cpl dan tekan Memasuki
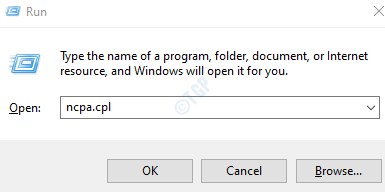
Langkah 3: Klik kanan pada adaptor jaringan tempat Anda terhubung dan pilih cacat.
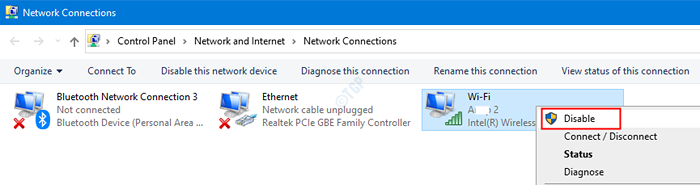
Langkah 3: Akhirnya, reboot sistem Anda.
Langkah 4: Sekarang coba buka aplikasi
Perbaiki 3: Perbarui Aplikasi MS Office
Langkah 1: Buka aplikasi MS Office apa pun. Untuk mendemonstrasikan kami akan menggunakan Outlook. Namun, aplikasi apa pun harus serupa.
Langkah 2: Klik Mengajukan Dari opsi menu teratas

Langkah 3: Di jendela yang muncul, pilih Akun kantor dari sisi kiri
Langkah 4: Klik Perbarui opsi
Langkah 5: Dari menu tarik-turun pilih Memperbarui sekarang
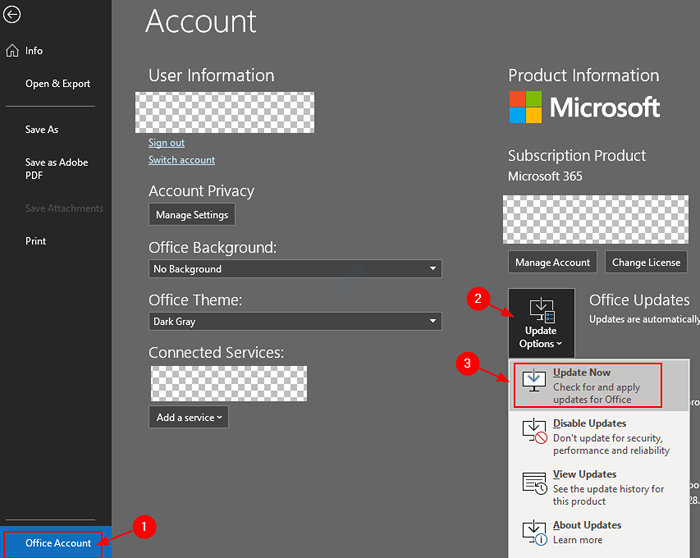
Setelah aplikasi mutakhir, periksa apakah kesalahan diselesaikan.
Perbaiki 4: Hapus instalan dan instal ulang MS Office
Langkah 1: Dialog Jalankan Buka
Langkah 2: Dalam dialog Run, ketik appwiz.cpl, dan memukul Memasuki
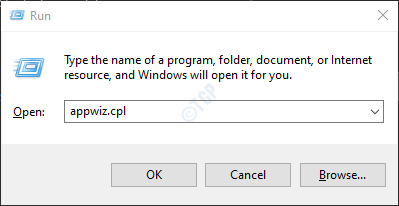
Langkah 3: Di jendela program dan fitur yang terbuka, temukan Microsoft Office.
Langkah 4: Klik kanan di atasnya dan pilih Uninstall
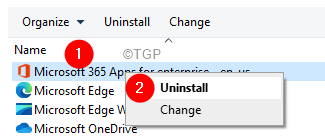
Langkah 4: Sekarang, instal ulang Microsoft Office dari halaman akun Microsoft Anda.
Semoga ini akan membantu Anda memperbaiki kesalahan. Jika Anda masih melihat kesalahan, coba perbaikan umum di bawah ini:
- Perbarui Windows
- Lakukan booting sistem yang bersih
- Lakukan Pemulihan Windows.
Itu saja.
Kami berharap ini informatif. Terima kasih telah membaca.
Mohon berkomentar dan beri tahu kami jika ada perbaikan di atas yang membantu Anda menyelesaikan masalah ini.
- « Perbaiki - OneDrive terjebak pada perubahan pemrosesan
- Cara Menginstal Server OpenSsh di Windows 11 »

