Perbaiki - OneDrive terjebak pada perubahan pemrosesan
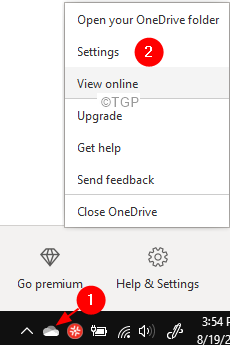
- 1676
- 314
- Karl O'Connell DDS
Banyak pengguna melaporkan bahwa mereka melihat Satu drive terjebak dalam memproses perubahan negara. Sebagian besar, aplikasi OneDrive diharapkan berada dalam kondisi terkini, lihat tangkapan layar di bawah ini untuk lebih detail.
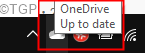
Ketika ada beberapa masalah dengan menyinkronkan file, satu drive akan terlihat di Memproses perubahan negara. Penyebab potensial untuk kesalahan ini adalah:
- Anda telah membuka file secara online dan banyak file lainnya terjebak dalam antrian mengunggah.
- File yang sangat besar ukurannya adalah sinkronisasi
Ini mungkin menjengkelkan karena Anda tidak dapat mengunggah apa pun ke akun OneDrive Anda. Jika Anda bertanya -tanya bagaimana cara memperbaiki masalah ini, baca artikel ini. Artikel ini menyusun daftar solusi kerja yang dapat digunakan untuk memperbaiki satu drive yang macet dalam status perubahan pemrosesan.
Daftar isi
- Perbaiki 1: Bupat Tautan dan Lantarkan Akun OneDrive
- Perbaiki 2: Setel ulang satu drive
- Perbaiki 3: Nonaktifkan proxy
Perbaiki 1: Bupat Tautan dan Lantarkan Akun OneDrive
Langkah 1: Klik kanan pada ikon OneDrive dari sudut kanan bawah bilah tugas
Langkah 2: Klik Pengaturan
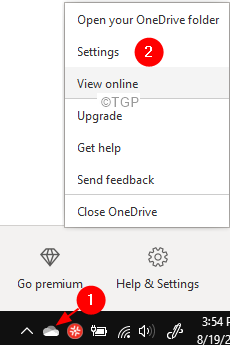
Langkah 3: Di jendela Pengaturan yang terbuka, pastikan Anda berada di Akun tab
Langkah 4: Di bawah bagian One Drive, klik Buka tautan PC ini
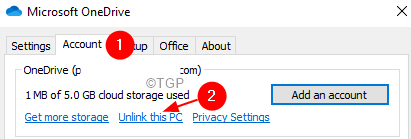
Untuk versi Windows yang lebih baru
Klik Akun Tab dari kiri lalu klik Buka tautan PC ini
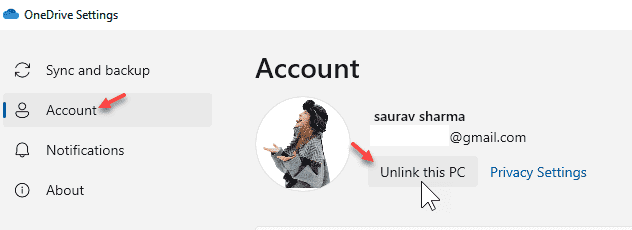
Langkah 5: Dalam dialog konfirmasi yang muncul meminta izin, klik pada Akun untlink tombol
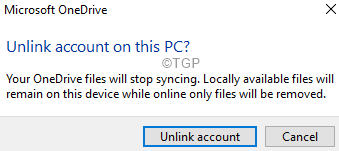
Langkah 6: Perhatikan bahwa perlu waktu untuk membuka tautan akun
Langkah 7: Buka browser Anda dan buka halaman tanda OneDrive
Langkah 8: Masuk ke akun Anda menggunakan kredensial Anda
Langkah 9: Periksa dan konfirmasi apakah semua file yang diperlukan hadir secara online di OneDrive
Langkah 10: Buka File Explorer menggunakan Windows+e kombinasi
Langkah 11: Dari sisi kiri klik PC ini
Langkah 12: Navigasikan ke folder tempat OneDrive berada. Secara default, OneDrive hadir C: \ Users \%username%
Langkah 14: Klik kanan di folder OneDrive dan klik Menghapus
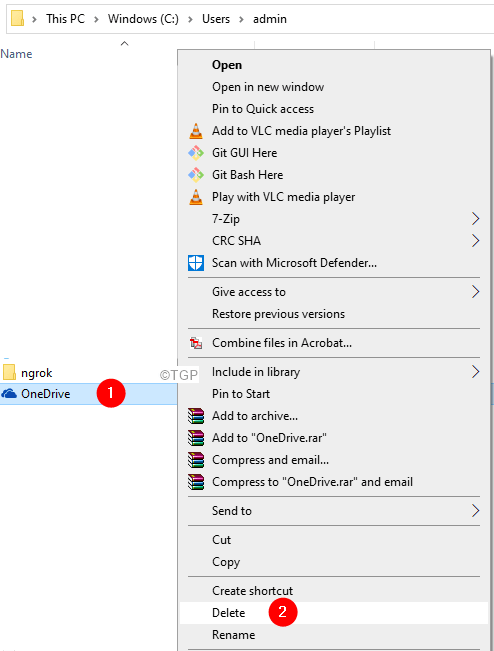
Langkah 15: Klik pada OneDrive Ikon terletak di bilah tugas
Langkah 16: Dari pop-up, klik pada Tombol Masuk
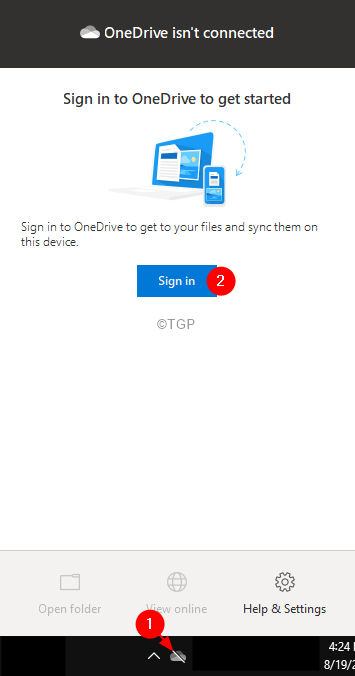
Langkah 17: Siapkan jendela OneDrive muncul. Masukkan kredensial Anda dan tautkan PC ke akun OneDrive Anda lagi.
Langkah 18: Ikuti instruksi di layar dan selesaikan pengaturannya. Jika Anda ingin folder OneDrive diatur di lokasi yang berbeda, Anda dapat mengubah lokasi selama pengaturan.
Langkah 19: Saat Anda mencoba menyinkronkan file dari akun OneDrive online, pastikan untuk menyinkronkan file yang lebih kecil terlebih dahulu dan kemudian menyinkronkan file yang lebih besar. Dengan melakukan itu, kami menghindari kemungkinan OneDrive terjebak pada keadaan perubahan pemrosesan lagi.
Perbaiki 2: Setel ulang satu drive
Langkah 1: Buka Terminal Jalankan (Windows+R)
Langkah 2: Masukkan perintah berikut dan tekan Memasuki
%localappdata%\ microsoft \ onedrive \ onedrive.exe /reset
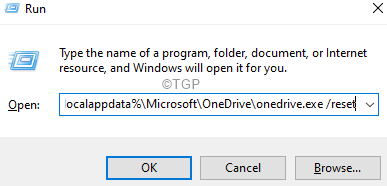
Catatan: Jika Anda melihat kesalahan, masukkan perintah di bawah ini dalam dialog Run dan tekan Enter:
C: \ Program Files (x86) \ Microsoft OneDrive \ OneDrive.exe /reset
Langkah 10: Di kotak pencarian yang terletak di sebelah logo Windows (Simbol Mulai), ketik OneDrive
Langkah 11: Sekarang, klik pada OneDrive Aplikasi seperti yang ditunjukkan di bawah ini
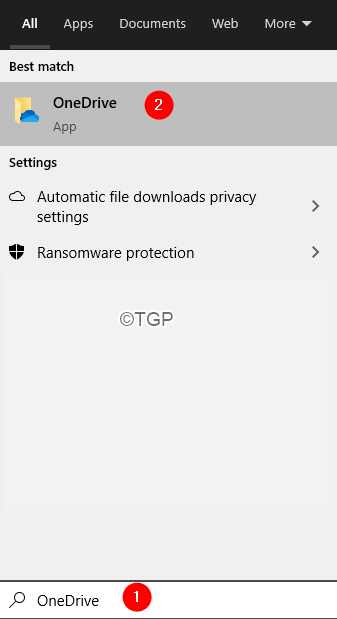
Langkah 12: Di jendela pembukaan, masukkan kredensial masuk Anda dan atur OneDrive.
Itu saja
Kami berharap artikel ini informatif. Terima kasih telah membaca.
Perbaiki 3: Nonaktifkan proxy
1 - Buka berlari dengan menekan Windows Dan R kunci
2 -tipe Inetcpl.Cpl dan klik OKE tombol
3 - Klik Koneksi tab
4 - Klik LAN Pengaturan
5 - Pastikan Secara otomatis mendeteksi pengaturan dipilih
6 - Hapus centang Gunakan proxy pilihan
7- Klik OK
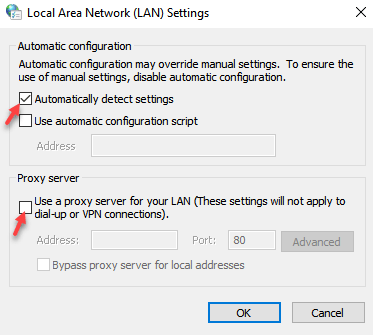
- « Cara mengubah browser default di windows 11
- [Fix] kesalahan aplikasi aplikasi tidak dapat memulai dengan benar (0xc000142) »

