Perbaiki kesalahan 0x80240024 saat mencoba mengunduh beberapa aplikasi di toko
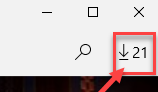
- 716
- 211
- Enrique Purdy
Windows Store melayani berbagai macam aplikasi berbayar dan gratis untuk sistem Windows 10. Tapi, mengunduh aplikasi terkadang mungkin menimbulkan beberapa kesalahan. Salah satu kode kesalahan yang menonjol adalah Kode Kesalahan: 0x80240024. Kami telah membahas beberapa resolusi yang sangat mudah untuk kesalahan ini.
Solusi/ prasyarat
1. Periksa pembaruan Windows- Perangkat Anda menerima pembaruan kritis dari pembaruan Windows. Pergi ke cara ini untuk memeriksa apakah ada pembaruan Windows sedang menunggu atau tidak.
Pengaturan> Pembaruan & Keamanan> Pembaruan Windows> Periksa pembaruan
2. Nonaktifkan server proxy, jika Anda menggunakannya. Coba instal/ perbarui aplikasi sekarang.
Daftar isi
- Perbaiki 1 - Coba Simpan Aplikasi Pemecahan Masalah
- Perbaiki 2 - Periksa Waktu dan Waktu Waktu
- Perbaiki 3 - Gunakan Pemecahan Masalah Bit
- Perbaiki 4 - Jeda semua unduhan Windows Store Saat Ini
- Perbaiki 5 - Periksa apakah wilayah Anda benar
- Perbaiki 5 - Reset Store
- Perbaiki 6 - Pasang kembali Windows Store
Perbaiki 1 - Coba Simpan Aplikasi Pemecahan Masalah
Salah satu solusi juga termasuk menggunakan Simpan Aplikasi Pemecahan Masalah untuk mendeteksi dan memperbaiki itu.
1. Mencari "Simpan aplikasi“.
2. Kemudian, klik "Temukan dan perbaiki masalah dengan aplikasi Windows Store“.
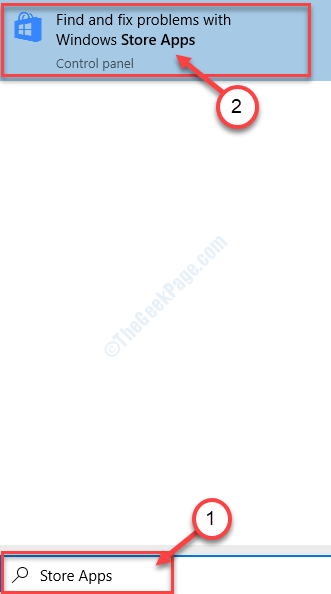
3. Ikuti instruksi yang muncul di Aplikasi Windows Store jendela.
4. Klik "Berikutnya“.
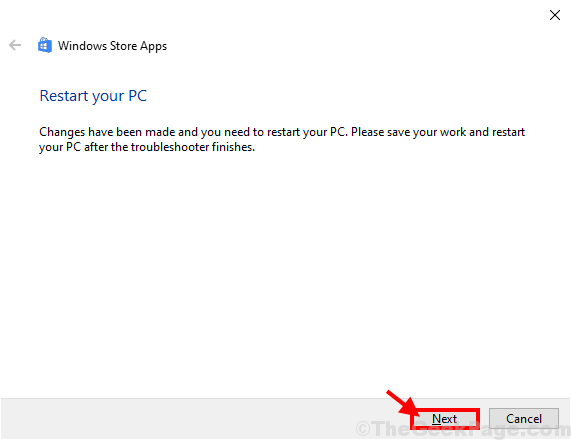
Setelah mengidentifikasi dan memperbaiki masalah dengan Toko aplikasi, tutup pemecah masalah.
Mengulang kembali PC Anda, jika diperlukan.
Setelah reboot, cobalah untuk menginstal aplikasi yang bermasalah sekali lagi.
Perbaiki 2 - Periksa Waktu dan Waktu Waktu
Tekad lain untuk masalah ini adalah perbedaan dalam zona waktu dan waktu di komputer Anda.
1. Pada awalnya, klik pada Ikon Windows untuk mengakses kotak pencarian. Jenis "Ubah Tanggal & Waktu“.
2. Setelah itu, Anda harus mengklik “Ubah Tanggal & Waktu“.
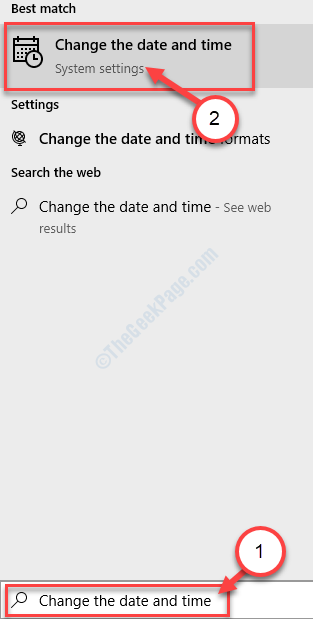
3. Di bawah Tanggal dan waktu saat ini Pengaturan, cukup Anda perlu mengatur “Atur waktu secara otomatis" ke "Mati“.
4. Hanya di bawah itu, cukup beralihlah “Setel zona waktu secara otomatis" ke "Mati“.
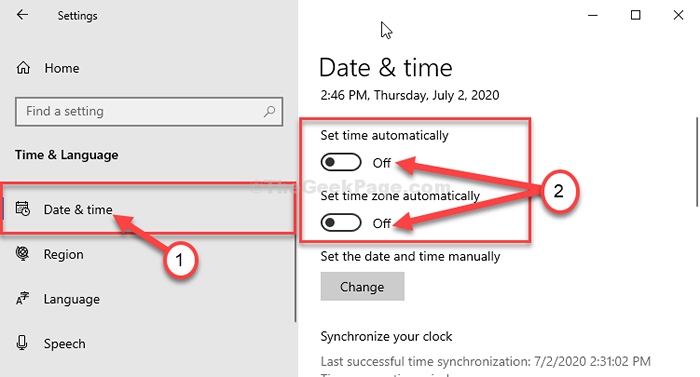
5. Selanjutnya, di bawah 'Tetapkan tanggal dan waktu secara manual' klik "Mengubah“.
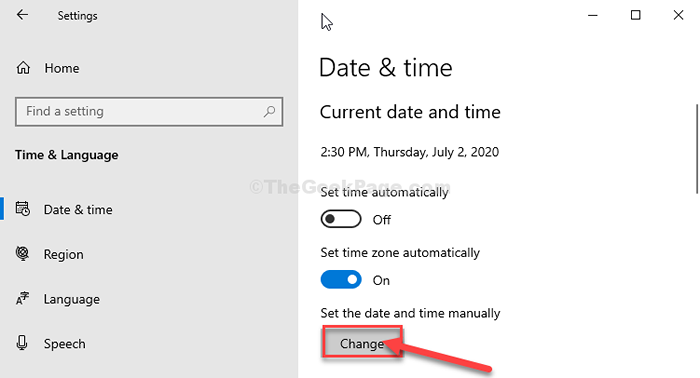
6. Atur yang benar "Tanggal" Dan "Waktu"Pengaturan.
7. Setelah itu, klik sederhana "Mengubah”Dan pengaturan akan disimpan.
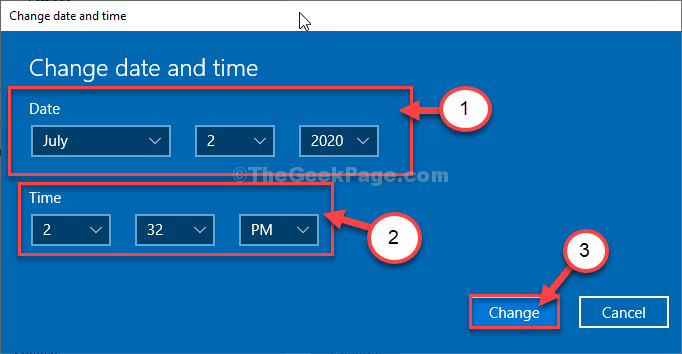
8. Klik pada 'Zona waktu'.
9. Pilih zona waktu yang saat ini Anda miliki dari daftar zona waktu yang tersedia.
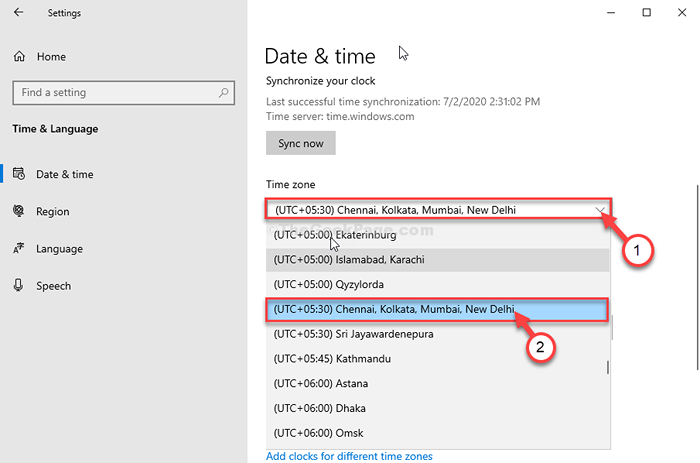
Setelah menutup jendela Pengaturan, cobalah untuk menginstal aplikasi lagi.
Perbaiki 3 - Gunakan Pemecahan Masalah Bit
Layanan Transfer Intelijen Latar Belakang mentransfer data di latar belakang. Masalah ini mungkin disebabkan karena ini.
1. tekan Kunci Windows Bersama dengan 'S'Kunci di keyboard Anda. Setelah itu, ketik "Panel kendali“.
2. Kemudian, klik "Panel kendali“.
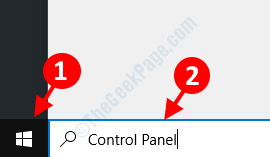
3. Kemudian, klik "Penyelesaian masalah“Dari daftar Pemecahan Masalah.
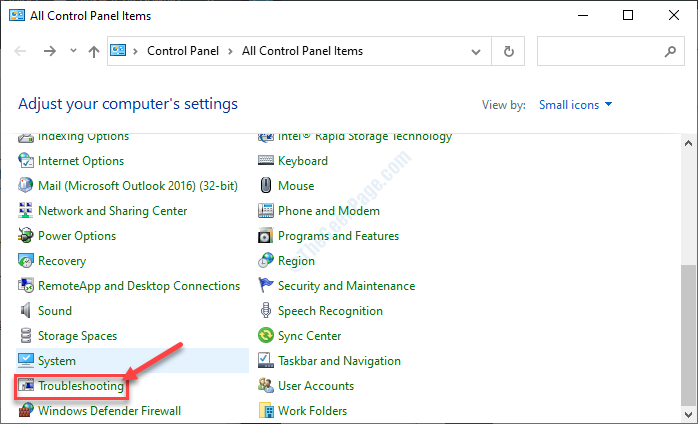
4. Di sisi kanan, klik pada “Lihat semua“.
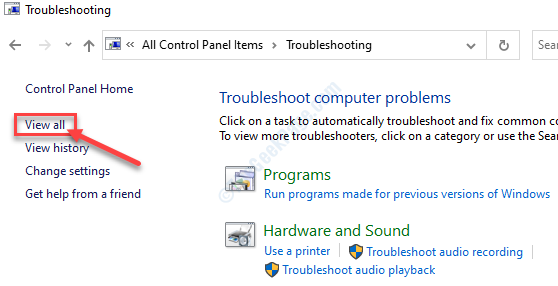
5. Cukup klik pada “Layanan Transfer Intelijen Latar Belakang"Pemecah masalah untuk menjalankannya.
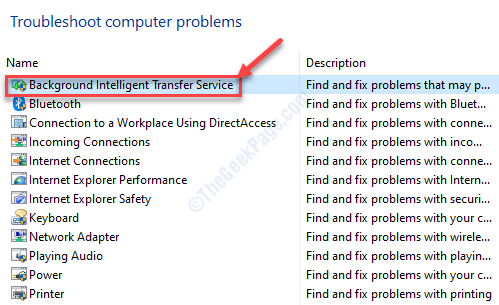
6. Biarkan Pemecahan Masalah mengidentifikasi masalah dan perbaiki untuk Anda. Klik "Berikutnya“.
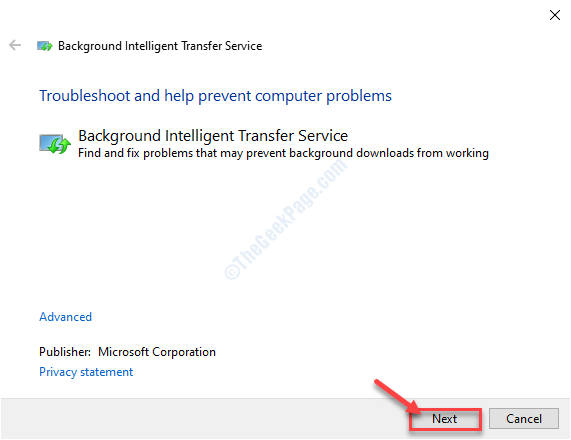
7. Kemudian, klik "Tutup Pemecah Masalah“.
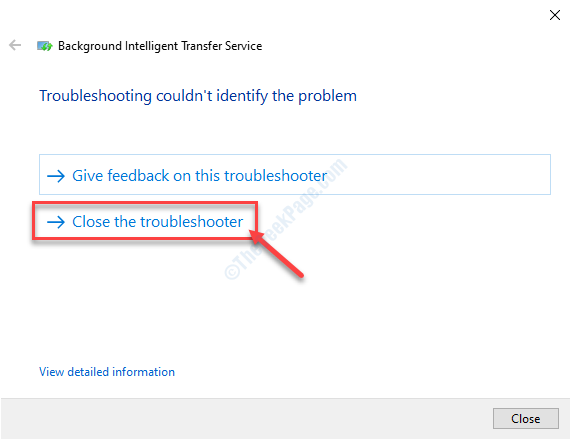
Perbaiki 4 - Jeda semua unduhan Windows Store Saat Ini
Membatalkan/ menjeda semua unduhan toko dapat menyelesaikan masalah ini.
1. Buka Toko jendela.
2. Ketika Toko Jendela terbuka, klik jumlah pembaruan yang muncul hanya di sisi kanan nama akun Anda.
(Contoh-21“Untuk komputer ini)
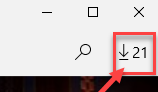
3. Cukup, klik "Jeda semua“.
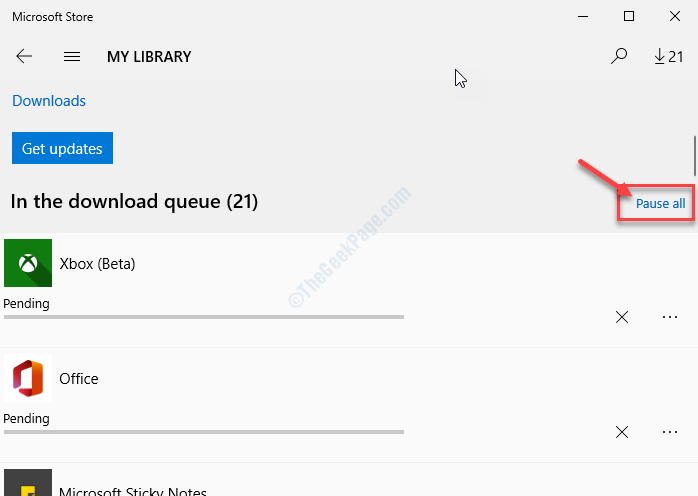
Tutup Toko jendela. Tunggu sebentar. Lalu buka Toko Pengaturan dan Lanjutkan semua unduhan.
Perbaiki 5 - Periksa apakah wilayah Anda benar
Terkadang beberapa aplikasi tidak akan menginstal di perangkat Anda jika komputer Anda berada di wilayah yang salah.
1. Tekan Kunci Windows+i.
2. Sebagai Pengaturan Jendela muncul di layar Anda, klik "Waktu & Bahasa"Pengaturan.
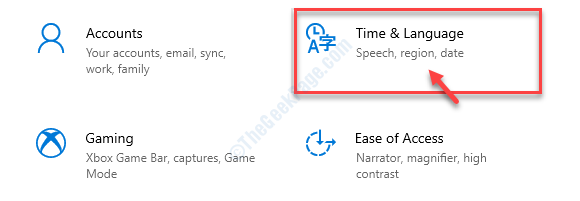
3. Kemudian, di sisi kiri klik pada “Wilayah“.
4. Di dalam 'Negara atau wilayah'Klik drop-down. Kemudian, pilih negara atau wilayah tempat Anda berada.
(Dalam kasus kami adalah - “India“)
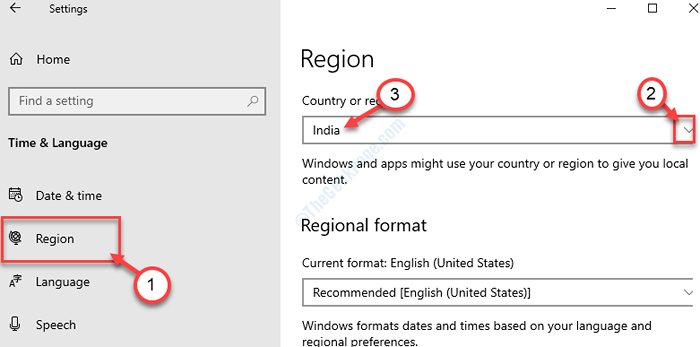
Tutup Pengaturan jendela. Menyalakan ulang komputer Anda. Setelah me -reboot komputer Anda, cobalah untuk menginstal aplikasi lagi.
Perbaiki 5 - Reset Store
Jika empat perbaikan sebelumnya tidak menawarkan solusi apa pun kepada Anda, cobalah mengatur ulang Windows Store.
1 - Cari cmd di kotak pencarian windows. Benar klik dan pilih berlari sebagai administrator
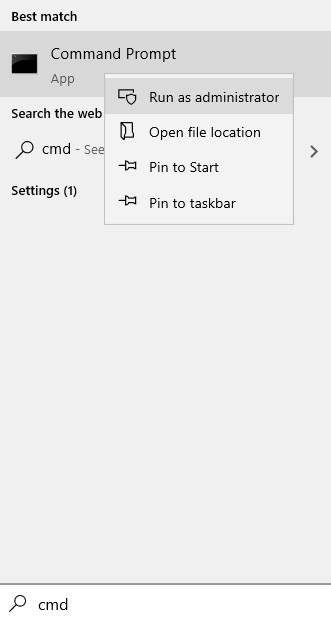
2 - Ketik wsreset di jendela prompt perintah dan tekan Memasuki kunci
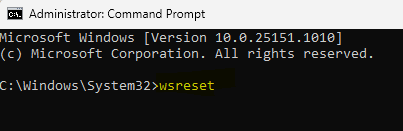
Tunggu beberapa waktu sampai toko MS dibuka.
Secara sederhana menyalakan ulang Komputer Anda dan berikan instalasi yang lain.
Perbaiki 6 - Pasang kembali Windows Store
Kadang-kadang Windows Store itu sendiri menjadi rusak. Menginstal ulang itu akan memberi toko awal yang baru.
1. Klik kanan Pada ikon Windows dan kemudian klik “PowerShell (admin)“Untuk mengaksesnya.
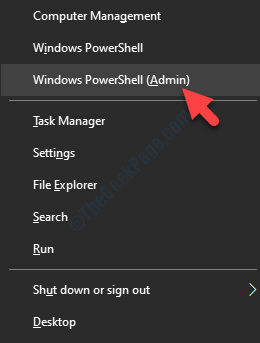
2. Ketika PowerShell Dengan akses administratif terbuka, copy-paste kode ini.
Get -appxpackage -allusers Microsoft.WindowsStore | Foreach add -appxpackage -disableDevelopmentMode -register "$ ($ _.Installlocation) \ appxmanifest.xml "
3. Lalu, tekan Memasuki.

Tunggu prosesnya untuk menginstal ulang Toko di perangkat Anda.
Kemudian, setelah menutup terminal, mengulang kembali perangkat Anda.
Saat komputer Anda boot, cobalah untuk menginstal aplikasi itu lagi.
- « Terjadi kesalahan yang menerapkan atribut ke file di Windows 10 Fix
- Titik masuk prosedur tidak dapat ditemukan perbaikan pustaka tautan dinamis »

