Terjadi kesalahan yang menerapkan atribut ke file di Windows 10 Fix
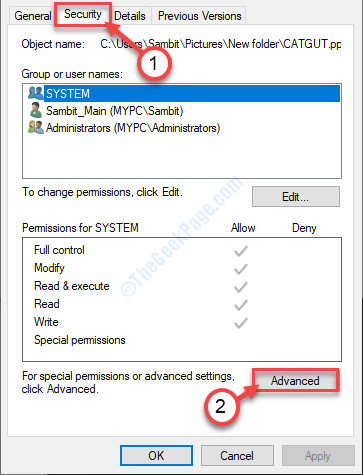
- 4380
- 784
- Ian Parker
Jika Anda mencoba mengakses/ memodifikasi file yang dihosting di server jarak jauh, Anda dapat menemukan 'Kesalahan terjadi dengan menerapkan atribut ke pesan kesalahan file atau folder'. Masalah ini biasanya terjadi karena perbedaan dalam izin atau pengaturan keamanan yang salah dari file tertentu.
Daftar isi
- Perbaiki 1 - ambil kepemilikan file
- Perbaiki 2 - Berikan kontrol penuh ke akun Anda
- Perbaiki 3 - Periksa apakah file tersebut dienkripsi
- Perbaiki 4 - Salin file dari Windows.tua
Perbaiki 1 - ambil kepemilikan file
Masalah kepemilikan yang salah dapat menyebabkan masalah ini.
1. Pergi ke lokasi di mana file ada di komputer/ server jarak jauh Anda.
2. Saat Anda menemukan file, klik kanan di atasnya dan kemudian klik "Properti“.
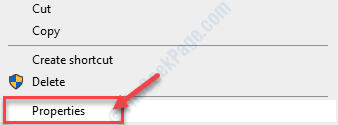
3. Dalam Properti jendela, Anda harus mengklik “Keamanan“.
4. Dalam Keamanan tab klik "Canggih“.
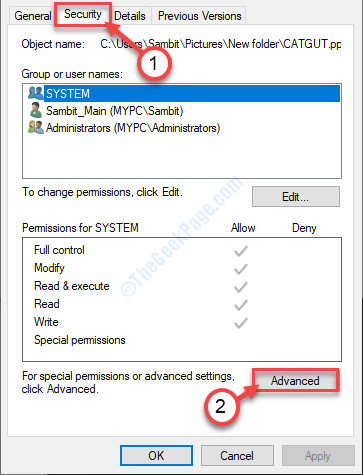
5. Kemudian, klik "Mengubah"Di samping 'Pemilik:' pilihan.
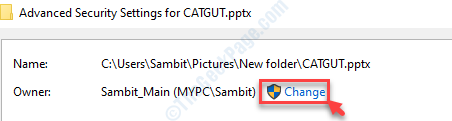
6. Setelah itu, tulis "Setiap orang" dalam kotak.
7. Untuk memvalidasi nama, berikan klik pada “Periksa nama“.
8. Lalu yang perlu Anda lakukan adalah mengklik “OKE“.
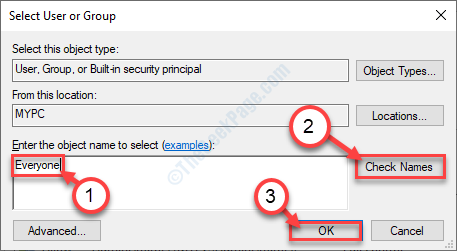
9. Klik "Menerapkan“Untuk menyimpannya*.
10. Kemudian, klik "OKE”Dan kepemilikan file diberikan kepada semua orang yang menggunakan sistem.

*CATATAN-
Segera setelah Anda mengklik “MenerapkanAnda akan melihat bahwa pesan peringatan telah muncul. Cukup klik “OKE"Jika pesan muncul di layar Anda.
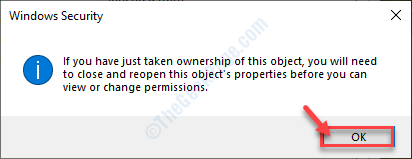
Perbaiki 2 - Berikan kontrol penuh ke akun Anda
Kesalahan ini juga dapat terjadi jika akun Anda tidak memiliki kontrol penuh atas file tersebut.
1. Klik kanan di file.
2. Kemudian, klik "Properti”Untuk mengakses pengaturan properti.
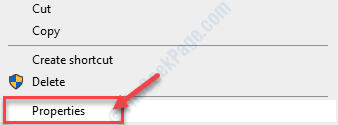
3. Ketika Properti Jendela muncul, sekali lagi Anda harus pergi ke “Keamanan“.
4. Kemudian, klik "Edit“.
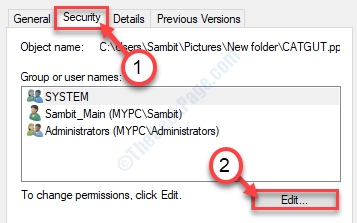
5. Dari Nama grup atau pengguna: bagian, pilih akun administratif Anda.
(CATATAN- Dalam hal ini, saya telah memilih akun saya sendiri)
6. Kemudian, klik "Mengizinkan" di samping 'Kontrol penuh'.
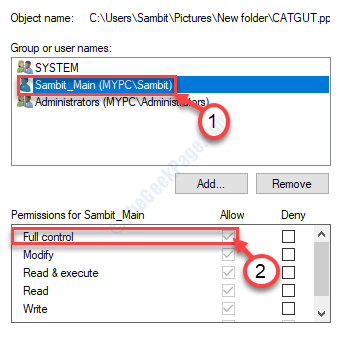
7. Akhirnya, klik "Menerapkan"Dan kemudian klik"OKE“.

Cobalah untuk mengakses file lagi.
Perbaiki 3 - Periksa apakah file tersebut dienkripsi
1. Sekali lagi Anda perlu mengklik kanan pada file dan kemudian klik "Properti“.
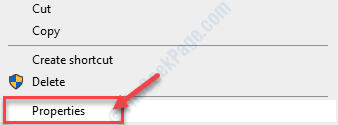
2. Pergi ke “UmumTab.
3. Setelah itu, klik pada “Canggih“.

4. Ketika Atribut lanjutan jendela, Hapus centang The "Mengenkripsi konten untuk mengamankan data“.*
5. Kemudian, klik "OKE“.
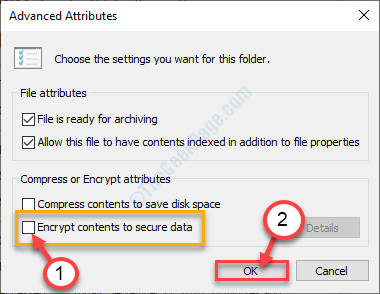
*CATATAN- Dalam kasus jika 'Mengenkripsi konten untuk mengamankan data'Diperiksa tetapi Anda tidak dapat menghapus centang, minta pemilik asli file untuk membagikan sertifikat enkripsi. Setelah menginstal sertifikat enkripsi, Anda akan dapat mengakses file.
Perbaiki 4 - Salin file dari Windows.tua
Jika Anda telah memperbarui PC Anda baru -baru ini, ada kemungkinan file asli tetap di lokasi lama.
1. Tekan Kunci Windows+E.
2. Setelah itu, Anda harus mengklik “Disk Lokal C:“.

3. Ketika Disk lokal (c :) buka, gulir ke bawah untuk menemukan “Windows.tua“.
4. Klik dua kali di atasnya.
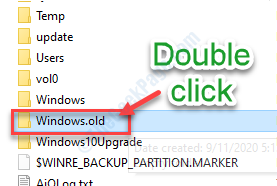
5. Lalu, dKlik Oble di “PenggunaFolder.

6. Anda akan melihat satu set folder pengguna.
7. Secara sederhana klik dua kali pada nama pengguna Anda map.
(Untuk komputer ini, itu adalah “SAMBIT“.)
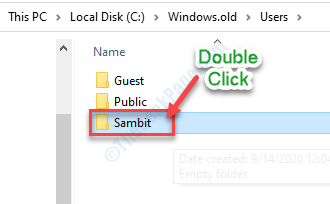
7. Sekarang, buka lokasi di mana file berada (misalnya, Anda memiliki file itu di Foto-foto map. Jadi, kita harus pergi ke sana).
8. Klik kanan pada file dan kemudian klik "Menyalin“.
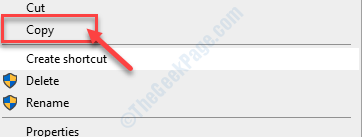
9. Pergi ke direktori Windows 10. (Sebagai contoh, Anda dapat pergi ke 'Dokumen'atau'Foto-foto'Folder).
10. Tempel file di sana hanya dengan menekan Ctrl+v.
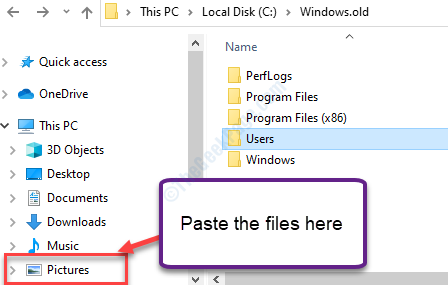
Sekarang, cobalah untuk mengaksesnya.
Anda dapat dengan mudah mengakses file tanpa kesalahan lebih lanjut.
- « Penginstal memiliki hak istimewa yang tidak mencukupi untuk mengakses perbaikan di Windows 11/10
- Perbaiki kesalahan 0x80240024 saat mencoba mengunduh beberapa aplikasi di toko »

