Perbaiki Windows Security Center tidak dapat memulai kesalahan di Windows 11/10
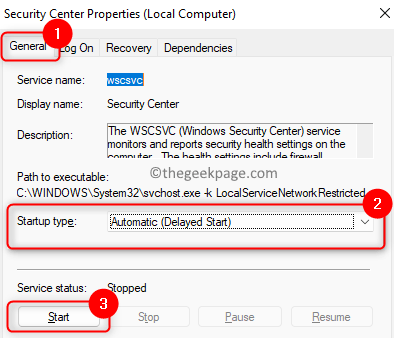
- 4194
- 1249
- Jermaine Mohr
Pusat Keamanan Windows Membantu mengelola opsi keamanan yang berbeda di komputer seperti firewall, antivirus, pemeliharaan, UAC, pengaturan keamanan internet, dan sebagainya. Banyak pengguna Windows 11/10 telah melaporkan menghadapi pesan kesalahan yang menyatakan:
Layanan Pusat Keamanan Windows tidak dapat dimulai.
Ketika pengguna membuka keamanan dan pemeliharaan di panel kontrol, ada pesan yang terkait dengan Windows Security Center yang menunjukkan bahwa itu dimatikan. Saat mencoba menyalakannya pada pesan kesalahan ini muncul di layar.
Apakah Anda juga menghadapi masalah ini dengan Pusat Keamanan? Kemudian Anda telah mencapai lokasi yang tepat. Di artikel ini, kami telah mendaftarkan perbaikan yang akan membantu Anda menyelesaikan kesalahan ini di PC Anda.
Daftar isi
- Perbaiki 1 - Aktifkan Layanan Pusat Keamanan
- Perbaiki 2 - Ubah Entri Registri
- Perbaiki 3 - Periksa Pusat Keamanan Berjalan sebagai Layanan Lokal
- Perbaiki 4 - Perbaiki repositori WMI
- Perbaiki 5 - Jalankan pemindaian SFC
Perbaiki 1 - Aktifkan Layanan Pusat Keamanan
1. Gunakan saja Windows dan r kunci untuk membuka Berlari dialog.
2. Jenis jasa.MSC dan memukul Memasuki membuka Layanan Windows.
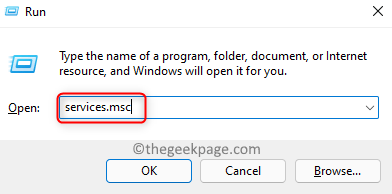
3. Temukan Pusat Keamanan dalam daftar layanan.
Catatan: Karena ada masalah, Anda akan melihat bahwa layanannya Dengan disabilitas dalam Jenis startup kolom.
4. Klik dua kali pada Pusat Keamanan untuk mengubah statusnya.
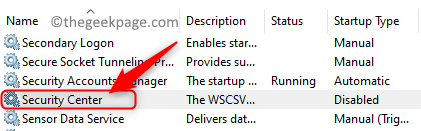
Catatan: Jika semua opsi yang tersedia di jendela Properties untuk Pusat Keamanan diabaikan dan tidak ada cara untuk memulai layanan, lalu pindah ke Memperbaiki 2 di bawah.
5. Dalam Properti Pusat Keamanan jendela, gunakan kotak drop-down yang terkait dengan Jenis startup dan pilih Otomatis (start tertunda).
6. Klik pada Awal tombol untuk memulai layanan.
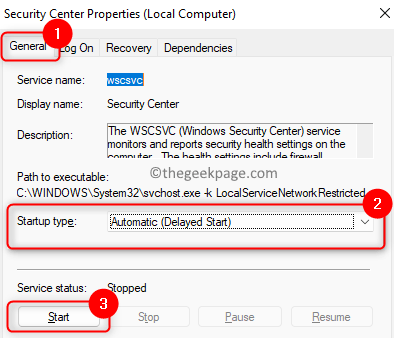
7. Klik Menerapkan kemudian OKE.
8. Jika layanan tidak dimulai, lalu kembali ke Jasa dan temukan Panggilan Prosedur Jarak Jauh (RPC) Dan Instrumentasi Manajemen Jendela jasa.
9. Buka Properti, mengubah Jenis startup ke Otomatis (start tertunda) dan klik Awal untuk memulai layanan. Lakukan langkah ini untuk kedua layanan yang disebutkan Melangkah 8.
10. Klik OKE untuk menyimpan perubahan dan keluar dari jendela layanan.
11. Mengulang kembali PC Anda dan periksa apakah Pusat Keamanan dihidupkan dan tidak menunjukkan kesalahan apa pun.
Perbaiki 2 - Ubah Entri Registri
1. Tekan Windows + r membuka Berlari.
2. Jenis Regedit dan klik OKE untuk membuka MendaftarkanEditor RY.
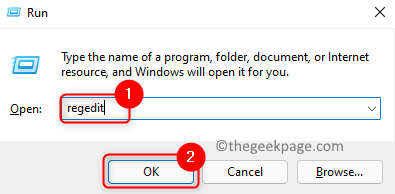
3. Dalam Kontrol Akun Pengguna prompt, klik Ya untuk melanjutkan.
4. Menavigasi atau meniru-nakal lokasi di bawah ini ke bilah navigasi registri.
Hkey_local_machine \ system \ currentControlset \ services \ wscsvc
5. Klik kanan di WSCSVC folder di panel kiri dan klik Izin Untuk mengubah izin folder.
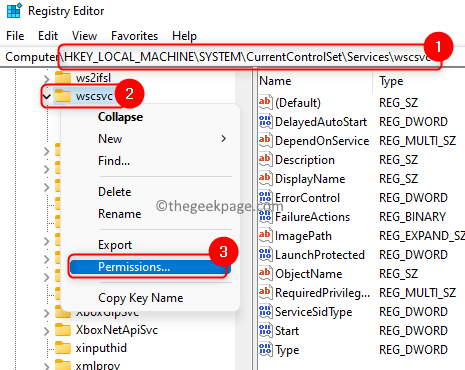
6. Dalam Izin jendela, Pilih grup atau pengguna untuk siapa Anda ingin memberikan akses dalam daftar.
7. Memeriksa kotak di sebelah Kontrol penuh dalam Mengizinkan Kolom untuk memberikan izin untuk membuka, mengedit, dan mengambil kepemilikan kunci untuk pengguna yang dipilih.
8. Klik Menerapkan dan kemudian menyala OKE.
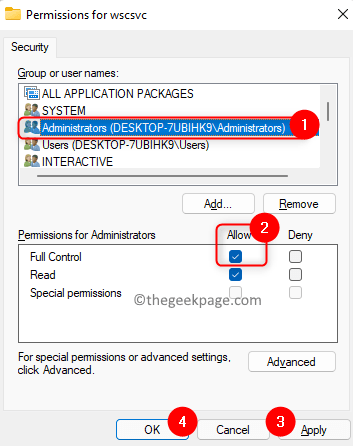
9. Sekarang kembali ke registri dengan folder WSCSVC dipilih, pindah ke sisi kanan dan temukan DWORD bernama Awal dalam daftar.
10. Klik dua kali di Awal kunci untuk memodifikasi nilainya.
11. Dalam Edit jendela, atur Nilai data bidang ke 2 dan klik OKE.
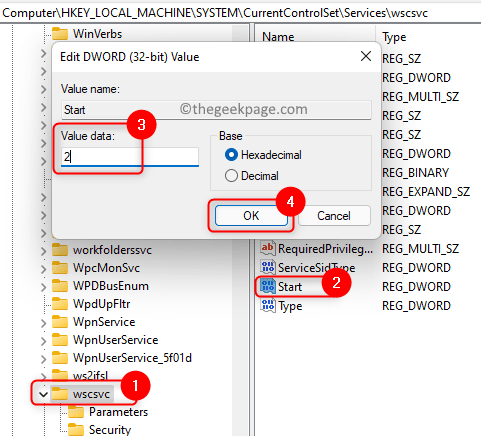
12. Keluar dari Editor Registri. Menyalakan ulang Komputer Anda untuk mendapatkan perubahan yang berlaku.
13. Setelah startup, pergi ke keamanan dan pemeliharaan dan periksa apakah masalah telah diperbaiki.
14. Jika masalah telah diperbaiki, maka kunjungi Layanan Pusat Keamanan Properti menggunakan Langkah 1 - 4 dari Perbaiki 1 dan klik Awal Jika layanan tidak dimulai.
Perbaiki 3 - Periksa Pusat Keamanan Berjalan sebagai Layanan Lokal
1. Buka Properti Layanan Pusat Keamanan menggunakan Langkah 1 - 4 di dalam Perbaiki 1.
2. Dalam Properti jendela, pilih Masuk tab.
3. Di sini, pilih opsi Akun ini dan klik pada Jelajahi tombol.
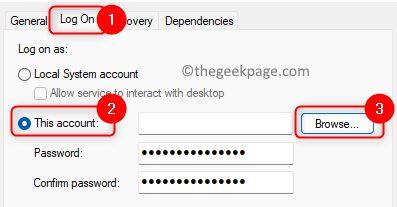
4. Dalam Pilih Pengguna Jendela, ketik Layanan Lokal di dalam kotak di bawah ini Masukkan nama objek untuk dipilih.
5. Klik Periksa nama dan kemudian menyala OKE.
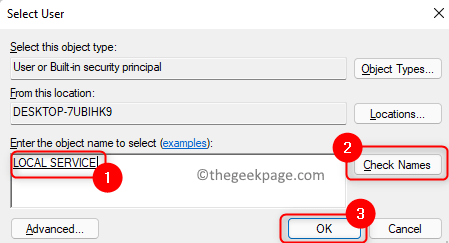
6. Sekarang kembali ke Masuk tab, ketik kata sandi Dan Konfirmasikan kata sandi di kotak teks masing -masing.
7. Klik Menerapkan dan kemudian menyala OKE.
8. Menyalakan ulang PC Anda dan periksa apakah masalah dengan pusat keamanan terpecahkan.
Perbaiki 4 - Perbaiki repositori WMI
1. Membuka Jalankan (Windows + R).
2. Jenis cmd dan tekan Ctrl + Shift + Enter membuka Perintah prompt sebagai administrator.
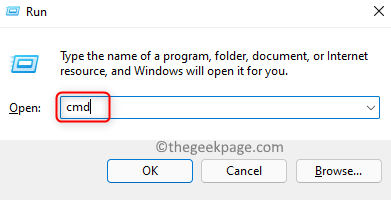
3. Masukkan perintah dan jalankan.
winmgmt /verifyrepository
4. Jika tidak ada masalah, Anda akan melihat pesan Repositori WMI konsisten.
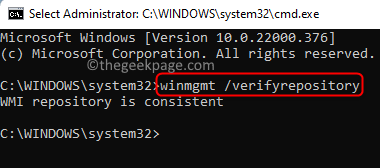
5. Jika Anda melihat pesan Repositori WMI tidak konsisten, Kemudian perbaiki repositori WMI.
6. Membuka Perintah prompt sebagai administrator.
7. Ketik perintah di bawah ini dan tekan Memasuki.
WinMgmt /SalvageRepository
8. Jika ini berhasil, maka ada pesan Repositori WMI telah diselamatkan ditampilkan kepada pengguna.
9. Periksa apakah masalahnya diselesaikan.
Perbaiki 5 - Jalankan pemindaian SFC
1. Tekan Windows kunci dan ketik command prompt di kotak pencarian.
2. Klik kanan pada Command prompt dan pilih Jalankan sebagai administrator.
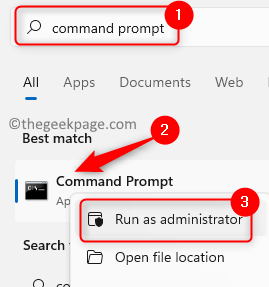
3. Ketik perintah dan tekan Memasuki.
SFC /SCANNOW
4. Tunggu utilitas untuk menjalankan dan memeriksa korupsi apa pun. Jika ada korupsi yang ditemukan, itu akan diperbaiki.
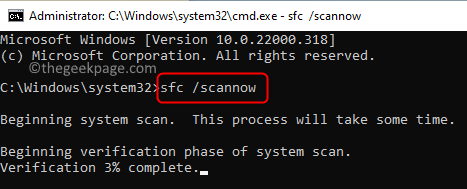
5. Mengulang kembali komputer Anda dan periksa apakah pusat keamanan berjalan tanpa menunjukkan kesalahan apa pun.
Itu dia!
Pusat Keamanan sekarang harus berjalan di PC Windows Anda tanpa menunjukkan kesalahan yang tidak dapat dimulai. Komentar dan beri tahu kami jika perbaikannya cukup informatif bagi Anda untuk menyelesaikan kesalahan ini.
- « Cara Memperbaiki Kebijakan Organisasi Anda mencegah kami menyelesaikan tindakan ini untuk Anda
- Jendela CMD muncul dan sering menghilang di Windows 11 /10 Fix »

