Jendela CMD muncul dan sering menghilang di Windows 11 /10 Fix
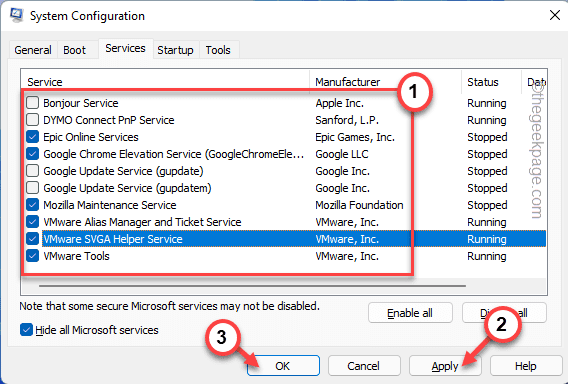
- 2540
- 266
- Jermaine Mohr
Terminal prompt perintah adalah salah satu utilitas Windows OS yang paling penting dan relevan. Ada beberapa perintah canggih, proses skrip yang membutuhkan terminal prompt perintah. Tetapi beberapa pengguna baru -baru ini melihat peristiwa langka di sistem mereka, di mana terminal muncul dan menghilang beberapa kali. Ini bisa menjadi kasus yang sangat serius dari file malware yang dapat dieksekusi secara otomatis atau kasus kecil kesalahan.
Jika command prompt membuka dan menghilang hanya sekali dan dua kali, itu bukan masalah yang menjadi perhatian. Ini bisa menjadi bagian dari skrip latar belakang yang dijalankan oleh proses asli mana pun. Hidupkan kembali saja sistem dan periksa lagi. Tetapi jika prompt perintah sering muncul, ikuti solusi ini.
Daftar isi
- Perbaiki 1 - Periksa Penjadwal Tugas
- Perbaiki 2 - Tetap buka jendela CMD
- Perbaiki 3 - Periksa Manajer Tugas
- Perbaiki 4 - Nonaktifkan layanan yang mencurigakan
- Perbaiki 5 - Nonaktifkan Tugas Berlangganan Kantor
- Perbaiki 6 - Jalankan pemindaian penuh
- Perbaiki 7 - Perbarui yang ada .Kerangka kerja bersih
Perbaiki 1 - Periksa Penjadwal Tugas
Mungkin ada beberapa tugas yang diatur untuk dieksekusi secara otomatis di sistem Anda.
CATATAN -
Pembaruan Windows dan beberapa proses latar belakang lainnya dapat menggunakan skrip yang dapat dieksekusi secara otomatis dari utas latar belakang. Tapi, mereka harus muncul hanya sesekali.
Sekarang, segera setelah CMD muncul lagi, catat waktu sistem dan ikuti langkah -langkah di bawah ini.
1. tekan Kunci Windows+R kunci bersama.
2. Lalu, ketik "Taskschd.MSC"Dan klik"OKE“.

3. Saat penjadwal tugas terbuka, klik Perpustakaan Penjadwal Tugas dari menu kiri
4 - Sekarang, cobalah mencari program pelakunya dari sisi kanan.
Anda dapat melacak tugas dengan melihat waktu lari terakhir. Cobalah membaca pemicu yang diulang setiap 10 menit atau 1 jam (atau durasi waktu) ditulis. Jika CMD muncul setiap 1 jam atau 10 menit dan ini cocok dengan deskripsi pemicu, ini mungkin tugas yang memaksa jendela CMD untuk muncul secara acak.
5 - Setelah Anda yakin tentang tugas, klik kanan pada tugas dan klik Nonaktifkan.
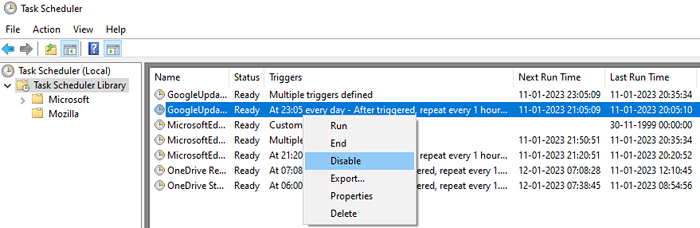
6 - Sekarang, klik Pemicu Tab
7 - Pilih pemicu dan klik menghapus
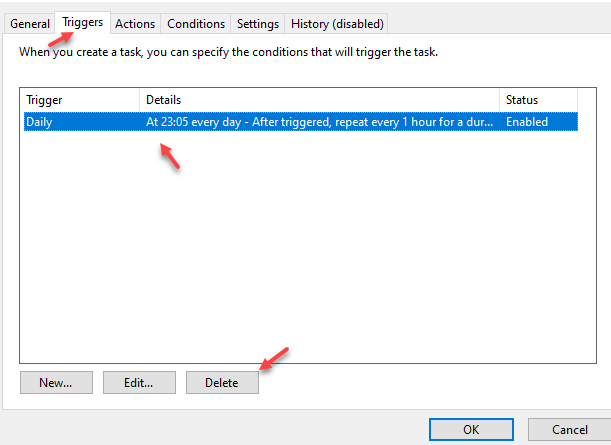
Dengan cara ini, Anda dapat melakukan pencarian untuk aplikasi pihak ketiga lainnya dari panel kiri dan mengidentifikasi serta menonaktifkan tugas apa pun yang dapat menyebabkan masalah tersebut.
Perbaiki 2 - Tetap buka jendela CMD
Anda dapat mengatur prompt perintah untuk tetap terbuka setiap saat. Ini akan menyelesaikan masalah dengan melewati masalah utama.
A. Pada awalnya, tekan Kunci Windows+R kunci bersama.
B. Lalu, ketik "cmd /k ipconfig /semua”Dan tekan Memasuki.
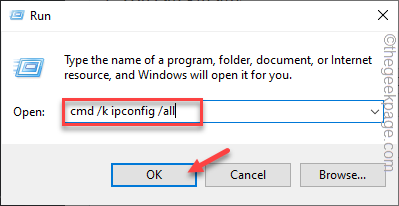
Ini bisa menjadi alternatif yang bagus karena prompt perintah tidak akan muncul dan menghilang lagi. Jika ini tidak memperbaiki masalah, pilih solusi utama.
Perbaiki 3 - Periksa Manajer Tugas
Jika ada beberapa aplikasi pihak ketiga yang diatur ke Autostart, Anda harus menonaktifkannya.
1. Pada awalnya, tekan Kunci Windows+X kunci bersama.
2. Lalu, ketuk "Pengelola tugas“Untuk mengaksesnya.
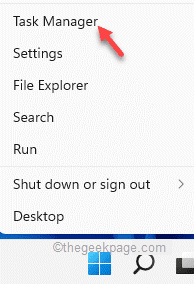
3. Saat manajer tugas terbuka, buka “Rintisan" bagian.
4. Di sini, Anda akan menemukan daftar aplikasi yang sedang autostarting. Hanya, klik kanan pada aplikasi apa pun yang tidak diinginkan dan ketuk “Cacat“.
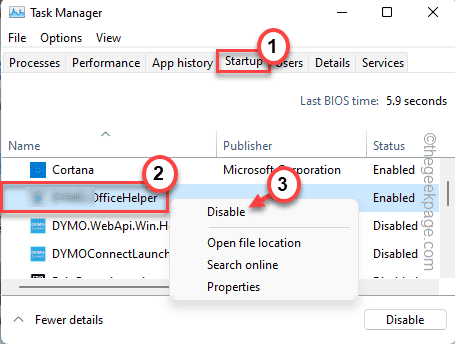
Dengan cara ini, pastikan Anda telah menonaktifkan semua aplikasi yang tidak Anda inginkan. Setelah itu, tutup saja manajer tugas dan mengulang kembali sistem Anda. Periksa apakah ini menghentikan masalah mendadak atau tidak.
Perbaiki 4 - Nonaktifkan layanan yang mencurigakan
Nonaktifkan layanan yang mencurigakan, restart dan periksa.
1. Pada awalnya, tekan Kunci Windows+R kunci bersama.
2. Lalu, ketik "msconfig”Dan tekan Memasuki.
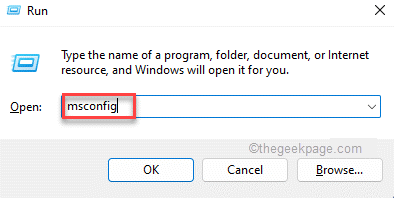
3. Saat konfigurasi sistem terbuka, buka "JasaTab.
4. Kemudian, memeriksa The "Sembunyikan semua layanan MicrosoftKotak.
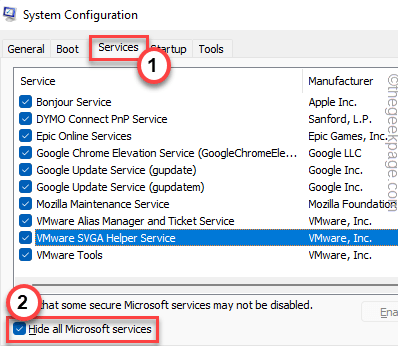
5. Setelah itu, Hapus centang kotak -kotak di samping layanan yang mencurigakan dari daftar.
6. Lalu, ketuk "Menerapkan" Dan "OKE”Untuk menyimpan perubahan.
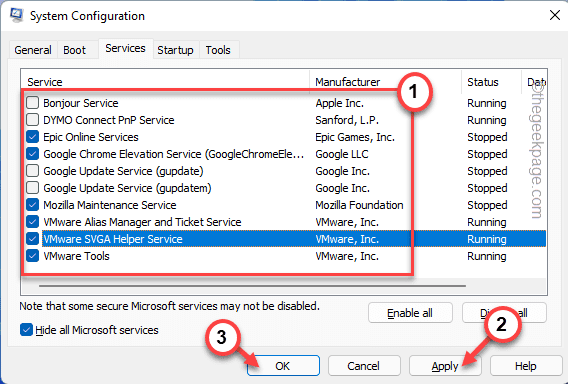
7. Sekarang, Anda akan melihat prompt untuk memulai kembali sistem. Ketuk "Mengulang kembali”Untuk me -boot dan memberlakukan perubahan ini.
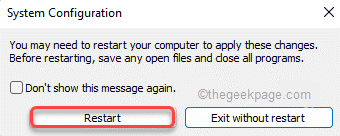
Ini akan mengecualikan layanan yang mencurigakan dan menyalakan ulang mesin. Periksa apakah Anda menghadapi masalah ini lagi atau tidak.
Jika kesalahan hilang, salah satu layanan ini adalah biang keladinya. Anda dapat semakin mempersempit pencarian dengan mengulangi langkah -langkah berikut -
1. Buka konfigurasi sistem, lagi.
2. Di halaman layanan, aktifkan satu layanan yang mencurigakan.
3. Ketuk "Menerapkan" Dan "OKE”Untuk memulai kembali.
Periksa apakah kali ini Anda menghadapi masalah.
Ulangi langkah lagi sampai kesalahan muncul kembali. Setelah itu terjadi, itu adalah layanan yang menyebabkan masalah. Kemudian, Anda dapat bertindak sesuai dengan situasi Anda.
Perbaiki 5 - Nonaktifkan Tugas Berlangganan Kantor
Beberapa pengguna telah melaporkan tugas berlangganan kantor sebagai pelakunya. Meskipun tidak berbahaya, Anda dapat dengan mudah menonaktifkannya.
1. Awalnya, ketik "Penjadwal Tugas"Di kotak pencarian.
2. Lalu, ketuk "Penjadwal Tugas“Untuk mengaksesnya.
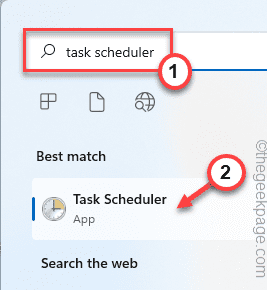
3. Setelah terbuka, lanjutkan seperti ini -
Perpustakaan Penjadwal Tugas> Microsoft> Office
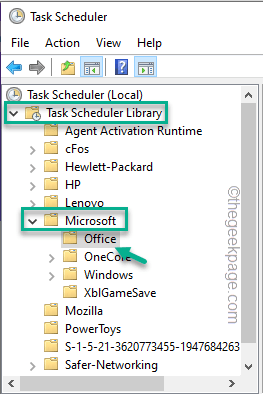
4. Kemudian, klik kanan pada “Pemeliharaan Langganan Kantor"Tugas dan ketuk"Cacat“.
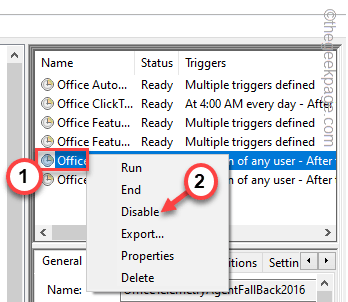
Selain itu, Anda dapat menonaktifkan OfficeBackgroundTaskHandler tugas dari halaman yang sama.
Setelah selesai, tutup penjadwal tugas. Kamu harus menyalakan ulang perangkat Anda sekali. Sekarang, uji apakah ini berhasil untuk Anda.
Perbaiki 6 - Jalankan pemindaian penuh
Mungkin ada malware yang mengeksekusi secara otomatis skrip. Anda dapat menggunakan Windows Security default untuk menjalankan pemindaian seluruh sistem lengkap.
1. Pada awalnya, tekan tombol Windows dan ketik "Windows Security“.
2. Lalu, ketuk "Windows Security”Untuk membuka keamanan Windows.
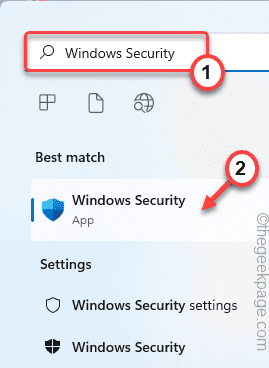
3. Di Windows Security, ketuk "Perlindungan Virus & Ancaman”Di bagian kanan.
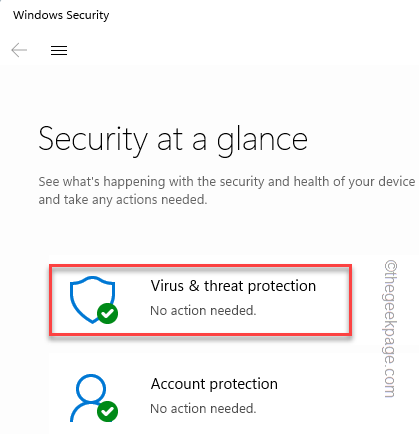
4. Sekarang, klik pada “Opsi pemindaian“.
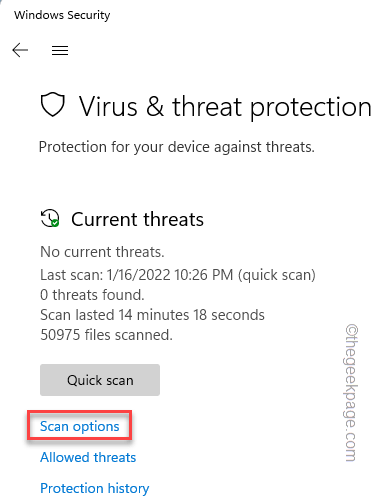
5. Kemudian, pilih “Memindai keseluruhan"Opsi dan ketuk"Memindai sekarang”Untuk menjalankan proses pemindaian di sistem Anda.
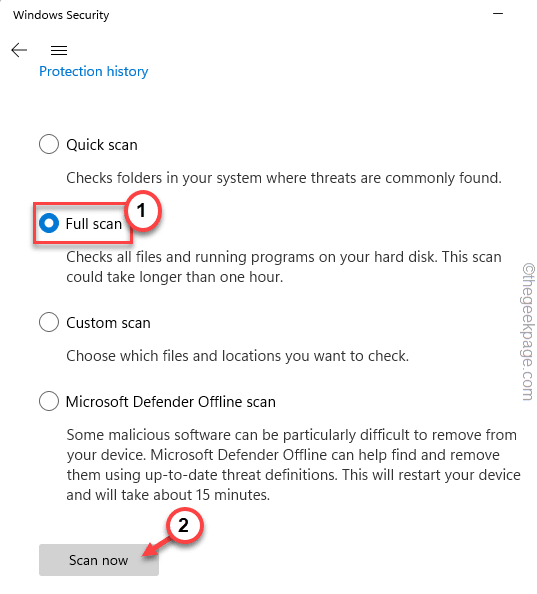
Windows akan memulai pemindaian seluruh sistem lengkap untuk mengidentifikasi malware/trojan yang menjalankan skrip di belakang layar secara otomatis.
Bergantung pada jumlah file yang Anda miliki, proses ini mungkin membutuhkan waktu. Anda bisa membiarkannya berjalan di latar belakang. Itu akan secara otomatis mengarantina yang berpotensi mengancam subjek selama pemindaian.
Uji apakah ini berhasil untuk Anda.
Perbaiki 7 - Perbarui yang ada .Kerangka kerja bersih
Jika Anda telah memperhatikan bahwa terminal yang muncul memiliki judul “Installutil.Exe“, Maka mungkin ada .Pembaruan Kerangka Bersih Tertunda pada sistem Anda.
1. Pada awalnya, pergi ke pejabat .Bagian unduhan kerangka kerja bersih.
2. Di sini, ketuk ".Kerangka kerja Net 4.8”(Atau yang merupakan versi terbaru sesuai dengan tab 'Tanggal Rilis'.).
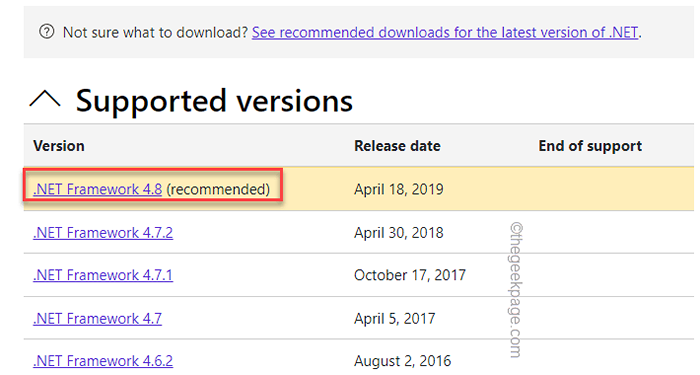
3. Anda akan diberikan dua opsi. Di bagian 'Runtime', ketuk "Unduh .Kerangka kerja Net 4.8 runtime“.
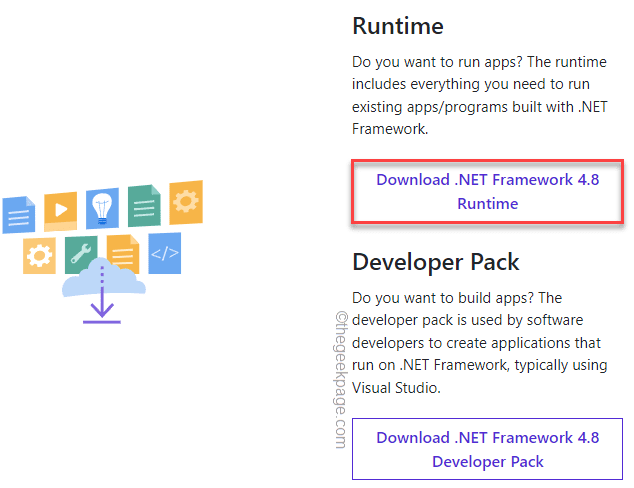
Sekarang, itu akan mengunduh .Installer Runtime Net Framework di sistem Anda. Setelah selesai, tutup jendela browser.
4. Kemudian, buka file penginstal yang diunduh.
5. Setelah itu, klik dua kali pada penginstal untuk menginstal versi terbaru dari .Kerangka kerja bersih di sistem Anda.
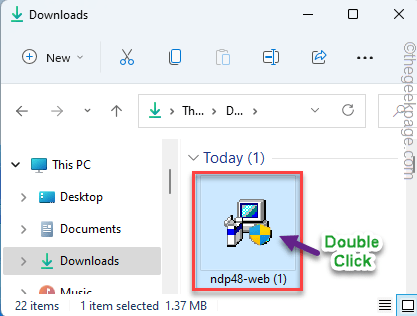
Saat Anda diminta, hanya mengulang kembali sistem sekali. Ini harus menghentikan terminal dari muncul dan menghilang di layar Anda.
Masalah Anda harus diselesaikan.
- « Perbaiki Windows Security Center tidak dapat memulai kesalahan di Windows 11/10
- Cara menghapus game di Xbox Series S/X »

