Fix- Windows Driver Foundation Penggunaan CPU Tinggi di Windows 10
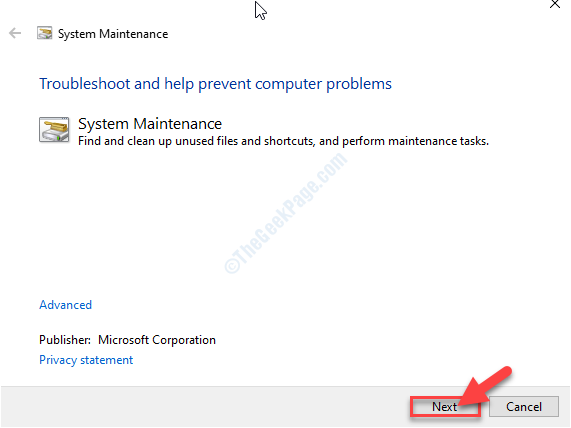
- 2640
- 805
- Jermaine Mohr
Apakah Anda melihat wudf itu.Exe memakan sejumlah besar daya pemrosesan sistem Anda? Jika ya, maka masalahnya dikaitkan dengan Windows Driver Foundation (sebelumnya dikenal sebagai Kerangka Driver Windows). Pada awalnya, cobalah solusi ini untuk memperbaiki masalah dengan langkah minimum. Jika tidak, jika masalahnya terus mengganggu Anda, lakukan perbaikan itu.
Solusi awal-
1. Cabut periferal yang tidak perlu (seperti-perangkat USB, HDD eksternal,) dari sistem Anda. Kemudian, periksa status masalahnya.
2. Periksa apakah ada pembaruan yang tertunda untuk perangkat Anda.
Pemecahan Pemeliharaan Pemeliharaan Sistem Fix-1-
Perbaikan sistem dapat menyelesaikan masalah jika masalahnya disebabkan oleh file dan jalan pintas yang tidak digunakan.
1. Mencari "Panel kendali“.
2. Anda harus mengklik “Panel kendali“.
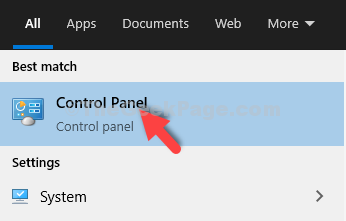
3. Di sini Anda perlu mengklik “Penyelesaian masalah“.
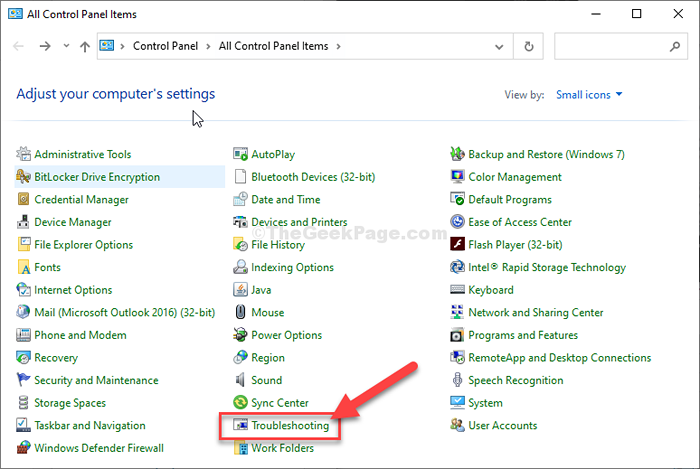
4. Maka Anda perlu mengakses “Jalankan tugas pemeliharaan“.
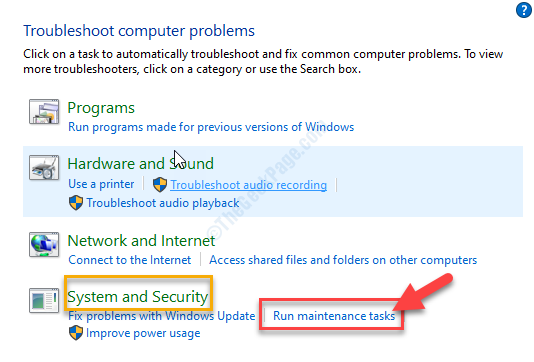
5. Ketika Perbaikan sistem Jendela muncul, klik "Berikutnya“.
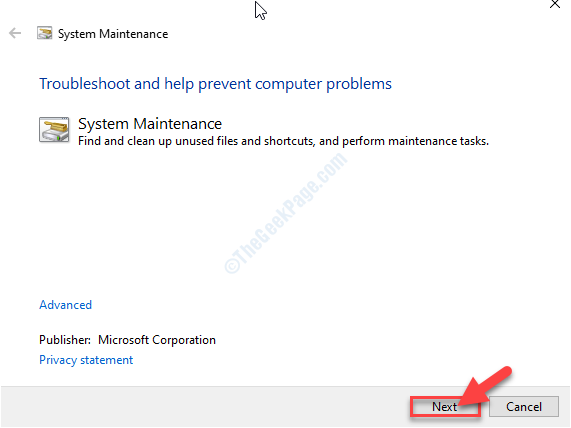
6. Setelah itu, Anda harus mengklik “Cobalah pemecahan masalah sebagai administrator“Untuk melanjutkan prosesnya.
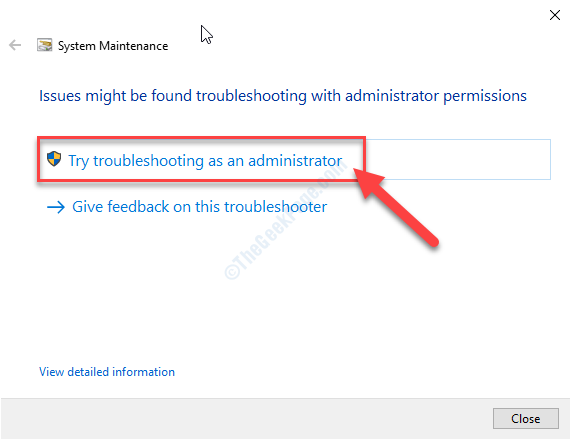
7. Klik "Tutup Pemecah Masalah“.
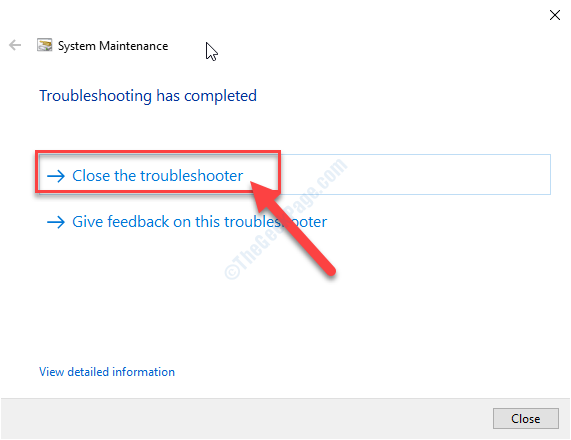
Terbuka dan Pengelola tugas dan periksa apakah Wduf telah berhenti mengonsumsi sejumlah besar daya CPU.
FIX- 2 menginstal ulang adaptor jaringan
Menurut beberapa pengguna, mereka telah memecahkan masalah hanya dengan menghapus pemasangan driver adaptor jaringan dan menginstalnya kembali.
1. Tekan Kunci Windows+S dan kemudian ketik “Koneksi jaringan“.
2. Setelah itu, klik "Lihat Koneksi Jaringan“.
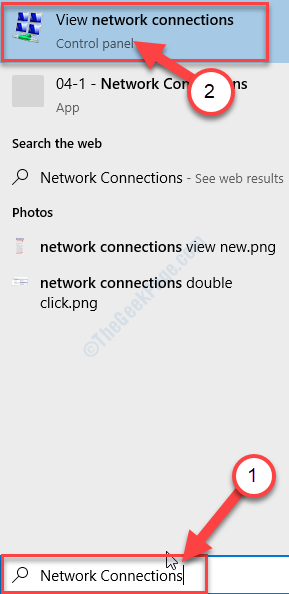
3. Cukup catat driver adaptor jaringan yang Anda gunakan.
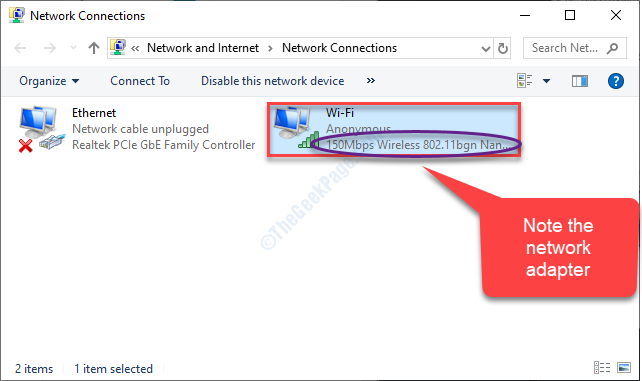
4. Open Run Window.
5. Selanjutnya, ketik "devmgmt.MSC"Dan klik"OKE“.
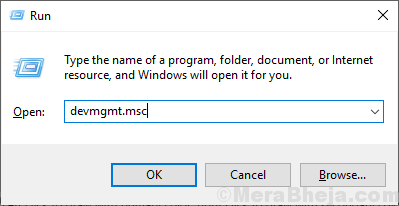
6. Lalu, perluas "Adaptor jaringan" bagian.
7. Untuk menghapus adaptor, klik kanan pada adaptor yang bermasalah dan kemudian klik pada “Menghapus perangkat“.
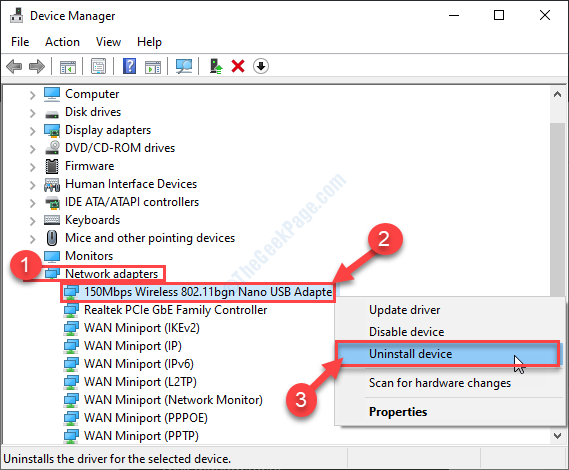
Sekarang, driver adaptor jaringan akan dihapus dari sistem Anda.
Sekarang, kami akan melakukannya ulang-Install adaptor jaringan yang sama di perangkat Anda. Ikuti metode mudah ini-
Metode 1-
Mengulang kembali sistem Anda. Setelah komputer Anda boot, driver jaringan akan diinstal ulang.
Metode 2-
Jika Anda tidak dapat melihat driver di komputer Anda bahkan setelah memulai kembali sistem Anda, Anda dapat memindai driver untuk menginstalnya-
1. Tekan Kunci Windows+X Bersama -sama dan kemudian klik "Pengaturan perangkat“.
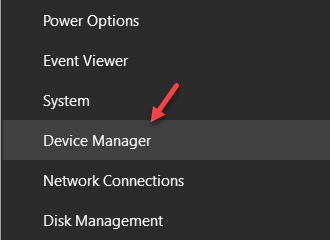
2. Sekali Pengaturan perangkat muncul di layar Anda, klik "Tindakan“.
3. Setelah itu, klik "Pindai perubahan perangkat keras“.
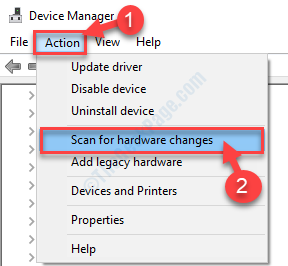
Masalah Anda pasti akan diperbaiki.
- « Fix- Kode Kesalahan 0x80D05001 Saat mengunduh aplikasi dari masalah MS Store
- Fix- DDKMD.Kesalahan Layar Biru Sys di Windows 10 »

