Fix- DDKMD.Kesalahan Layar Biru Sys di Windows 10
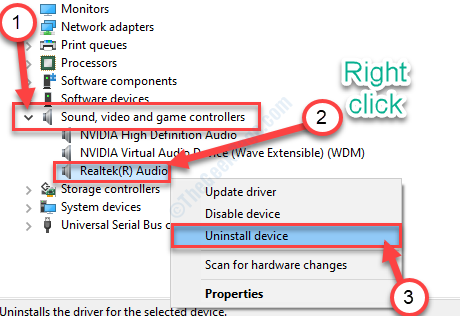
- 1392
- 338
- Darryl Ritchie
Jika komputer Anda macet ke BSOD setelah menginstal driver baru, Anda dapat melihat pesan kesalahan ini, “Pengecualian Kesalahan Sistem, Kode Kesalahan- DDKMD.sys"Di layar Anda sebelum komputer Anda reboot. Jangan khawatir. Driver yang rusak yang baru saja Anda instal adalah penyebab utama di sini. Untuk menyelesaikan masalah di komputer Anda, ikuti perbaikan mudah ini.
Fix-1 Hapus file driver dalam mode aman-
Menghapus driver dalam mode normal tidak mungkin. Jadi, Anda harus boot Mode aman Secara manual dan kemudian cobalah untuk menghapus pemasangan driver dari sistem Anda.
Langkah 1 Boot ke Safe Mode-
1.Apa yang perlu Anda lakukan saat jendela perbaikan otomatis muncul, klik "Opsi lanjutan“.
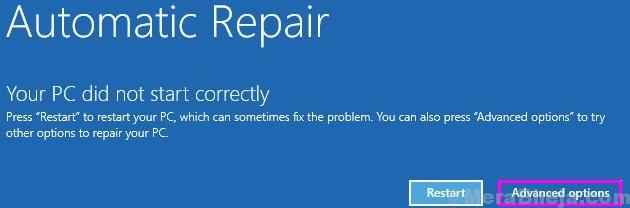
2. Di dalam Pilih opsi jendela, pilih “Pemecahan masalah" pilihan.
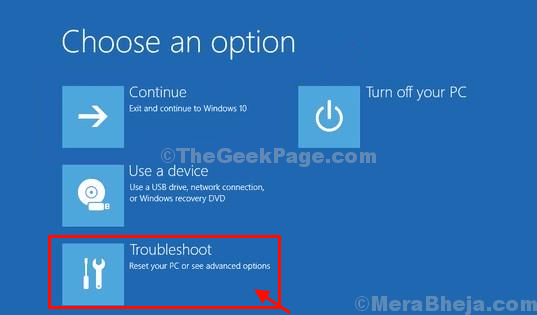
3. Anda perlu mengakses “Opsi lanjutan“.
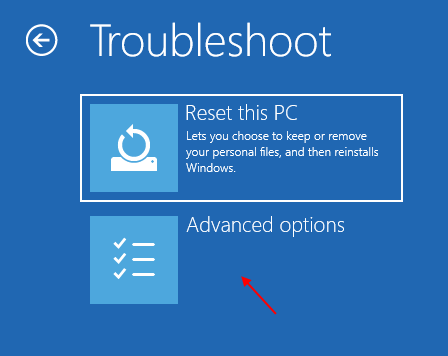
4. Cukup akses “Pengaturan Startup”Untuk memeriksa pengaturan startup di perangkat Anda.
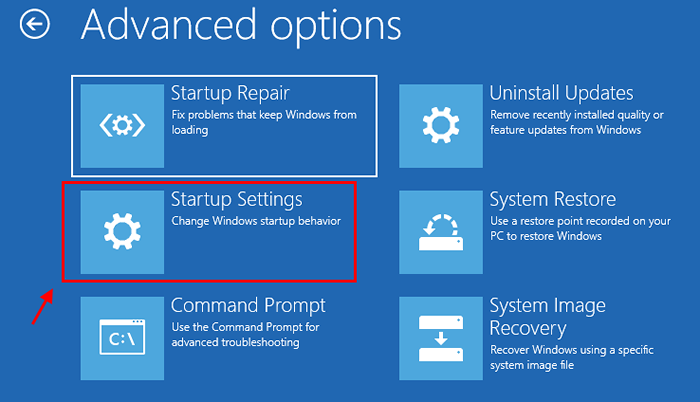
5. Saat Anda melihat itu Pengaturan Startup Jendela telah muncul, klik "Mengulang kembali“.
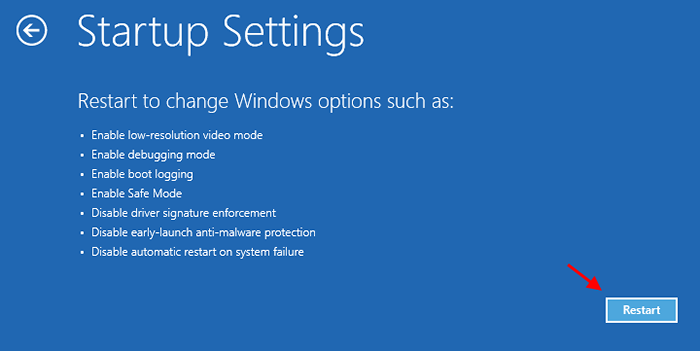
6. Anda akan melihat bahwa berbagai jenis Pengaturan Startup telah muncul.
7. Tekan "5“Dari keyboard Anda.
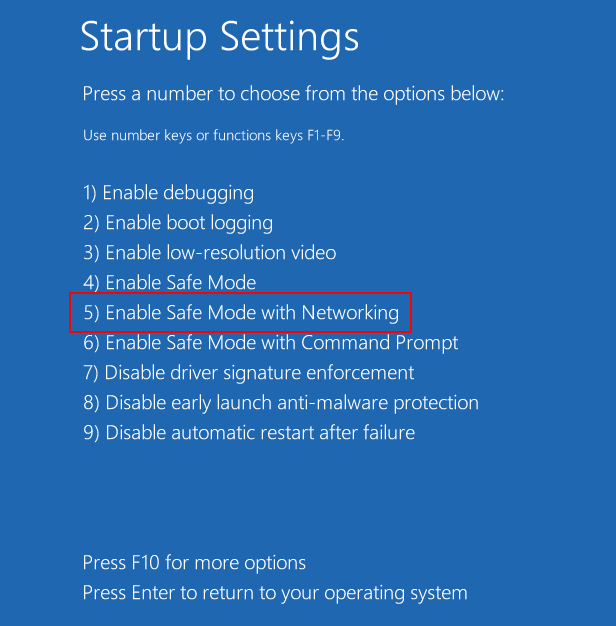
Komputer Anda akan di -boot Mode aman dengan akses jaringan.
Langkah 2 Mulai Layanan Pemasang Windows-
1. Mendesak 'Kunci Windows'dan'R'Key akan membuka jendela run.
2. Dalam Berlari jendela, ketik "cmd”Dan kemudian tekan 'Ctrl+Shift+Enter'kunci bersama untuk membuka prompt perintah dalam mode administrasi.
3. Untuk menonaktifkan Pencarian Windows melayani, copy-paste perintah ini di Command prompt jendela dan tekan Memasuki untuk menjalankannya di komputer Anda.
Reg Tambahkan "HKLM \ System \ CurrentControlset \ Control \ SafeBoot \ Network \ MSISERVER" /VE /T REG_SZ /F /D "Layanan"

4. Sekarang, Anda harus memulai layanan Windows Installer di komputer Anda.
MULAI NET MSISERVER
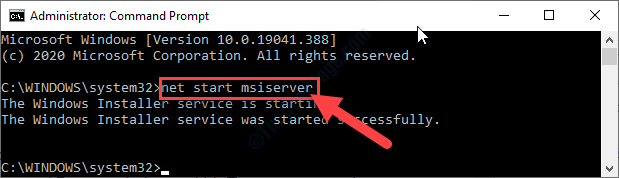
Setelah Anda memperhatikan “Layanan pemasang Windows telah berhasil dimulai."Pesan telah muncul di jendela CMD, tutup Comand prompt.
Langkah-3 Uninstall driver yang salah-
Sekarang, semua yang tersisa untuk menghapus pemasangan driver yang bermasalah dari komputer Anda.
(Di sini, misalnya, kami telah menghapus pemasangan driver suara dari komputer kami untuk menggambarkan prosesnya.)
1. Sekarang tekan Kunci Windows+X dan kemudian klik pada “Pengaturan perangkat“.
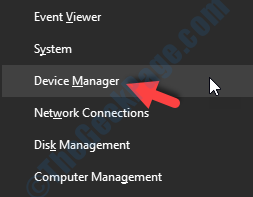
2. Anda perlu memperluas "Pengontrol suara, video dan game“.
3. Untuk menghapus instalan perangkat sementara dari komputer Anda, klik kanan Pada driver yang Anda instal baru -baru ini dan kemudian klik pada “Menghapus perangkat" pilihan.
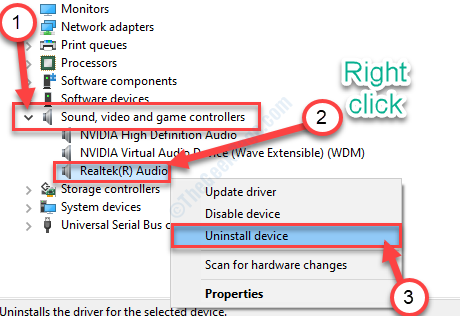
Sekarang, menyalakan ulang komputer Anda untuk menyelesaikan masalah.
Saat mem -boot ulang perangkat Anda, Windows akan menginstal driver default untuk perangkat.
Perangkat Anda akan bekerja dengan baik setelah restart.
- « Fix- Windows Driver Foundation Penggunaan CPU Tinggi di Windows 10
- Cara Menyelesaikan Kode Kesalahan Buffalo di Destiny 2 di Windows 10 PC »

