Perbaiki VLC Media Player tidak dapat memutar video youtube
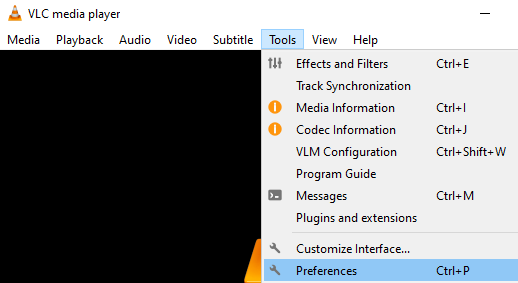
- 4653
- 395
- Dr. Travis Bahringer
Seperti yang kita semua tahu VLC Media Player dilengkapi dengan plugin yang dibangun dari mana Anda dapat melakukan streaming video YouTube langsung dari VLC. Yang harus Anda lakukan adalah membuka tautan ke video itu dari VLC. Bahkan menyeret dan menjatuhkan video dari browser ke VLC Media Player akan berfungsi.
Namun, banyak pengguna Windows 10 mengeluh bahwa mereka tidak dapat melakukan streaming video dari YouTube di VLC Media Player. Masalah ini karena pengaturan tertentu di cookie.
Jika Anda menghadapi masalah ini di sistem Anda, baca bersama. Dalam artikel ini, kita akan membahas berbagai cara berbeda untuk memperbaiki masalah ini.
Daftar isi
- Perbaiki 1: Nonaktifkan Cookie Forwarding
- Perbaiki 2: Unduh dan ganti YouTube yang ada.file lua
- Perbaiki 3: Ganti nama YouTube.file lua
- Perbaiki 4: Perbarui VLC Media Player
Perbaiki 1: Nonaktifkan Cookie Forwarding
Catatan: Tidak disarankan untuk menggunakan perbaikan ini karena ini dapat menyebabkan pelanggaran keamanan. Harap bergerak maju dengan risiko Anda sendiri dan hanya jika Anda berada di jaringan tepercaya
Langkah 1: Buka VLC Media Player
Langkah 2: Dari menu atas, klik Peralatan
Langkah 3: Kemudian pilih Preferensi
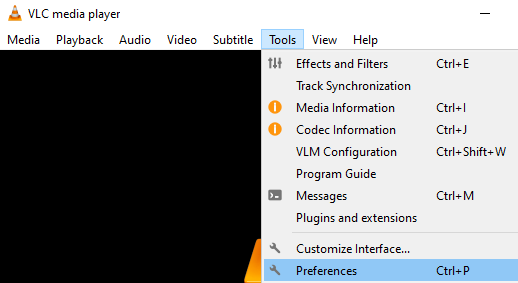
Langkah 4: Di jendela yang terbuka, di sudut kiri bawah, Anda dapat melihat Tampilkan pengaturan bagian, pilih Semua
Langkah 5: Sekarang, dari menu sisi kiri, klik Input/codec
Langkah6: lalu klik Modul akses
Langkah 7: Di dalamnya, klik Https
Langkah 8: Di sisi kanan, tanpa henti itu Cookie Forwarding
Langkah 9: Klik pada Menyimpan tombol.
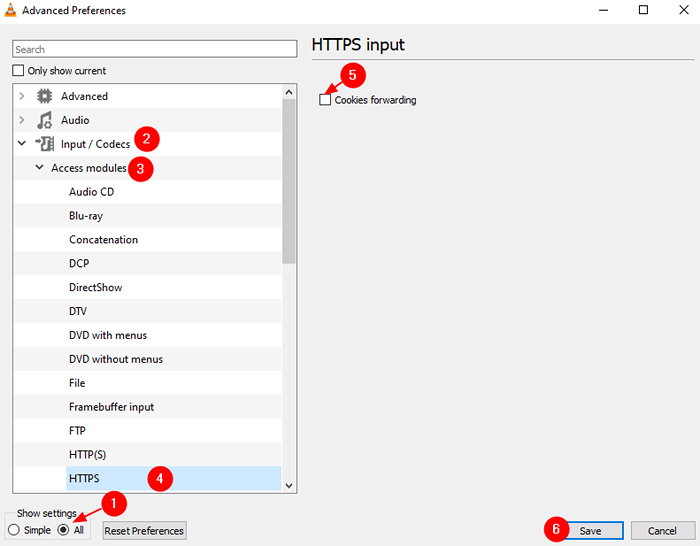
Langkah 3: Sekarang, coba mainkan video dan periksa apakah ini berhasil.
Itu saja
Perbaiki 2: Unduh dan ganti YouTube yang ada.file lua
Langkah 1: Buka browser Anda dan unduh YouTube.File LUA dari tautan unduhan resmi VLC Player
Langkah 2: Buka Windows Explorer menggunakan Windows + e
Langkah 3: Di bilah alamat di atas, copy-paste alamat di bawah ini
Untuk mesin 64-bit ,
C: \ Program Files \ Videolan \ Vlc \ Lua \ Playlist
Untuk mesin 32 bit,
C: \ Program Files (x86) \ Videolan \ Vlc \ Lua \ Playlist
Untuk mengetahui apakah PC Anda 32 bit atau 64 bit dibaca di sini:
Langkah 4: Temukan Youtube.Luac file dan menghapus dia.
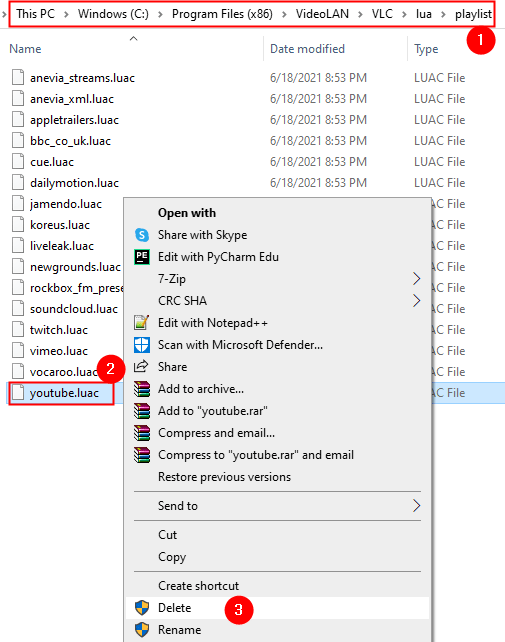
Langkah 5: Di jendela Explorer lain, buka folder unduhan dan salin YouTube.File LUA yang Anda unduh dari tautan yang diberikan pada Langkah 1
Langkah 6: Tempel file itu di lokasi yang diberikan pada Langkah 3
Langkah 7: Buka VLC Media Player
Langkah 8: Tekan Ctrl+n untuk membuka Media terbuka jendela. Atau, pilih Media> Open Network Stream Dari menu teratas.
Langkah 9: Masukkan URL dari video YouTube yang ingin Anda mainkan. Atau, cukup seret dan letakkan video yang ingin Anda mainkan.
Langkah 10: Tekan Bermain tombol
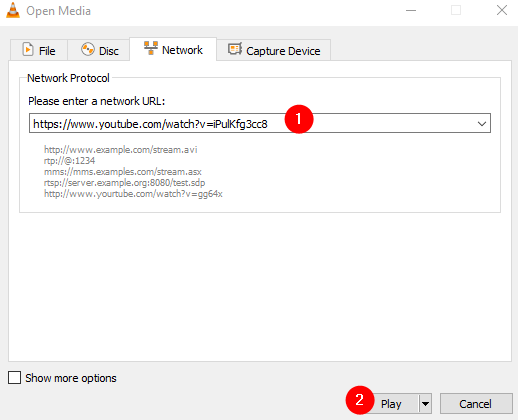
Perbaiki 3: Ganti nama YouTube.file lua
Langkah 1: Buka Windows Explorer menggunakan Windows + e
Langkah 2: Di bilah alamat di atas, copy-paste alamat di bawah ini
Untuk mesin 32-bit,
C: \ Program Files \ Videolan \ Vlc \ Lua \ Playlist
Untuk mesin 64 bit,
C: \ Program Files (x86) \ Videolan \ Vlc \ Lua \ Playlist
Langkah 3: Temukan Youtube.Lua file dan ganti nama ke Youtube.Luac
Langkah 4: Buka kembali pemain VLC.
Langkah 5: Sekarang, coba streaming video yang diperlukan lagi (untuk detailnya lihat langkah 8,9,10 dari Fix 1)
Perbaiki 4: Perbarui VLC Media Player
Langkah 1: Buka VLC Media Player
Langkah 2: Dari menu teratas, pilih Membantu
Langkah 3: Dari menu tarik-turun, pilihlah Periksa pembaruan

Langkah 4: Sistem akan memindai pembaruan. Ikuti instruksi di layar untuk menyelesaikan proses instalasi.
Langkah 5: Tutup dan buka kembali pemain VLC
Langkah 6: Coba mainkan video dan periksa apakah ini membantu.
Kami berharap artikel ini informatif. Mohon berkomentar dan beri tahu kami yang mana dari perbaikan di atas yang dibantu dalam kasus Anda.
Terima kasih telah membaca
- « Perbaiki kode kesalahan 0xc0000005 di aplikasi pemutar media VLC
- Pembakar cakram tidak ditemukan pastikan bahwa pembakar dipasang dengan benar diperbaiki »

