Pembakar cakram tidak ditemukan pastikan bahwa pembakar dipasang dengan benar diperbaiki
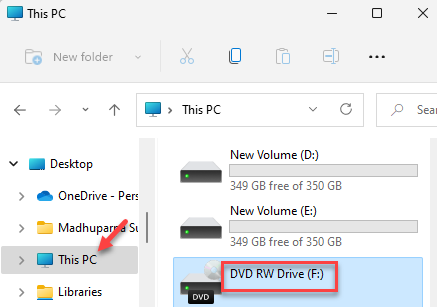
- 3116
- 605
- Ian Parker
Saat mencoba membakar gambar ke disk di windows menggunakan isoburn.EXE (perangkat lunak pembakaran gambar bawaan), Anda mungkin sering menemukan kesalahan "Pembakar disk tidak ditemukan“. Ini biasanya terjadi ketika Anda mengunduh file ISO dan kemudian membakarnya menggunakan drive optik PC Anda ke media penyimpanan eksternal, seperti driver flash atau ke CD/DVD. Ini bisa menjengkelkan karena Anda mungkin berusaha menyimpan beberapa data penting dan pop datang kesalahan. Seluruh pesan kesalahan terlihat seperti ini “a Disc Burner tidak ditemukan. Pastikan pembakar dipasang dengan benar, dan Anda memiliki izin yang tepat untuk membakar disk."
Mungkin ada alasan berbeda mengapa Anda dapat menemukan “Pembakar disk tidak ditemukan"Kesalahan, seperti, jika ROM DVD tidak dilengkapi dengan kemampuan menulis, jika masalah terjadi segera setelah sistem Anda keluar dari mode hibernasi, masalah dengan penjelajah.Exe, karena penulis DVD yang rusak, atau saat Anda ingin menyalin file ISO yang dipasang di drive eksternal.
Berita baiknya adalah, kesalahan ini bisa diperbaiki. Kami telah mengkuratori daftar metode yang dapat membantu Anda memperbaiki “Pembakar disk tidak ditemukan"Kesalahan saat membakar gambar di PC Windows 10 Anda. Mari kita lihat caranya.
*Catatan - Sebelum Anda melanjutkan dengan metode di bawah ini, pastikan bahwa disk tidak rusak atau tergores atau periksa apakah Anda memiliki drive CD/DVD yang dapat ditulis atau drive CD-ROM standar. Ini karena drive CD-ROM biasa tidak membakar CD/DVD dan jadi, jika PC Anda memiliki drive CD-ROM standar, metode di bawah ini tidak akan berfungsi. Oleh karena itu, disarankan untuk terlebih dahulu memeriksa apakah drive optik yang ada di PC Anda dapat ditulis. Inilah cara memeriksa:
Langkah 1: tekan Menang + e tombol pintas untuk meluncurkan File Explorer.
Langkah 2: Dalam File Explorer jendela, klik pada PC ini Pintasan di sebelah kiri.
Sekarang, buka sisi kanan panel dan periksa nama drive DVD Anda. Jika dikatakan DVD RW Drive, itu berarti memiliki kemampuan untuk Baca dan tulis keduanya.
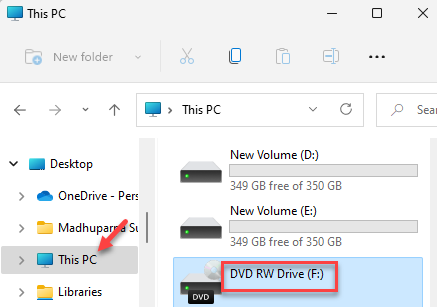
Ini berarti bahwa drive DVD Anda mampu membakar disk menggunakan perangkat lunak pembakaran bawaan, Isoburn.exe.
Sekarang, setelah Anda mengonfirmasi PC Anda menggunakan penulis DVD, pindah untuk mencoba metode di bawah ini.
Daftar isi
- Metode 1: Jalankan Pemecahan Masalah Perangkat Keras & Perangkat
- Metode 2: Restart File Explorer
- Metode 3: Pasang kembali driver penulis DVR
- Metode 4: Nonaktifkan Kontrol Akun Pengguna (UAC)
- Metode 5: Perbarui driver DVD yang sudah ketinggalan zaman
- Metode 6: Menggunakan perangkat lunak pihak ke -3 dan bukan Isoburn.exe
Metode 1: Jalankan Pemecahan Masalah Perangkat Keras & Perangkat
Terkadang, masalah mungkin muncul karena masalah dengan Windows 10. Misalnya, begitu sistem Anda kembali dari mode hibernasi, Windows 10 mungkin lupa bahwa drive optik sistem Anda dapat ditulis. Meskipun restart PC Anda terkadang dapat membantu memperbaiki masalah ini, sebagian besar waktu yang tidak, dalam kasus seperti itu, Anda dapat mencoba menjalankan Pemecahan Perangkat Keras & Perangkat. Itu dapat mendeteksi masalah apa pun dan merekomendasikan solusi yang dapat Anda terapkan untuk memperbaiki kesalahan. Begini cara Anda menjalankan Pemecahan Masalah Perangkat Keras & Perangkat:
Langkah 1: Klik kanan Awal dan pilih Berlari untuk meluncurkan Jalankan perintah kotak.

Langkah 2: Di bidang pencarian, ketik cmd dan tekan Ctrl + Shift + Enter kunci bersama untuk membuka yang ditinggikan Command prompt jendela.
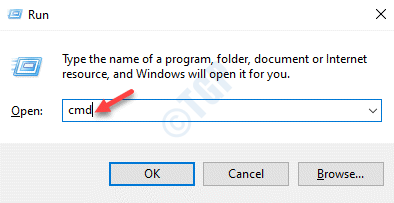
Langkah 3: Dalam Command prompt (admin) jendela, jalankan perintah di bawah ini dan tekan Memasuki:
msdt.exe -id devicediagnostik
Ini akan membuka Perangkat keras dan perangkat jendela.
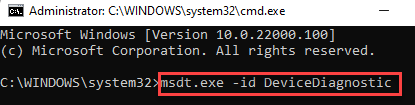
Langkah 4: Tutup Command prompt jendela dan di Perangkat keras dan perangkat jendela, klik Canggih.
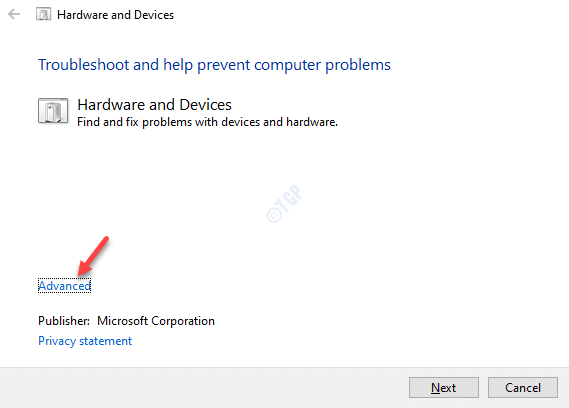
Langkah 5: Sekarang, centang kotak di sebelah Terapkan perbaikan secara otomatis dan klik Berikutnya.
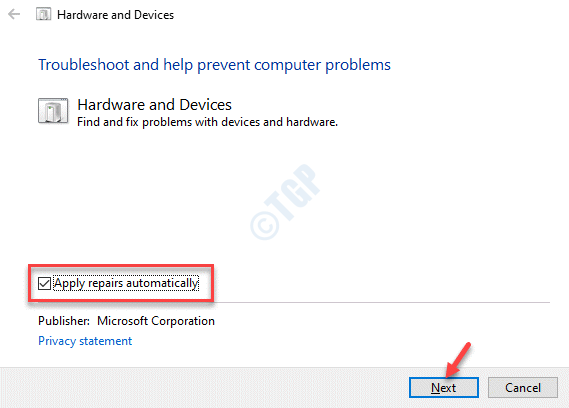
Langkah 6: Pemecah masalah sekarang akan mulai mendeteksi masalah apa pun.
Jika ada masalah yang ditemukan, itu akan merekomendasikan beberapa perbaikan.
Anda dapat menerapkan perbaikan dan memeriksa apakah “Pembakar disk tidak ditemukan"Kesalahan sudah diselesaikan.
Metode 2: Restart File Explorer
Metode ini mengharuskan Anda untuk menutup proses Windows Explorer sepenuhnya dan kemudian memulai kembali menggunakan command prompt dengan hak administrator. Anda kemudian dapat membuka gambar Disk Burn (penulis DVD bawaan) menggunakan menu konteks. Mari kita lihat cara menjalankan metode ini:
Langkah 1: Klik kanan di Windows ikon dan pilih Pengelola tugas.
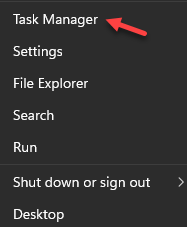
Langkah 2: Dalam Pengelola tugas jendela, di bawah Proses tab, buka Proses Windows bagian dan cari Windows Explorer.
Klik kanan di atasnya dan pilih Tugas akhir.
Ini akan benar -benar mematikan Windows Explorer.
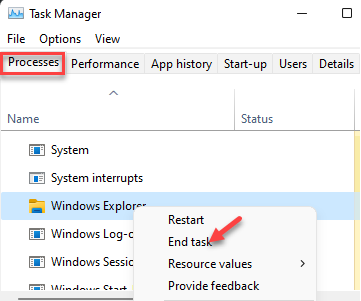
Langkah 3: Sekarang, tekan Menang + r kunci bersama di keyboard Anda untuk dibuka Jalankan perintah.
Langkah 4: Dalam Jalankan perintah Jendela, ketik cmd di bidang pencarian dan tekan Ctrl + Shift + Enter kunci pintasan untuk dibuka Command prompt dalam mode admin.
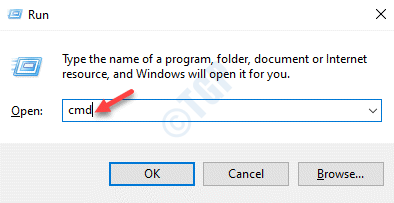
Langkah 5: Di atas Command prompt jendela, ketik perintah di bawah ini dan tekan Memasuki:
penjelajah.exe
Ini akan membuka Windows Explorer dengan hak admin.
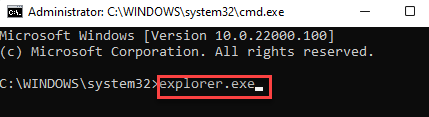
Langkah 6: Sekarang itu File Explorer jendela terbuka, pergi ke lokasi di mana .Iso file disimpan dan yang ingin Anda bakar untuk disc.
Klik kanan di .Iso file dan pilih Bakar gambar disk Dari menu konteks semua-segar.
Anda sekarang dapat mengonfigurasi alat, buka dan periksa apakah Anda sekarang dapat membakar gambar ke disk.
Metode 3: Pasang kembali driver penulis DVR
Ada kemungkinan bahwa Anda menghadapi masalah ini sambil membakar gambar ke disk karena ada beberapa masalah dengan driver penulis DVD. Dalam kasus seperti itu, menghapus dan menginstal ulang driver penulis DVD dapat membantu memperbaiki masalah ini. Ikuti langkah -langkah di bawah ini:
Langkah 1: Pergi ke Awal, klik kanan di atasnya dan pilih Pengaturan perangkat.
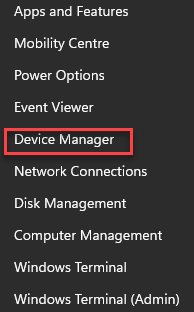
Langkah 2: Dalam Pengaturan perangkat jendela, pergi ke DVD/CD-ROM mengemudi dan klik untuk memperluas bagian.
Klik kanan di penulis DVD pengemudi yang menyebabkan masalah dan pilih Menghapus perangkat.
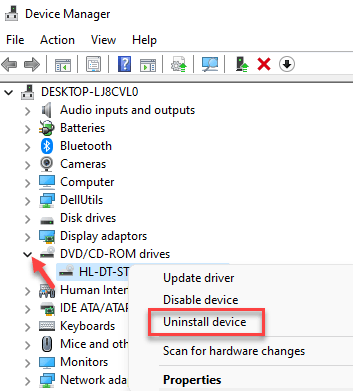
Langkah 4: Klik Uninstall dalam Menghapus perangkat meminta untuk mengkonfirmasi tindakan tersebut.
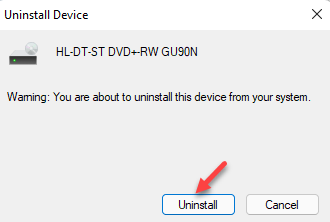
Sekarang, restart PC Anda dan Windows akan secara otomatis menginstal ulang versi terbaru dari driver.
*Catatan - Jika driver tidak diinstal secara otomatis saat mem -boot sistem Anda, Anda dapat pergi ke Pengkalasan Perangkat > Drive DVD/CD-ROM > klik kanan > Pindai perubahan perangkat keras.
Anda sekarang dapat mencoba membakar gambar di disk dan itu akan berfungsi dengan baik.
Metode 4: Nonaktifkan Kontrol Akun Pengguna (UAC)
Dalam beberapa kasus, menonaktifkan UAC atau Kontrol Akun Pengguna dapat membantu memperbaiki masalah. Mari kita lihat caranya:
Langkah 1: tekan Menang + x kunci bersama di keyboard Anda dan pilih Berlari.

Langkah 2: Ini akan membuka Jalankan perintah jendela.
Jenis UserAccountControlSettings di kotak pencarian dan tekan OKE untuk membuka Pengaturan Kontrol Akun Pengguna.
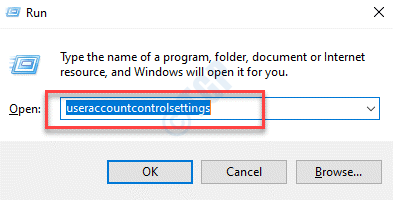
Langkah 3: Dalam Pengaturan Kontrol Akun Pengguna jendela, di sisi kiri, pindahkan slider ke bawah dan atur ke Tidak pernah memberi tahu.
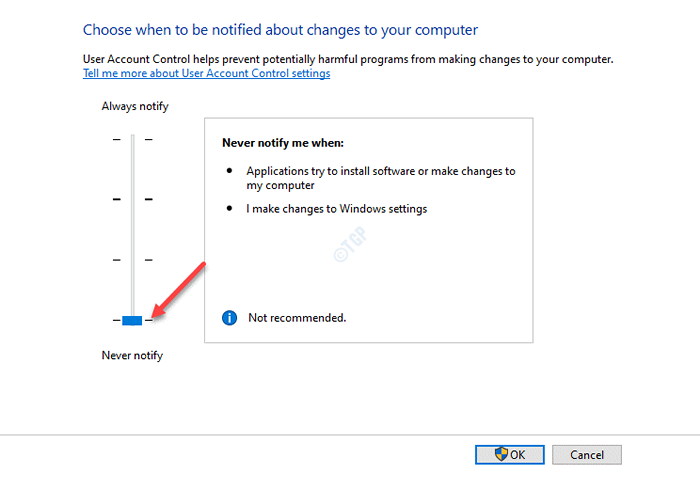
Sekarang, kembali dan coba membakar gambar ke disk dan Anda tidak boleh melihat kesalahan lagi.
Metode 5: Perbarui driver DVD yang sudah ketinggalan zaman
Sering kali, masalah ini dapat muncul karena pengemudi yang sudah ketinggalan zaman. Dengan demikian, itu dapat mengganggu fungsi normal penulis DVD meskipun memiliki kemampuan menulis. Oleh karena itu, memperbarui driver DVD ke versi terbaru dapat membantu memperbaiki masalah.
Langkah 1: Klik kanan Awal dan pilih Berlari peluncuran Jalankan perintah.

Langkah 2: Di bidang Pencarian Perintah Jalankan, ketik devmgmt.MSC dan tekan OKE membuka Pengaturan perangkat.
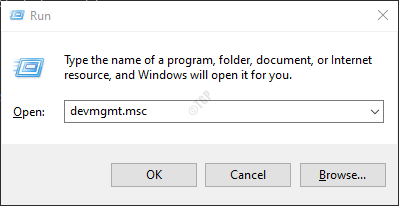
Langkah 3: Dalam Pengaturan perangkat jendela, perluas DVD/CD-ROM drive, klik kanan pada pengemudi yang Anda miliki masalah dan pilih Perbarui driver.
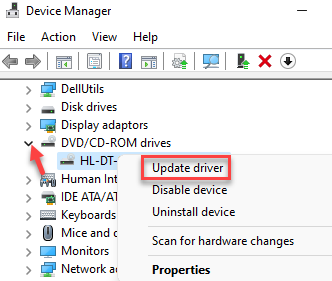
Langkah 4: Dalam Perbarui driver jendela, pilih Cari secara otomatis untuk perangkat lunak driver yang diperbarui.
Windows akan mencari driver yang tersedia dan memperbaruinya ke versi terbaru secara otomatis.
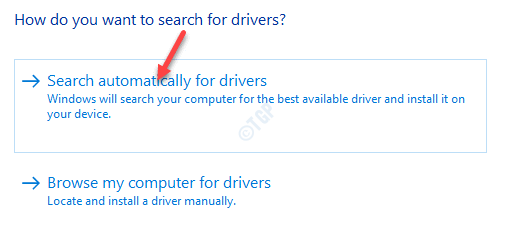
*Catatan - Atau, Anda dapat mengunduh versi terbaru driver dari situs web pabrikan dan menggunakan opsi Browse My Computer for Driver Software untuk menelusuri file yang disimpan dari sistem Anda untuk menginstal versi terbaru.
Mulai ulang PC Anda dan coba membakar gambar ke disk.
Metode 6: Menggunakan perangkat lunak pihak ke -3 dan bukan Isoburn.exe
Jika Anda mencoba membakar gambar ke flash drive, itu tidak akan mungkin, karena utilitas pembakaran windows kompatibel dengan hanya disk dan bukan flash drive. Dalam kasus seperti itu, Anda dapat membakar gambar ke flash drive menggunakan perangkat lunak pihak ke -3, misalnya, Rufus, yang merupakan utilitas gratis. Inilah cara menggunakannya untuk membakar gambar ISO ke flash drive:
Langkah 1: Kunjungi pejabat itu Rufus Situs web di browser Anda seperti yang ditunjukkan di bawah ini:
Unduh Rufus
Langkah 2: Klik untuk menjalankan .file exe yang Anda unduh.
Itu akan membawa Anda langsung ke Rufus jendela.
Langkah 3: Dalam Rufus layar, pergi ke Perangkat bidang dan pilih perangkat bootable dari mana Anda ingin membakar gambar ISO, dari drop-down.
Sekarang, pergi ke Pilihan boot, Pilih Disk atau Gambar ISO (Silakan pilih) dari drop-down dan kemudian tekan PILIH tombol di sebelahnya.
Sekarang, klik pada Awal tombol di bawah dan tunggu sampai proses pembakaran Gambar ISO ke flash drive selesai.
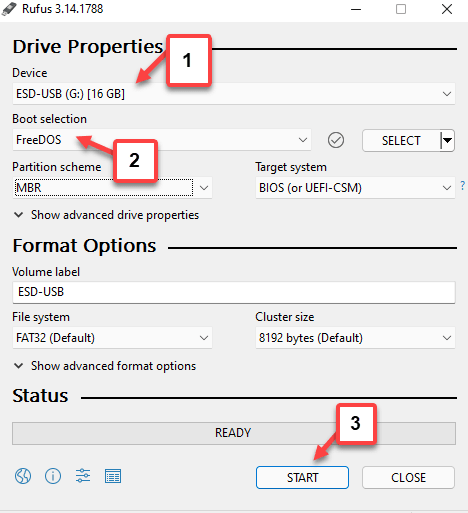
Anda sekarang telah berhasil membakar file gambar ISO ke flash drive.
- « Perbaiki VLC Media Player tidak dapat memutar video youtube
- Pengaturan perangkat keras Anda telah berubah, silakan reboot perbaikan komputer Anda »

