Fix- USB Drive Folder / File tidak muncul di Windows 10, 11
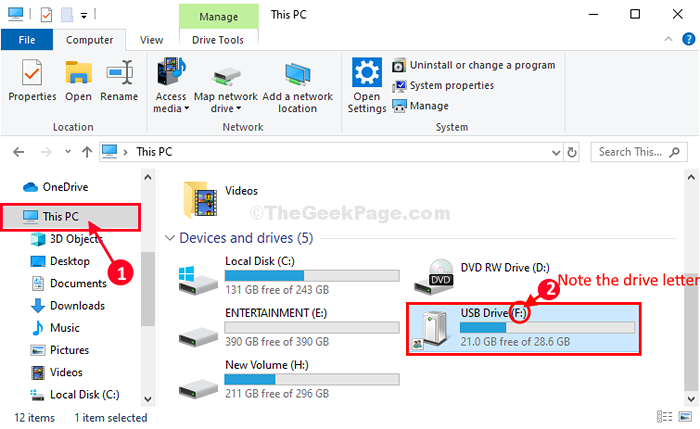
- 4402
- 12
- Ricardo Gottlieb
Apakah Anda tidak dapat melihat salah satu folder perangkat USB di komputer Anda? Jika itu masalahnya maka Anda tidak perlu khawatir lebih lanjut. Masalah ini mungkin terjadi karena virus atau file korupsi di USB Drive. Cukup ikuti perbaikan mudah ini di komputer Anda dan Anda akan dapat mengakses file pada perangkat USB Anda dalam waktu singkat.
Daftar isi
- Fix-1 memulihkan file tersembunyi-
- Fix-2 Akses folder USB dari jendela browser-
- Fix-3 Tetapkan surat drive-
- Fix-4 Pastikan file tersembunyi ditampilkan
Fix-1 memulihkan file tersembunyi-
Anda dapat memulihkan semua file dari USB dengan melewati perintah melalui Command prompt.
1. Tekan Kunci Windows+E. Ini akan membuka file penjelajah.
2. Sekarang, klik pada “PC ini“.
3. Pada langkah berikutnya, Anda harus mencatat surat drive dari USB Drive (Contoh- Bagi kami surat drive perangkat USB adalah “F:").
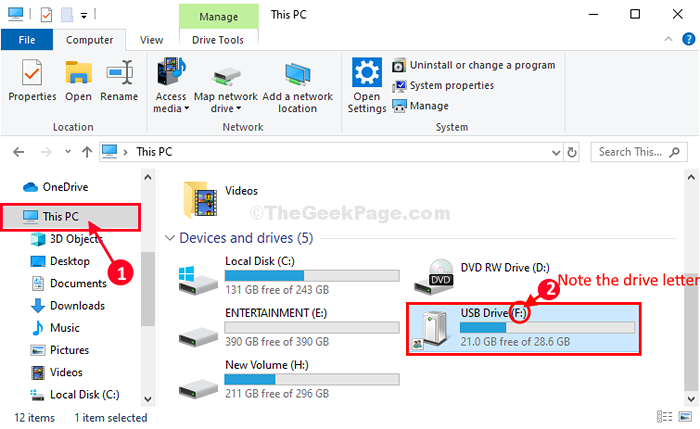
4. Tekan Kunci Windows+R peluncuran Berlari.
5. Jenis "cmd" di dalam Berlari jendela dan kemudian tekan “ Ctrl+ Menggeser + Memasuki" bersama.
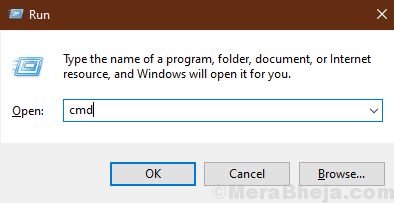
Command prompt Jendela dengan hak administratif akan dibuka.
5. Di dalam Command prompt jendela, copy-paste Dan memodifikasi Menurut sistem Anda perintah dan kemudian tekan Memasuki untuk melaksanakannya.
attrib -h -r -s /s /d \*.*
Contoh- Ganti “Dengan surat drive dari USB Drive. Itu adalah huruf 'f:' jadi, dalam hal ini, perintah akan terlihat seperti ini-
attrib -h -r -s /s /d F:\*.*
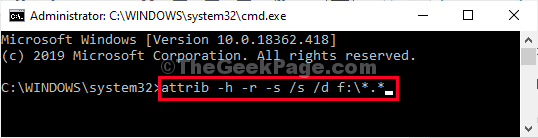
Proses ini mungkin membutuhkan waktu untuk menyelesaikannya.
Setelah menutup Command prompt, Cobalah untuk mengakses file/ folder di USB.
Masalah Anda akan terpecahkan.
Fix-2 Akses folder USB dari jendela browser-
Jika Anda tidak dapat mengakses file/ folder USB dari File Explorer, Anda dapat melakukannya dari jendela browser Anda.
1. Tekan Kunci Windows+E dan klik pada “PC ini“.
2. Sekarang, klik dua kali di drive USB Anda untuk mengaksesnya.
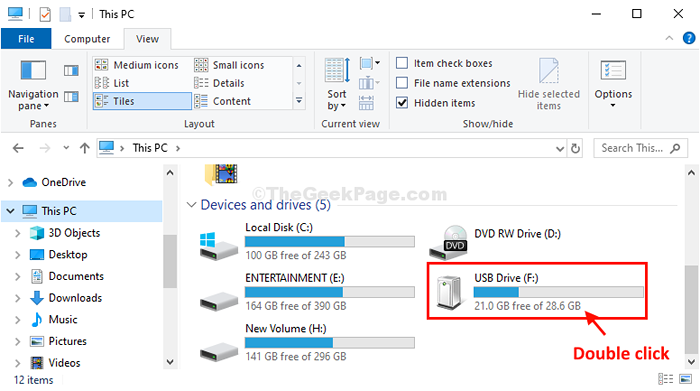
3. Sekarang, di bilah alamat, klik kanan pada surat drive (seperti H:/ atau F:/ atau G:/, dll) dan kemudian klik “Menyalin“.
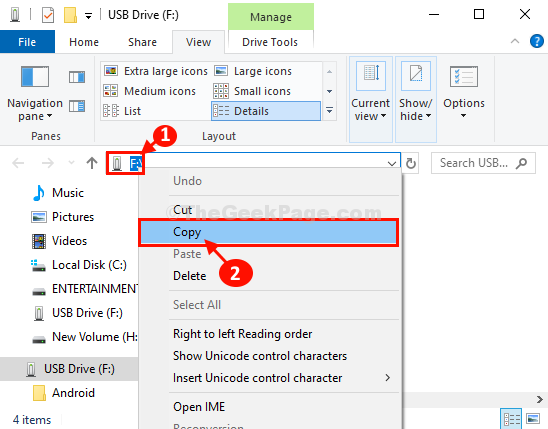
5. Sekarang, buka jendela browser.
6. Tempel surat drive di bilah alamat jendela browser dan tekan Memasuki Untuk mengakses file/ folder drive USB.
7. Anda akan melihat folder drive USB di jendela browser.
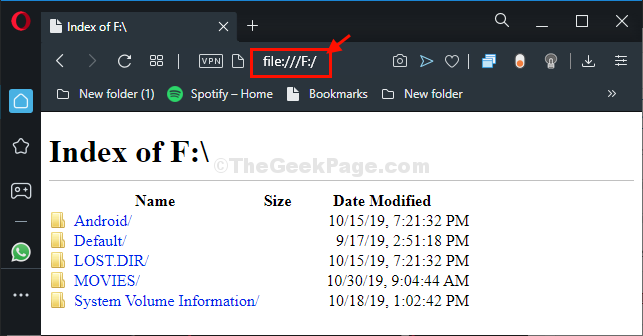
8. Meminimalkan jendela browser.
9. Sekarang, klik kanan di dalam Desktop, klik "Baru"Dan klik"Map“.
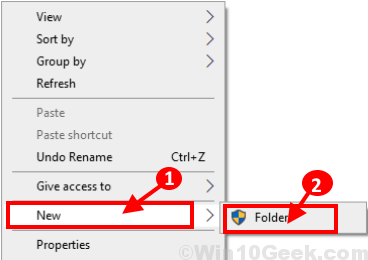
10. Klik dua kali pada "Folder baru“Untuk membukanya.
11. Maksimalkan jendela browser.
12. Sekarang, menyeret folder/ file dari jendela browser ke jendela folder baru untuk membuat salinan folder di perangkat USB.
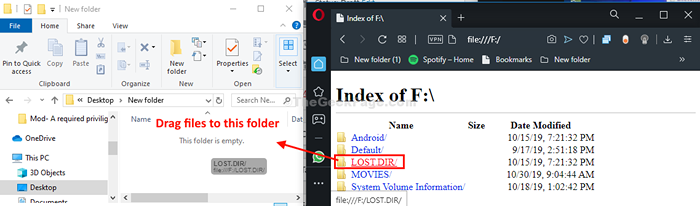
Ulangi prestasi untuk setiap file/ folder lain yang ingin Anda transfer.
Itu dia! Dengan cara ini Anda dapat membuat folder baru dan mentransfer file dari drive USB Anda tanpa mengaksesnya dari File Explorer.
Fix-3 Tetapkan surat drive-
Jika tidak ada surat drive yang terkait dengan drive USB, Anda tidak akan dapat mengaksesnya.
1. Untuk membuka File Explorer tekan jendela Kunci Windows+E bersama.
2. Dalam File Explorer jendela, cukup klik "PC ini"Dan kemudian klik"Mengelola“.
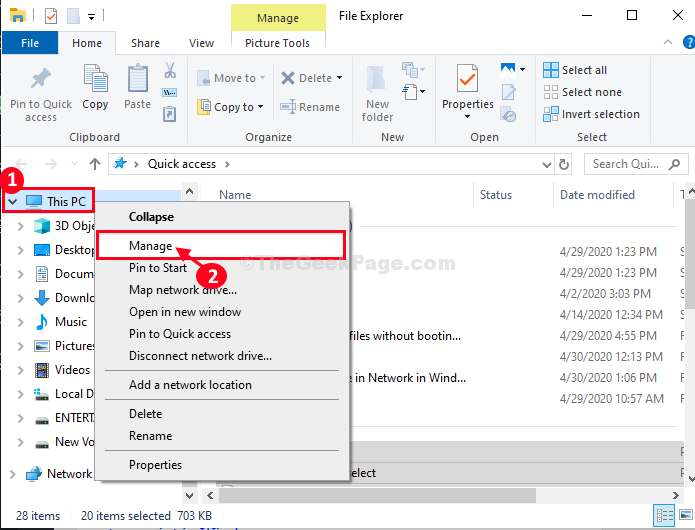
Manajemen Komputer Jendela akan dibuka.
3. Dalam Manajemen Komputer jendela, di sisi kiri, klik "Manajemen Disk“.
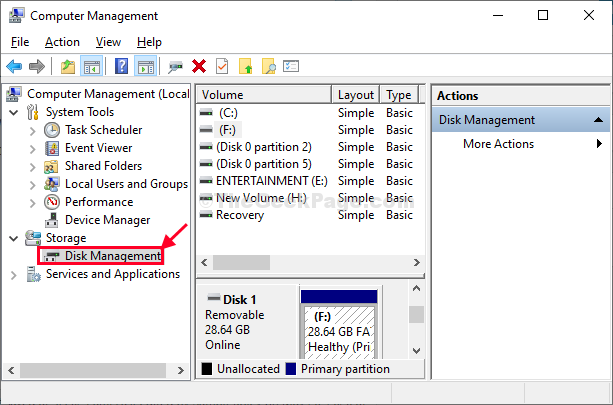
4. Anda akan melihat partisi hard drive Anda termasuk drive usb yang dapat dilepas.
5. Klik kanan Pada partisi drive USB dan kemudian klik "Ubah surat drive dan jalur… “.
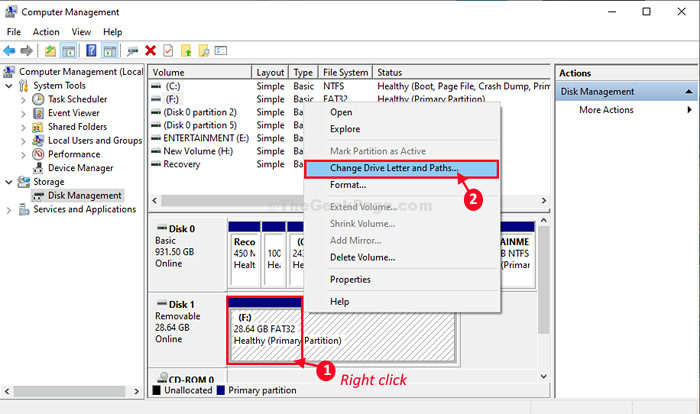
6. Klik "Menambahkan”Untuk menetapkan surat drive baru.
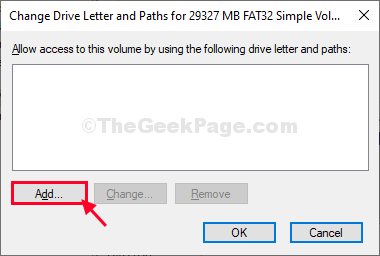
7. Di dalam Tambahkan huruf atau jalur drive jendela, klik "Tetapkan surat drive berikut“.
8. Sekarang, klik drop-down di samping opsi dan pilih huruf drive apa pun (seperti "F:“).
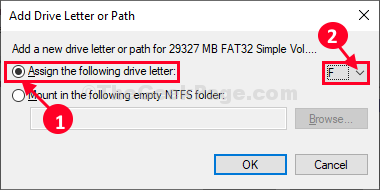
9. Akhirnya, klik "OKE”Untuk menerapkan perubahan pada komputer Anda.
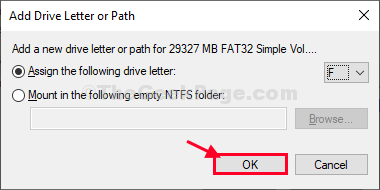
Menutup Manajemen Komputer jendela.
Cobalah untuk mengakses drive USB. Anda akan dapat melihat drive USB dan mengaksesnya.
Masalah Anda akan terpecahkan.
Fix-4 Pastikan file tersembunyi ditampilkan
1 -Search Opsi File Explorer di Windows Search dan klik untuk membukanya.
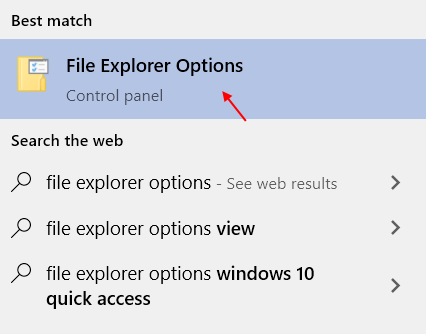
2 -How, klik Melihat Tab.
3 -How, pilih Tampilkan file tersembunyi, folder, dan opsi drive.
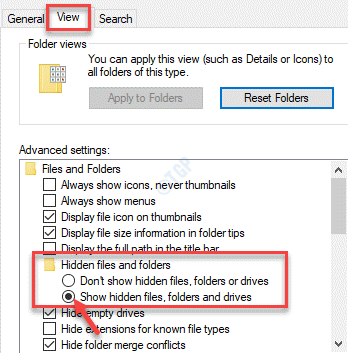
4 -Klik Terapkan dan OK.
Sekarang, coba lagi
- « Perbaiki masalah yang hilang dari jam 10 jam
- Fix- Tidak dapat menghapus, folder yang digunakan oleh Explorer.exe di windows 10/11 »

