Fix- Tidak dapat menghapus, folder yang digunakan oleh Explorer.exe di windows 10/11
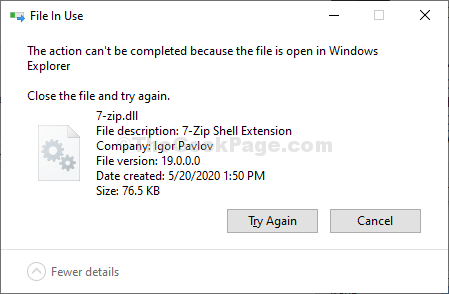
- 1391
- 368
- Dominick Barton
Terkadang itu mungkin terjadi adalah Anda dapat mencoba menghapus sesuatu dari komputer Anda tetapi tidak akan dapat melakukannya dan pesan kesalahan akan muncul dengan menyatakan- “Tidak bisa menghapus; Folder digunakan oleh Explorer.exe“. Anda tidak akan dapat menghapus direktori sepenuhnya kecuali Anda menghentikan proses penjelajah terlebih dahulu. Ikuti proses sederhana ini terlebih dahulu untuk menghentikan proses Explorer dan kemudian hapus file dari Command prompt.
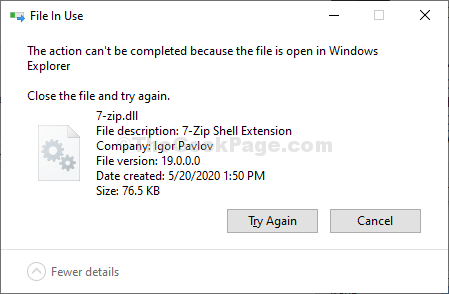
Daftar isi
- Perbaikan awal
- Fix-1 hapus folder menggunakan perintah cmd-
- FIX-2 Penggunaan Proses Explorer
- Perbaiki 3 - Nonaktifkan Panel Pratinjau
- Perbaiki 4 - Hapus folder dalam mode aman
- Perbaiki 5 - Edit Opsi File Explorer
Perbaikan awal
Mengulang kembali Komputer dan kemudian coba menghapus lagi
Fix-1 hapus folder menggunakan perintah cmd-
Akhiri Penjelajah memproses dan kemudian hapus folder dari Command prompt.
1 - Tutup Program yang ditampilkan dalam pesan kesalahan.
2 - tekan Ctrl+Shift+ESC kunci bersama untuk dibuka Pengelola tugas.
3 - Sekarang, Klik kanan dan pilih tugas akhir Untuk program itu di Task Manager .
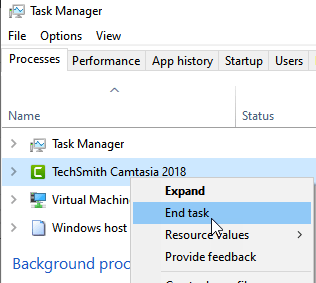
4 - Pertama, tekan Kunci Windows+E untuk mengakses File Explorer.
5 - Saat File Explorer Jendela muncul, navigasikan ke folder bermasalah.
6 - Catat jalur file dari bilah alamat.
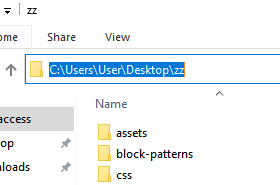
7 - Cari "cmd" dalam Mencari Kotak di samping ikon Windows.
8 - Lalu, yang perlu Anda lakukan adalah klik kanan pada "Command prompt"Dalam hasil pencarian yang ditinggikan dan pilih"Jalankan sebagai administrator“.
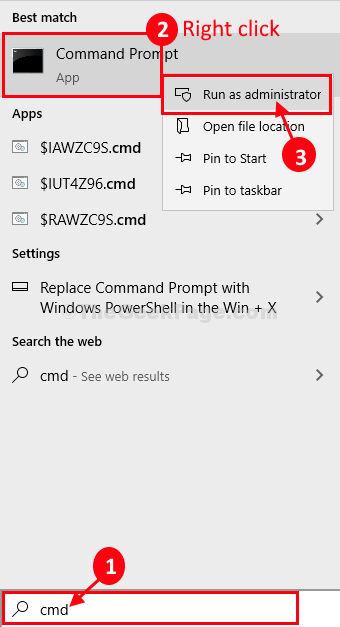
9. Sekarang, memaksimalkan Command prompt jendela.
10. Berikutnya, menyalin perintah ini dan tempel itu masuk Command prompt jendela dan memodifikasinya sesuai dengan jalur folder dan kemudian tekan Enter untuk menjalankannya.
Jalur folder del
[CATATAN- Ganti jalur folder dengan lokasi folder bermasalah yang Anda catat. Bagi kami, perintah itu akan terlihat seperti hal seperti ini- "RD /S C: \ Users \ User \ Desktop \ ZZ“.]
Yang harus menghapus folder dari komputer Anda.
Menyalakan ulang komputer Anda.
FIX-2 Penggunaan Proses Explorer
Proses penjelajah adalah alat yang disediakan oleh Microsoft yang memungkinkan tampilan yang lebih dalam ke dalam deteksi proses terkait apa pun yang mencegah layanan tertentu di komputer Anda.
1. Pada awalnya, Anda perlu mengunduh Proses penjelajah.
2. Setelah Anda mengunduh file, Anda harus melakukannya ekstrak The "ProcessExplorer"File Zip.
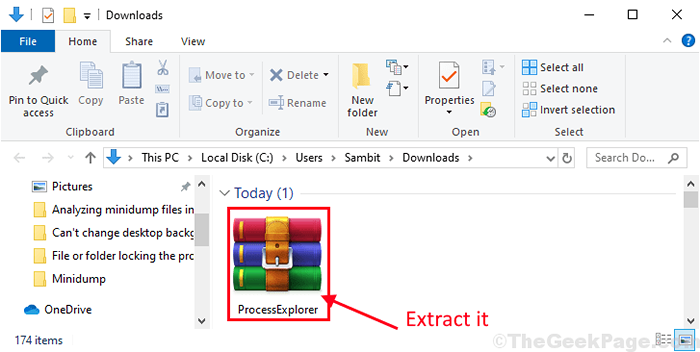
3. Setelah itu, Anda harus pergi ke lokasi di mana Anda baru saja mengekstrak file zip.
4. Kemudian, klik dua kali di “procexp64“.
(CATATAN-
Jika Anda menggunakan 32-bit Windows 10 atau Windows 11, Anda harus menjalankan "Procexp"Di komputer Anda).
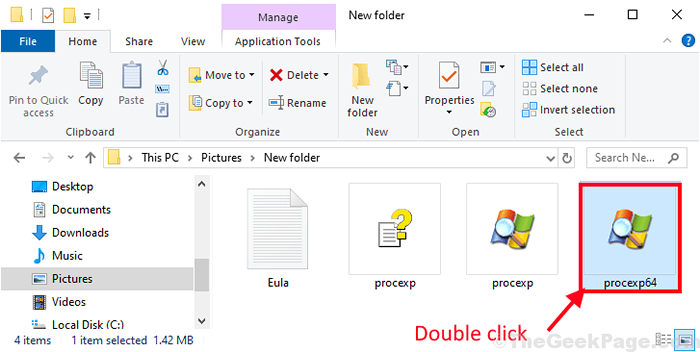
5. Ketika Proses penjelajah Jendela muncul di komputer Anda, klik "Menemukan"
6. Setelah itu, cukup klik "Temukan pegangan atau dll… “.
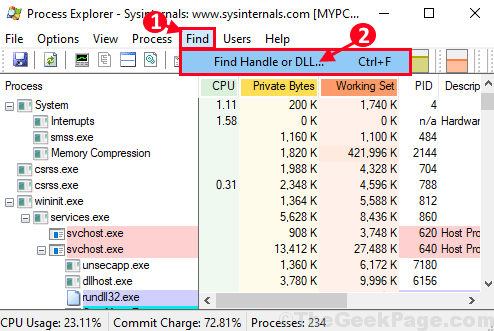
7. Sebagai Pencarian Proses Explorer Panel terbuka, masukkan nama file bermasalah di samping 'Handle atau DLL Substring:'.
(Bagi kami, itu adalah “7-zip“).
8. Kemudian, klik "Mencari”Untuk memulai proses pencarian.
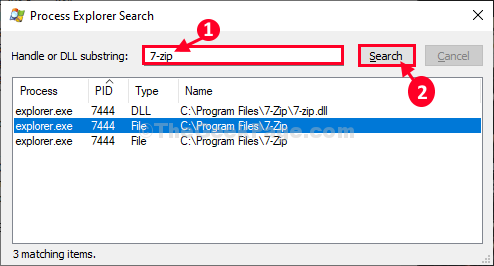
9. Anda harus menunggu sebentar.
10. Setelah proses pencarian selesai, di Proses penjelajah jendela, proses terkait akan disorot.
11. Setelah itu, klik kanan di “penjelajah.exe"Proses dan klik"Tutup pegangan”Untuk mengakhiri proses.
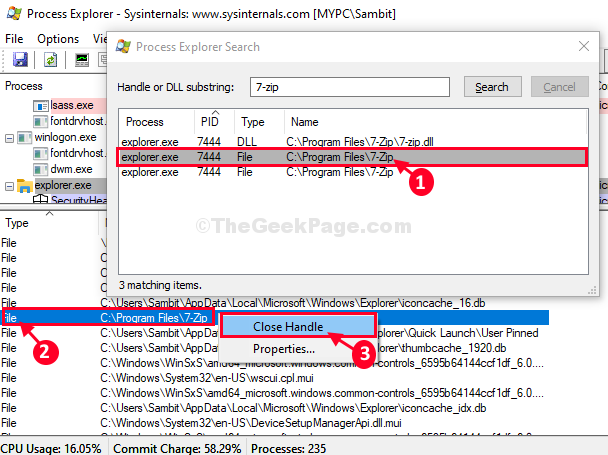
Setelah melakukan semua ini, tutup Proses penjelajah jendela.
Sekali lagi, coba hapus file/ folder lagi menggunakan CMD. Kali ini akan dihapus tanpa masalah lebih lanjut.
Perbaiki 3 - Nonaktifkan Panel Pratinjau
1 - tekan Windows Dan E kunci bersama untuk membuka file explorer
2 - Sekarang, klik Melihat Tab
3 - Pastikan Panel Pratinjau tidak dipilih. Klik Pratinjau panel Jika dipilih untuk menghapus centang opsi ini
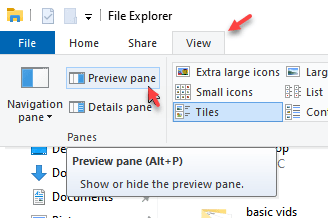
Perbaiki 4 - Hapus folder dalam mode aman
1 - tekan Windows Dan R kunci untuk dibuka berlari
2 -tipe Msconfig di dalamnya dan klik ok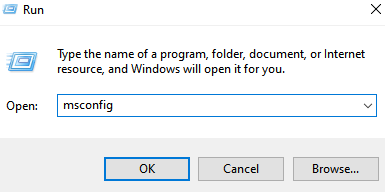
3 -How, klik Boot Tab
4 - Pilih Aman mode
5 - Klik Menerapkan Dan Oke
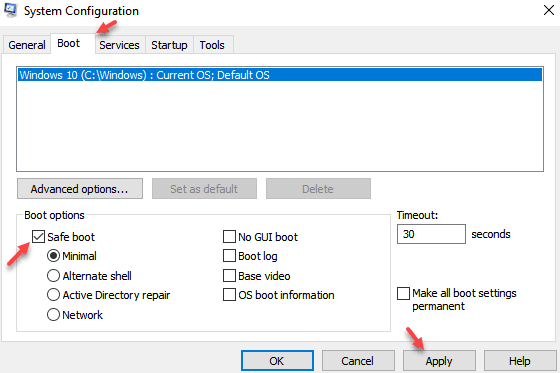
6 - Saat Anda memasuki mode aman, cobalah untuk menghapus folder lagi
Perbaiki 5 - Edit Opsi File Explorer
1 - Cari Opsi File Explorer dan klik di atasnya
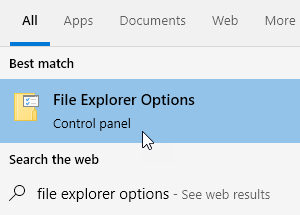
2 - Klik Melihat tab
3 - Pastikan Luncurkan Folder Windows dalam proses terpisah
4 -Klik Menerapkan Dan OKE
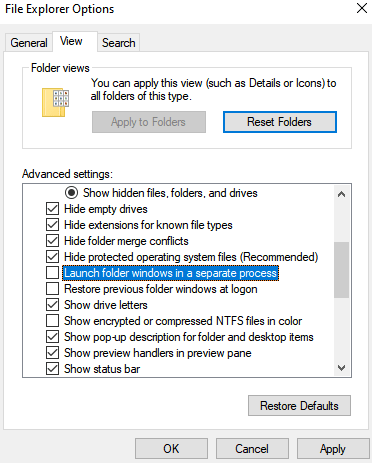
Masalah Anda akan terpecahkan.
- « Fix- USB Drive Folder / File tidak muncul di Windows 10, 11
- Cara mentransfer perpustakaan iTunes ke komputer lain di Windows 10 »

