Fix- Driver NVIDIA yang Didukung tidak diinstal pada masalah sistem Anda di Windows 10/11
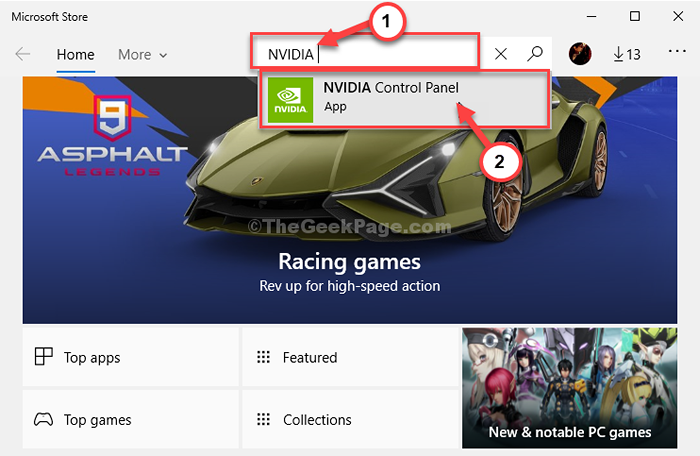
- 1490
- 97
- Darryl Ritchie
Beberapa pengguna Windows 10, yang menggunakan kartu grafis nvidia di komputer mereka, mengeluh tentang masalah yang mereka hadapi dengan driver nvidia. Menurut pengguna ini, ketika mereka mencoba memperbarui driver nvidia mereka, di komputer mereka prosesnya dihentikan dengan pesan kesalahan “Driver NVIDIA yang didukung tidak diinstal pada sistem Anda“. Sekarang, jika Anda menghadapi situasi yang serupa di pihak Anda, jangan khawatir. Masalah ini dapat diselesaikan dengan perbaikan yang sangat mudah.
Daftar isi
- Fix-1 Instal NVIDIA Graphics Panel dari MS Store-
- FIX-2 Modifikasi registri-
- Fix-3 Jalankan skrip registri-
- Fix-4 Instal NVIDIA Driver sendiri-
Fix-1 Instal NVIDIA Graphics Panel dari MS Store-
Anda dapat menggunakan Panel grafis nvidia aplikasi dari MS Store Sebagai alternatif untuk aplikasi desktop asli.
1. Tekan Kunci Windows+R peluncuran Berlari jendela.
2. Kemudian, tulis perintah ini dan tekan Memasuki untuk mengakses Microsoft Store.
MS-Windows-Store:
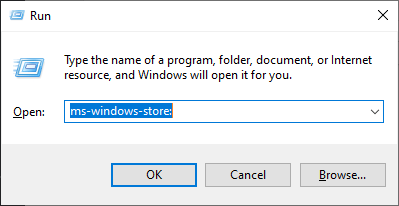
2. Di dalam Toko Microsoft jendela, klik pada mencari kotak di sudut kanan atas dan ketik "Nvidia“.
3. Klik pada "Panel Kontrol NVIDIA“Dalam hasil pencarian yang ditinggikan.
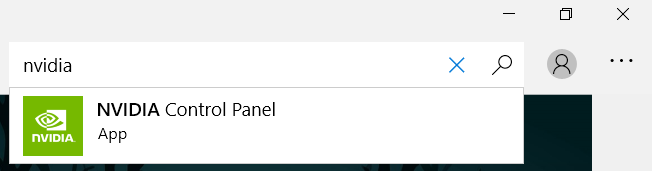
4. Sekarang, klik "Mendapatkan“.
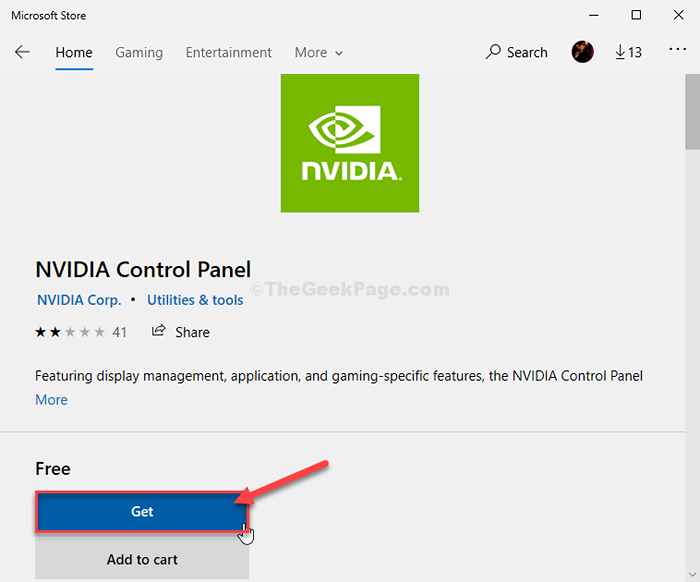
5. Setelah itu, klik "Install”Untuk menginstal aplikasi di komputer Anda.
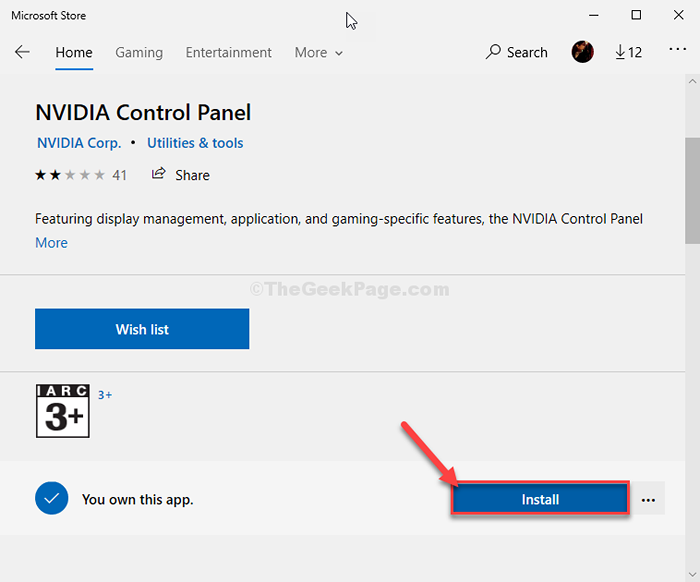
Tunggu sebentar untuk menyelesaikan proses pengunduhan.
6. Sekarang, klik "Meluncurkan“Untuk meluncurkan Panel Kontrol NVIDIA aplikasi.
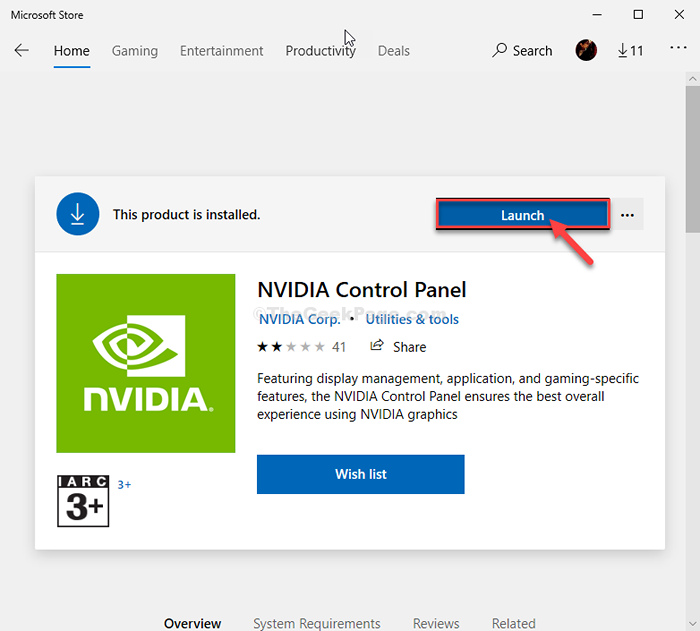
Periksa apakah Anda menghadapi masalah yang sama atau tidak.
FIX-2 Modifikasi registri-
Memodifikasi registri akan memperbaiki masalah di komputer Anda.
1. Untuk membuka Berlari jendela, tekan 'Kunci Windows+R'.
2. Kemudian, jenis Run-code ini dan tekan Memasuki.
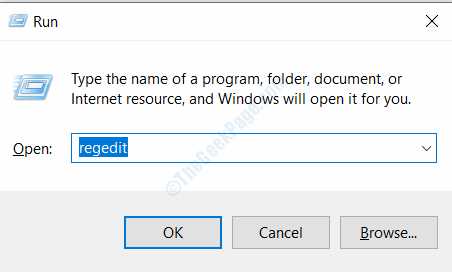
3. Perluas header sisi kiri dengan cara ini-
Komputer \ hkey_local_machine \ system \ currentControlset \ services \ nvlddmkm \ fts
4. Di sisi kanan dari Editor Registri jendela, gulir ke bawah dan periksa kunci "EnablerID69527“.
Jika Anda tidak dapat menemukan kunci yang disebutkan di atas, ikuti langkah-langkah ini untuk membuat kunci baru-
A. Klik kanan di ruang dan kemudian klik "Baru>"Dan kemudian klik"Nilai dword (32-bit)“.
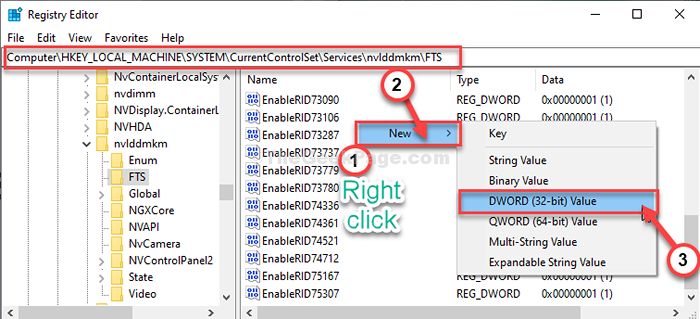
B. Sebutkan kunci sebagai “EnablerID69527“.
5. Sekarang, klik dua kali pada "EnablerID69527“Untuk memodifikasinya.
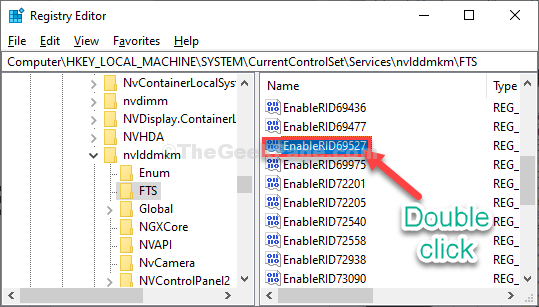
6. Mengatur 'Nilai Data:' ke "1“.
7. Sekarang, klik "OKE”Untuk menyimpan perubahan.
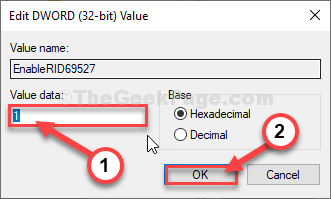
Menutup Editor Registri jendela.
Mengulang kembali Komputer Anda agar perubahan ini berlaku.
Setelah memulai kembali komputer Anda, cobalah untuk memulai Panel Kontrol NVIDIA aplikasi.
Fix-3 Jalankan skrip registri-
Jika memodifikasi registri di komputer Anda tidak membantu Anda sama sekali, coba langkah -langkah ini.
1. Unduh 'Nvidia-control_panel_app'Di komputer Anda. Klik "Unduh“.
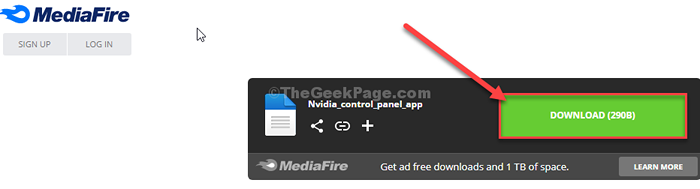
2. Tekan Kunci Windows+E untuk membuka File Explorer jendela.
3. Dalam File Explorer jendela, buka lokasi unduhan di komputer Anda.
4. Klik kanan pada "Nvidia-control_panel_app"Registri dan kemudian klik"Menggabungkan“.
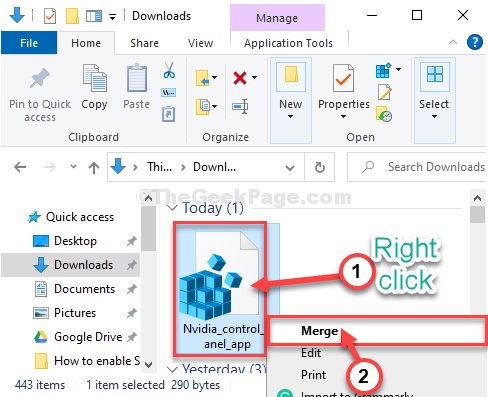
5. Jika ada pesan peringatan, klik "Ya“.
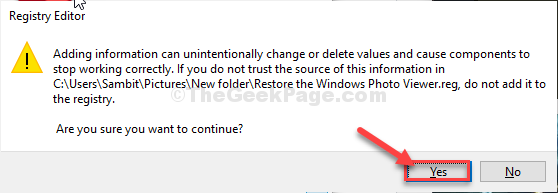
Menyalakan ulang komputer Anda.
Setelah me -reboot komputer Anda, periksa Panel Kontrol NVIDIA aplikasi.
Fix-4 Instal NVIDIA Driver sendiri-
Menginstal driver secara manual dapat menyelesaikan masalah ini.
1. Mencari "Pengemudi nvidia“Dari browser.
2. Setelah hasil pencarian muncul, klik "Unduh driver | nvidia“.
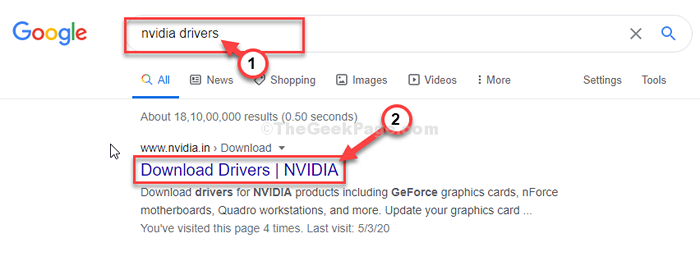
3. Lalu pilih "Tipe produk","Seri Produk","Produk","Sistem operasi","Jenis Driver Windows","Jenis unduhan”Secara khusus sesuai dengan spesifikasi driver Anda.
4. Setelah Anda melakukannya, klik "Mencari”Untuk mencari driver terbaru.
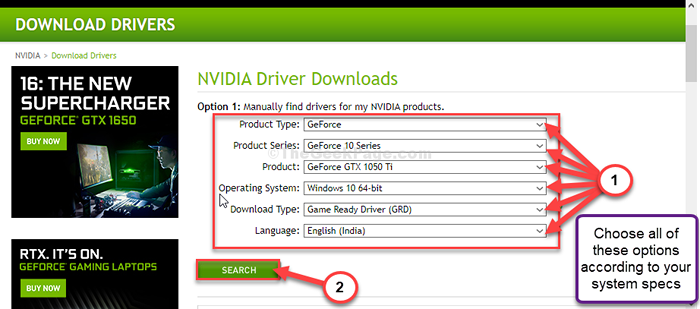
5. Kemudian, klik "Unduh“Mengunduh driver.
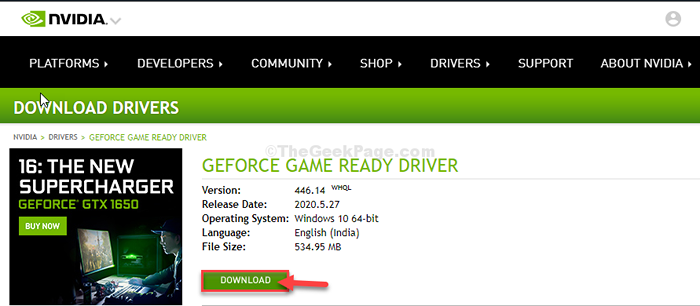
6. Setelah driver diunduh, buka lokasi unduhan.
7. Kemudian, dobel-klik di atasnya untuk memulai proses instalasi driver.
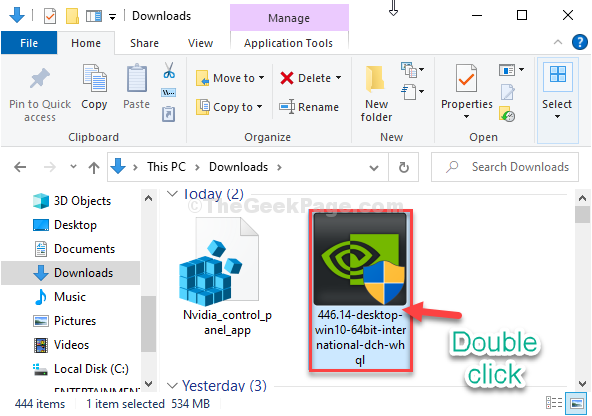
8. Setelah itu, klik pada “Driver Graphics Nvidia dan Pengalaman GeForce" pilihan.
9. Selanjutnya, klik "Setuju dan Lanjutkan“.
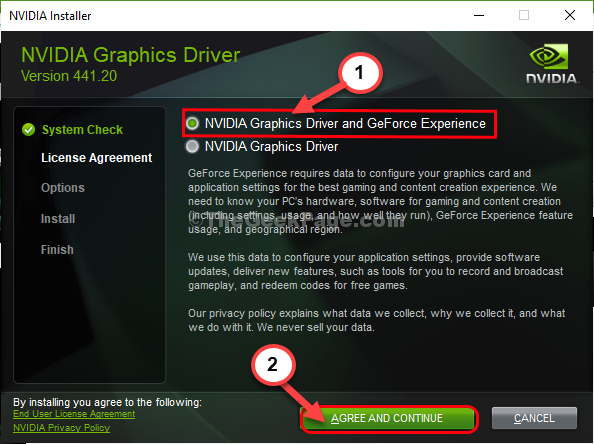
10. Di bawah Opsi Instalasi, memilih "Ekspres (direkomendasikan)"
11. Kemudian, klik "Berikutnya”Untuk memulai proses instalasi.
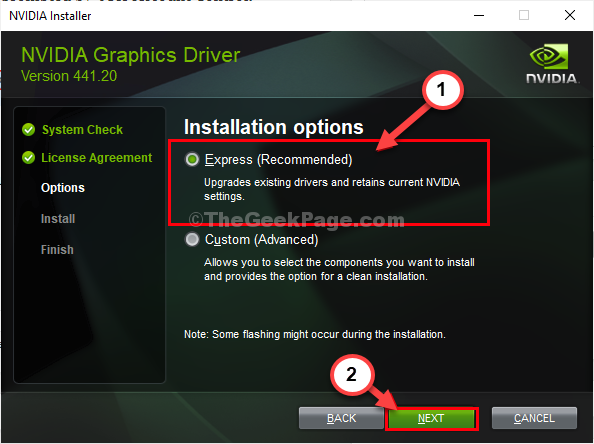
12. Setelah instalasi selesai, klik "Menutup“Untuk menutup Penginstal Driver Nvidia Graphics jendela.
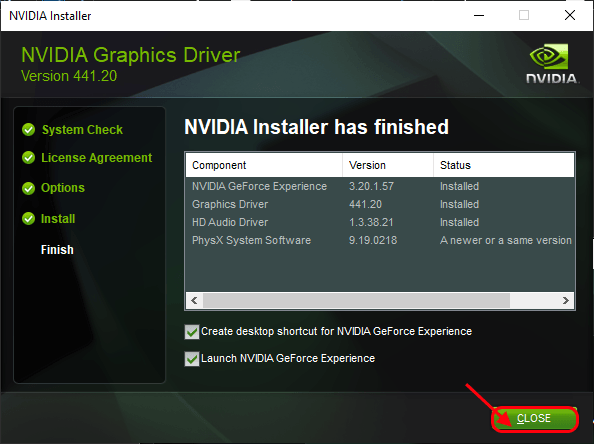
Mengulang kembali komputer Anda untuk menyelesaikan proses instalasi.
Setelah me -reboot komputer Anda, cobalah untuk membuka Panel Kontrol NVIDIA di komputer Anda. Itu akan berhasil.
- « Cara Memperbaiki Kode Kesalahan Microsoft Store 0x80070520 di Windows 10
- Fix-mouse menggulir secara otomatis di Windows 10 /11 »

