Fix-mouse menggulir secara otomatis di Windows 10 /11
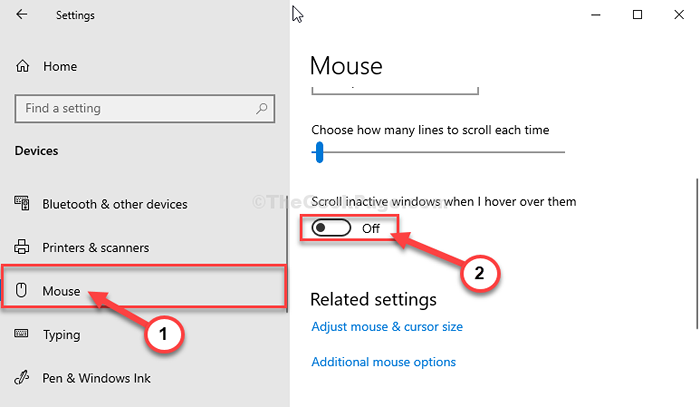
- 5082
- 1352
- Enrique Purdy
Tombol gulir mouse berfungsi sangat efisien untuk menggulir halaman web yang panjang atau dokumen. Ini berfungsi sebagai tombol ketiga pada saat bermain game juga. Tetapi ketika tombol gulir mouse mulai menggulir tak terbatas, itu menjadi mimpi buruk bagi pengguna untuk menggunakan mouse dengan benar. Jangan khawatir. Masalah ini biasanya terjadi karena a Pengaturan masalah. Ikuti perbaikan sederhana ini dan masalahnya akan sangat mudah diperbaiki.
Daftar isi
- Perbaikan awal
- Fix-1 ubah pengaturan mouse
- Fix-2 uninstall baru-baru ini menginstal pembaruan windows-
Perbaikan awal
- Cobalah meniup dengan mulut Anda di bagian gulir tikus
- Coba pasang mouse ke slot USB lain jika mouse USB atau cobalah PC lain untuk memeriksa apakah itu masalah dengan PC atau mouse Anda. Periksa tombol gulir secara otomatis menggulir atau tidak. Jika ya, mungkin sudah habis.
- Coba ganti baterai di keyboard dan mouse dan lihat apakah berfungsi.
- Cari Layanan di Kotak Pencarian Windows dan klik Layanan untuk Membuka Manajer Layanan. Sekarang, temukan Layanan Tablet Profesional Wacom. Berhenti dan sekali lagi memulai layanan.
- Menyalakan ulang komputer Anda dan periksa lagi tombol gulir.
Jika tak satu pun dari solusi ini tidak periksa, ikuti perbaikan ini-
Fix-1 ubah pengaturan mouse
Mengubah pengaturan mouse di komputer Anda akan memperbaiki masalah ini.
1. Untuk membuka Pengaturan tekan jendela Kunci Windows+i.
2. Setelah itu, Anda perlu “Perangkat“.
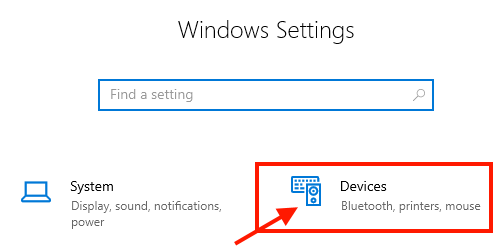
3. Di sisi kiri, Anda harus mengklik “Mouse“.
4. Dengan cara yang sama, di sisi kanan, beralih opsi "Gulir jendela tidak aktif saat saya melayang di atasnya" ke "Mati“.
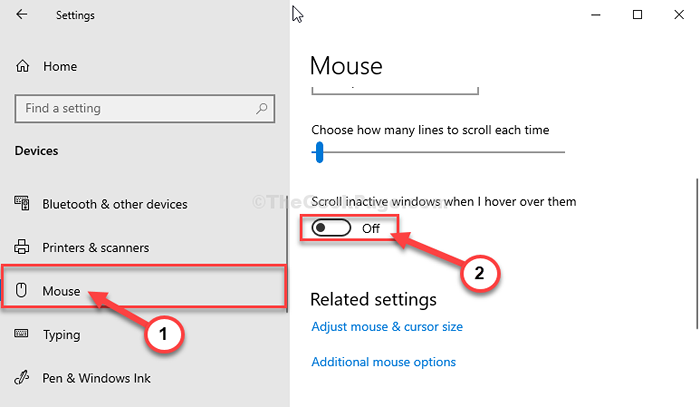
Tutup Pengaturan jendela.
Menyalakan ulang komputer Anda. Setelah me -reboot komputer Anda, cobalah untuk menggulir halaman melalui halaman. Jika tidak, lakukan perbaikan berikutnya.
Untuk pengguna Windows 11
1 - tekan Windows kunci Dan SAYA bersama untuk membuka Pengaturan
2 -How, klik Bluetooth & perangkat dari menu kiri dan kemudian klik Mouse di kanan
3 - Matikan “Gulir jendela tidak aktif saat saya mengarahkannya”
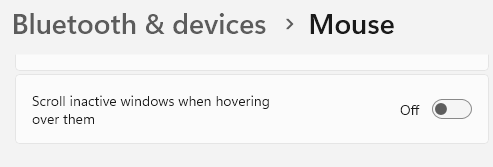
Baca juga:
- Perbaiki: Tikus tertinggal dan gagap
- Fix-mouse menggulir secara otomatis
- Perbaiki pointer mouse secara otomatis bergerak
Fix-2 uninstall baru-baru ini menginstal pembaruan windows-
Jika masalah ini dimulai tepat setelah PC Anda menerima a pembaruan Windows, menghapus instalannya dapat menyelesaikan masalah.
1. Buka Pengaturan di Komputer Anda.
2. Dalam Pengaturan jendela, klik "Pembaruan & Keamanan“.
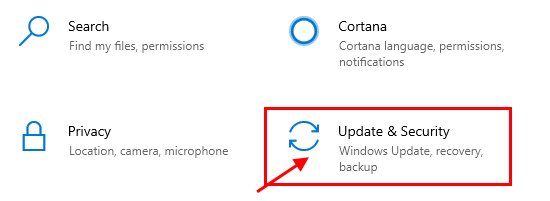
3. Kemudian, klik "pembaruan Windows“.
4. Di sisi kanan, klik "Lihat Riwayat Pembaruan“.
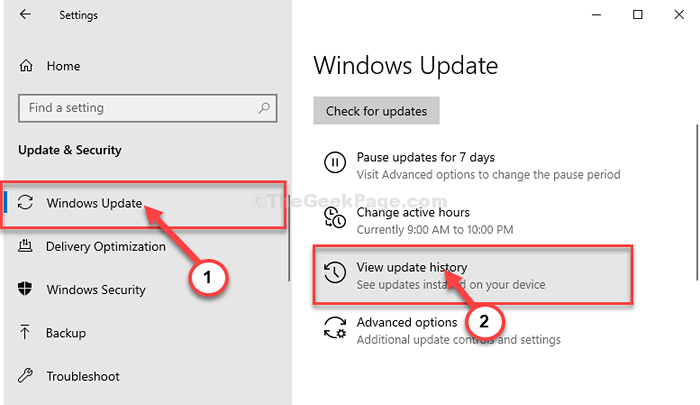
5. Di bawah Lihat Riwayat Pembaruan bagian, klik "Uninstall pembaruan“.
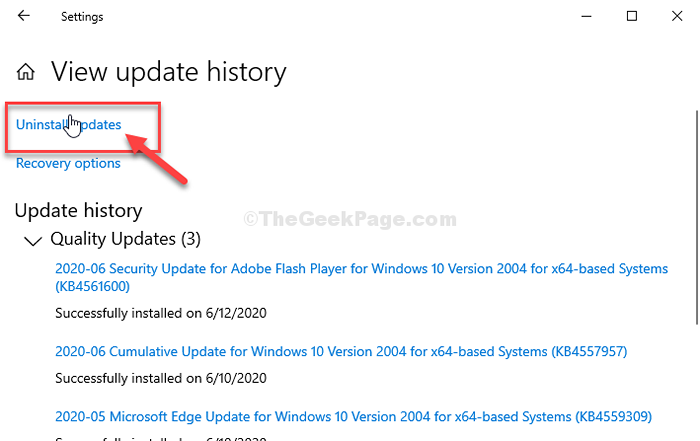
6. Klik kanan Pada pembaruan Windows terbaru dan klik "Uninstall“.
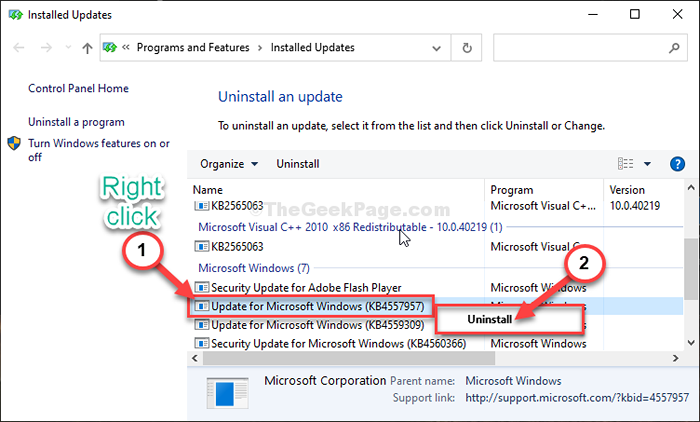
Setelah menghapus pemasangan pembaruan, tutup Panel kendali.
Mengulang kembali komputer Anda.
Setelah me -reboot komputer Anda, cobalah untuk memperbarui komputer Anda lagi.
Anda dapat mencoba memeriksa pembaruan Windows Setiap kali Anda ingin mengikuti langkah -langkah ini-
1. Sekali lagi buka jendela Pengaturan.
2. Setelah itu klik pada “Pembaruan & Keamanan"Pengaturan.
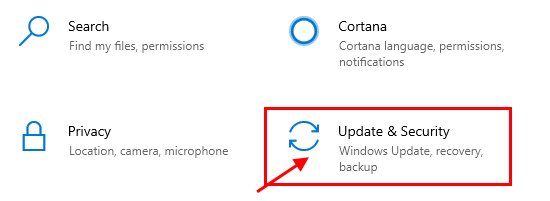
3. Klik "pembaruan Windows“.
2. Di sisi kanan, klik "Periksa pembaruan“.
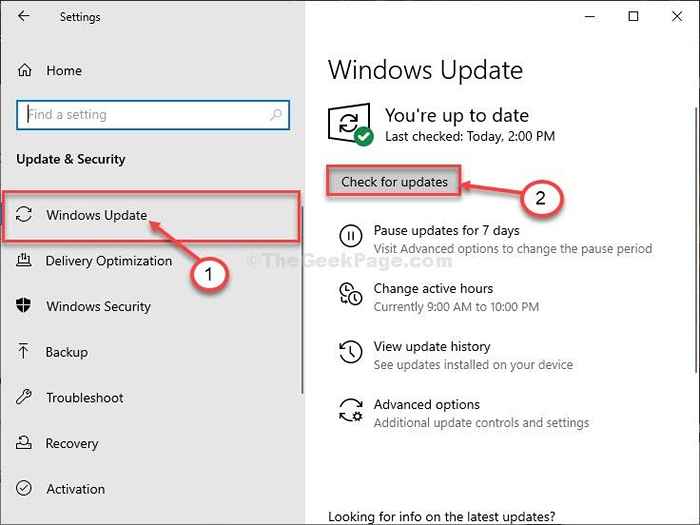
Tunggu sebentar saat Windows mengunduh pembaruan dan menginstalnya di komputer Anda.
Masalah dengan mouse seharusnya sudah diperbaiki sekarang.
- « Fix- Driver NVIDIA yang Didukung tidak diinstal pada masalah sistem Anda di Windows 10/11
- Fix- Windows Script Host Kesalahan di Windows 10/11 »

