Lisensi kesalahan memperbaiki untuk aplikasi tidak dapat ditemukan di Microsoft Office di Windows 11/10
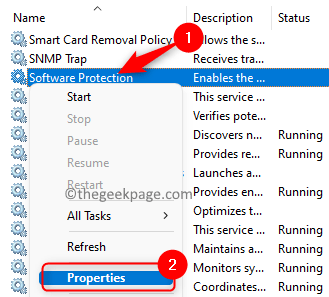
- 1183
- 246
- Jermaine Mohr
Aplikasi Microsoft Office apa pun yang berjalan di komputer Anda memiliki ID produk sendiri yang harus dilakukan berdasarkan berlangganan atau dibeli oleh Anda. Banyak pengguna melaporkan melihat kesalahan yang menyatakan lisensi tidak dapat ditemukan untuk aplikasi ini ketika mereka mencoba membuka aplikasi Microsoft Office. Pesan kesalahan lengkap yang ditampilkan kepada pengguna
Microsoft Office tidak dapat menemukan lisensi Anda untuk aplikasi ini. Upaya perbaikan tidak berhasil atau dibatalkan. Microsoft Office sekarang akan keluar.
Jika Anda adalah salah satu pengguna yang melihat kesalahan yang sama ini, lalu baca artikel ini untuk menemukan beberapa solusi yang dapat membantu Anda memperbaiki masalah ini dengan Microsoft Office di komputer Anda.
Daftar isi
- Perbaiki 1 - Force Start SPPSVC.exe
- Perbaiki 2 - Gunakan Editor Registry untuk memulai proses SPPSVC
- Perbaiki 3 - Nonaktifkan Mode Kompatibilitas
- Perbaiki 4 - Lakukan Pemulihan Sistem
- Perbaiki 5 - Perbarui MS Office
Perbaiki 1 - Force Start SPPSVC.exe
1. Membuka Berlari dialog menggunakan Windows dan r Kombinasi kunci.
2. Jenis jasa.MSC dan memukul Memasuki membuka Jasa jendela.
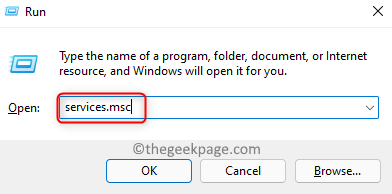
3. Temukan layanan bernama Perlindungan Perangkat Lunak dalam daftar layanan.
4. Klik kanan di atasnya dan pilih Properti.
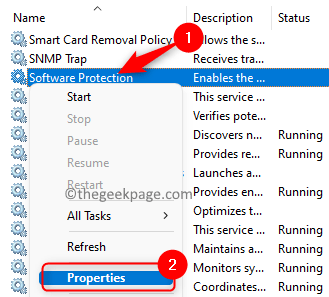
5. Di dalam Properti Perlindungan Perangkat Lunak, klik pada Awal tombol jika Status pelayanan adalah Berhenti.
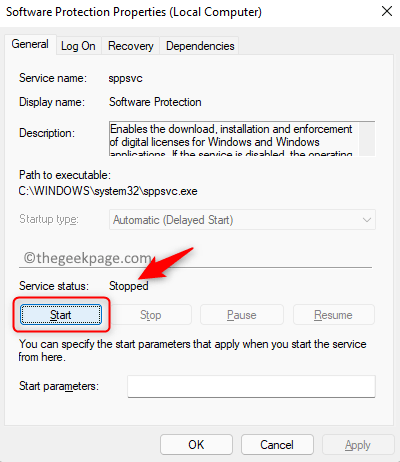
6. Keluar dari semua jendela terbuka dan periksa apakah Anda dapat mengatasi kesalahan saat membuka aplikasi kantor.
Telah diperhatikan bahwa kadang -kadang tombol untuk memulai layanan akan dinonaktifkan (abu -abu). Dalam kasus seperti itu, Anda perlu menggunakan Registri Dan Ubah Hak Izin Layanan. Ikuti langkah -langkah yang diberikan di bawah ini.
Catatan: Sebelum membuat perubahan pada registri, pastikan Anda memiliki cadangan.
1. Periksa apakah Anda menggunakan sistem dengan akun administrator.
2. Gunakan saja Windows dan r Kombinasi kunci untuk dibuka Berlari.
3. Jenis Regedit dan klik OKE untuk membuka Registri. Klik Ya Saat diminta oleh UAC.
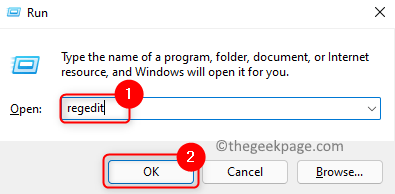
4. Salin tempel lokasi di bawah ini ke bilah navigasi registri.
Hkey_local_machine \ software \ microsoft \ windows nt \ currentVersion \ softwareprotectionPlatform
5. Klik kanan di SoftWareProtectionPlatform kunci dan pilih Izin…
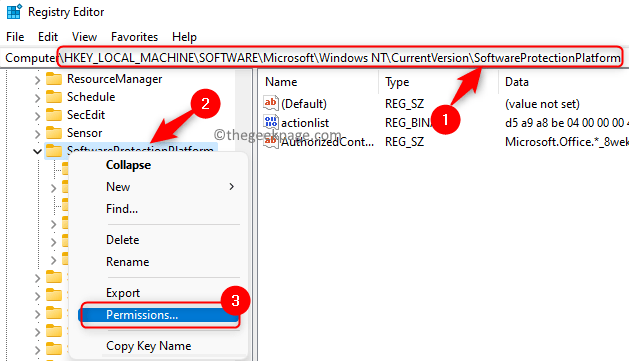
6. Dalam Kelompok atau nama pengguna bagian, pilih pengguna SPPSVC.
7. Sekarang memeriksa kotak yang terkait dengan Kontrol penuh izin di Mengizinkan kolom.
8. Klik Menerapkan dan kemudian menyala OKE untuk keluar.
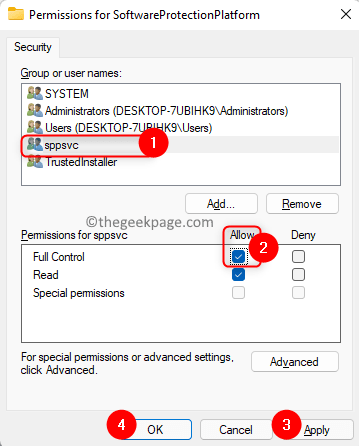
9. Menyalakan ulang PC. Periksa apakah Anda sekarang dapat memulai SPPSVC proses dari Jasa untuk memperbaiki masalah ini.
Perbaiki 2 - Gunakan Editor Registry untuk memulai proses SPPSVC
Jika Anda tidak dapat memulai SPPSVC proses menggunakan Memperbaiki 1, maka Anda perlu memodifikasi nilai -nilai tertentu dalam registri untuk memulai proses secara paksa.
Catatan: Berhati -hatilah sebelum membuat perubahan pada registri karena dapat memiliki efek buruk pada pekerjaan PC Anda. Jadi buat cadangan yang dapat digunakan untuk mengembalikan registri jika Anda menghadapi masalah nanti.
1. Tahan saja Windows dan r kunci secara bersamaan untuk membuka Berlari dialog.
2. Membuka Editor Registri, jenis Regedit dan klik OKE.
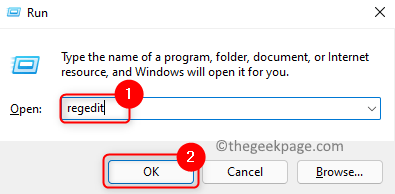
3. Salin dan Tempel Lokasi Di Bawah Ini ke Bilah Navigasi Registry.
Hkey_local_machine \ system \ currentControlset \ services \ sppsvc
4. Sekali SPPSVC Folder dipilih, pindah ke sisi kanan dan cari Delayedautostart kunci.
5. Klik dua kali pada Delayedautostart untuk mengubah nilainya.
6. Di jendela yang terbuka, atur Nilai data bidang ke 0. Klik OKE.
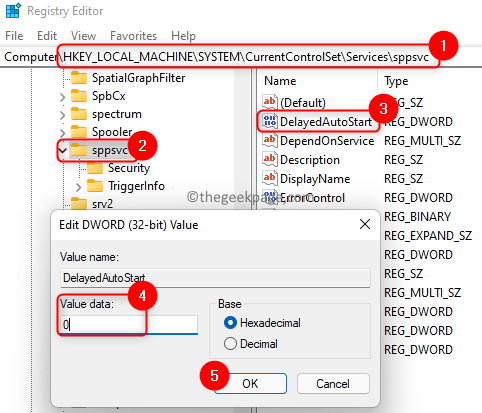
Catatan: Nilai 0 di sini menunjukkan bahwa setiap kali sistem sepatu bot, proses akan dimulai tanpa lag.
7. Temukan Awal kunci dalam daftar. Klik dua kali di atasnya untuk memodifikasi nilainya.
8. Mengubah Nilai data bidang ke 2. Klik OKE.
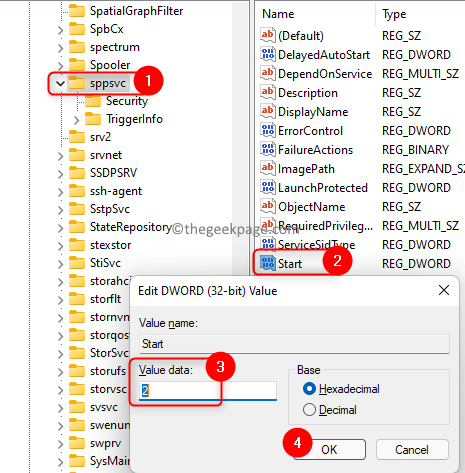
9. Di daftar yang sama di sisi kanan, cari Jenis. Klik dua kali di atasnya untuk membuka Edit jendela.
10. Mengatur Nilai data bidang Jenis ke 20. Klik OKE.
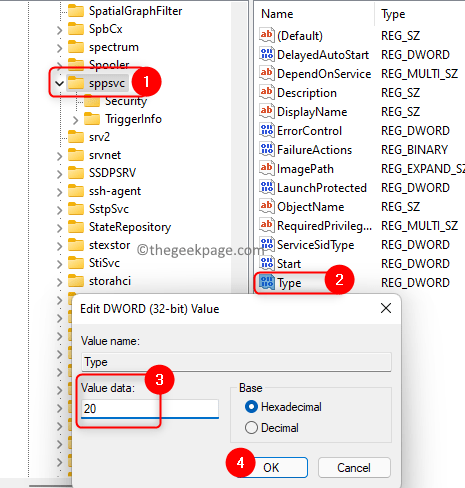
11. Menyalakan ulang PC Anda. Periksa untuk melihat apakah aplikasi kantor diluncurkan tanpa kesalahan.
Perbaiki 3 - Nonaktifkan Mode Kompatibilitas
1. Temukan lokasi instalasi kantor di PC Anda.
2. Klik kanan di aplikasi kantor yang dapat dieksekusi yang memberikan kesalahan dan memilih Properti.
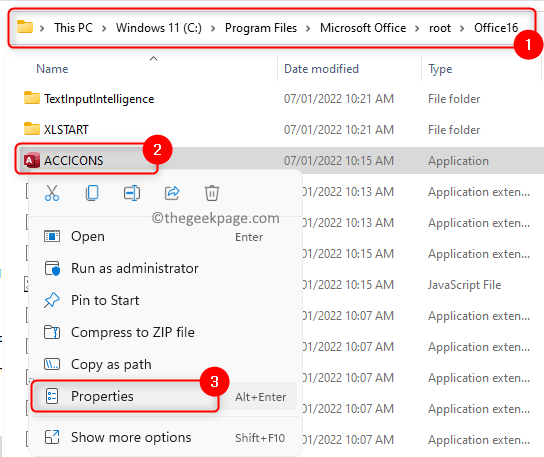
3. Pergi ke Kesesuaian tab.
4. Pastikan Anda Hapus centang pilihan Jalankan program ini dalam mode kompatibilitas untuk dalam Mode kompatibilitas bagian.
5. Klik Menerapkan kemudian OKE.
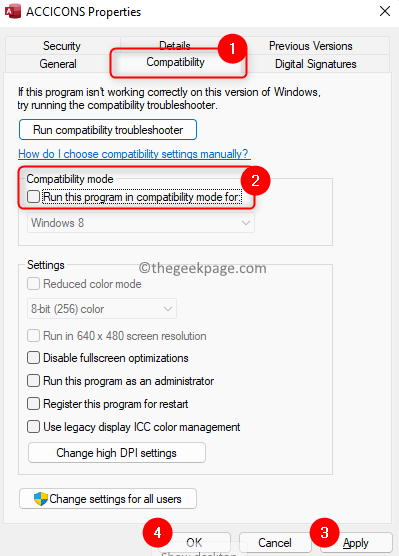
Lihat apakah Anda dapat membuka aplikasi kantor tanpa pesan kesalahan
Perbaiki 4 - Lakukan Pemulihan Sistem
1. Tekan Windows + r dan ketik rstrui membuka Pemulihan sistem.
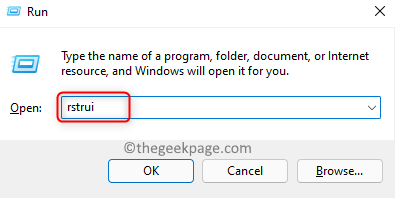
2. Pilih opsi Pilih titik pemulihan yang berbeda dan klik Berikutnya.
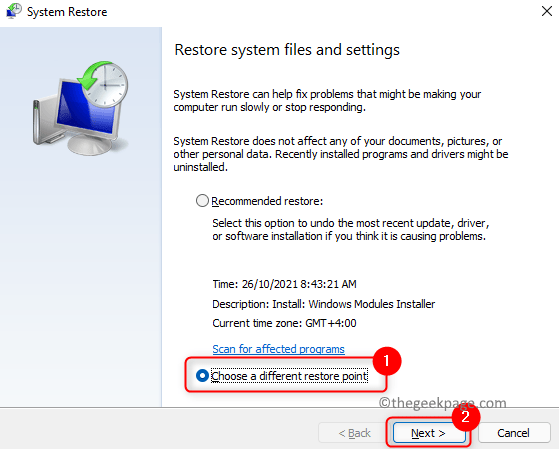
3. Di jendela yang muncul berikutnya, memeriksa kotak yang terkait dengan Tunjukkan lebih banyak poin pemulihan.
4. Pilih titik pemulihan yang disimpan sebelumnya dari daftar yang ditampilkan.
5. Klik Berikutnya.
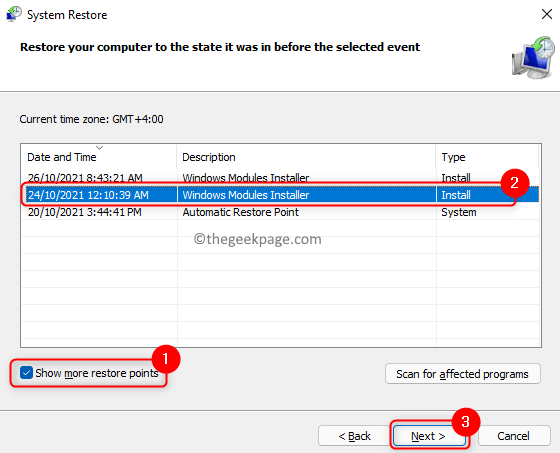
6. Periksa detail proses restorasi dan klik Menyelesaikan Untuk memulai pemulihan sistem.
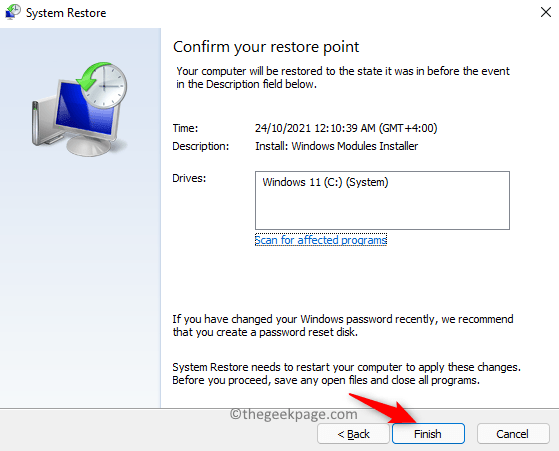
7. Setelah proses selesai, sistem Anda akan kembali ke keadaan di mana ia bekerja dengan benar.
8. Periksa apakah masalah dengan aplikasi kantor diselesaikan.
Perbaiki 5 - Perbarui MS Office
1. Pertama mengulang kembali sistem Anda dan Kantor Luncurkan.
2. Kantor akan terbuka dan Anda akan dapat mengatasi kesalahan yang ditampilkan.
3. Pilih Mengajukan menu.
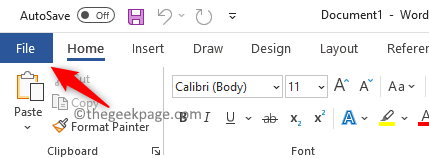
4. Klik Akun Di panel kiri.
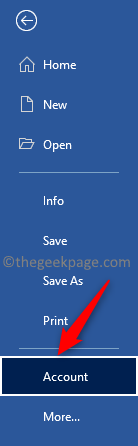
5. Di sisi kanan, klik Perbarui opsi Untuk membuka menu dropdown.
6. Pilih opsi Memperbarui sekarang untuk memulai proses pembaruan.
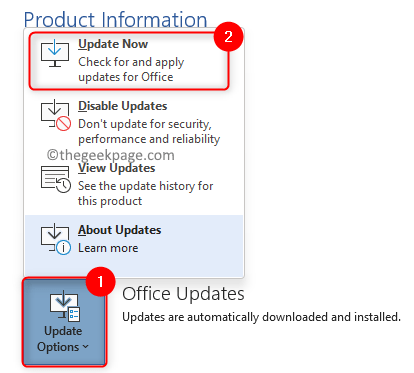
7. Jika aplikasi ditutup, lalu coba di atas Langkah 3 - 6 Menggunakan Microsoft Outlook.
8. Jika Anda tidak dapat mengatasi kesalahan saat membuka aplikasi kantor, maka tekan Kunci Windows + X di keyboard Anda.
9. Klik Aplikasi & Fitur.
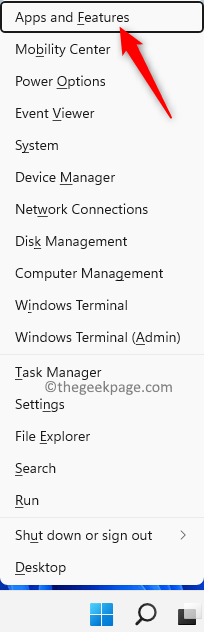
10. Temukan Anda Instalasi kantor dalam daftar aplikasi. Klik pada tiga titik vertikal terkait dengan kantor dan pilih Memodifikasi.
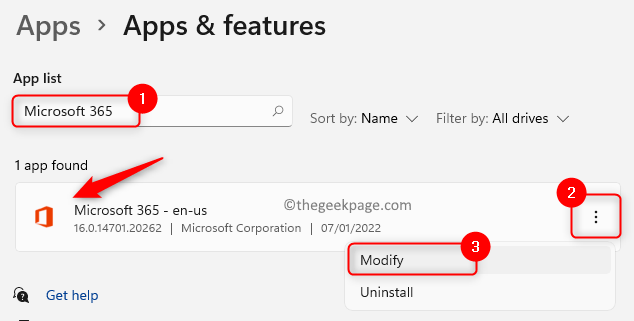
11. Saat diminta oleh Kontrol Akun Pengguna, klik Ya.
12. Dalam Perbaikan Kantor jendela, pilih opsi Perbaikan online. Kemudian, klik pada Memperbaiki tombol.
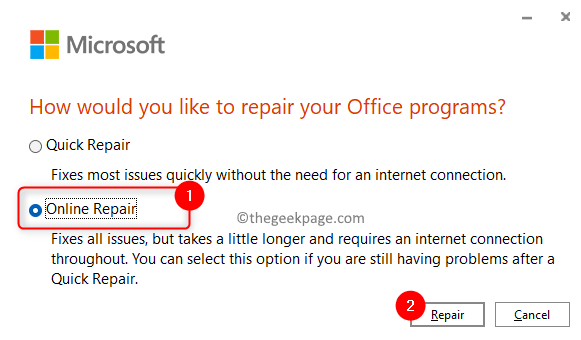
Catatan: Pastikan Anda memiliki koneksi internet yang aktif.
13. Klik pada Memperbaiki tombol di jendela konfirmasi untuk memulai proses perbaikan.
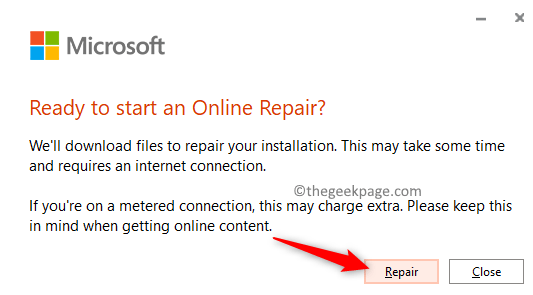
14. Tunggu proses perbaikan selesai. Proses ini memperbarui Microsoft Office saat memperbaikinya. Periksa apakah masalahnya sudah diperbaiki.
15. Jika proses di atas tidak berhasil dan kantor tidak diperbarui, buka Berlari dialog menggunakan Windows dan r kunci.
16. Ketik jalur di bawah ini dan tekan Memasuki.
C: \ Program Files \ Common Files \ Microsoft Shared \ Clicktorun \ Officec2rClient.Pengguna EXE /UPDATE
17. Perintah akan dieksekusi di latar belakang untuk memperbarui kantor MS.
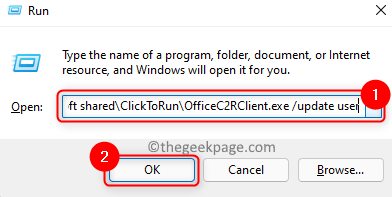
18. Periksa apakah masalahnya diselesaikan.
Terima kasih sudah membaca.
Kesalahan tentang lisensi yang tidak ditemukan untuk aplikasi Microsoft Office harus diselesaikan sekarang. Komentar dan beri tahu kami perbaikan yang membantu Anda mengatasi masalah ini di Windows PC Anda.
- « 4 cara untuk mengetahui di mana program diinstal di Windows 11
- Cara Memperbaiki Kesalahan Instrumentasi Manajemen Windows 1083 di Windows 11/10 »

