4 cara untuk mengetahui di mana program diinstal di Windows 11
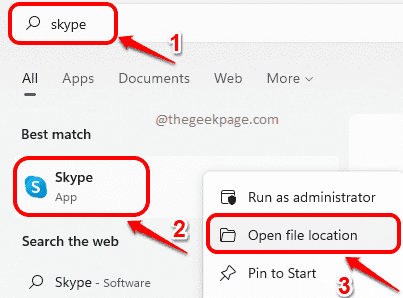
- 1145
- 143
- Miss Angelo Toy
Karena satu atau lain alasan, Anda mungkin ingin menemukan lokasi di mana aplikasi tertentu diinstal. Ini mungkin tampak agak sulit, tetapi dalam kenyataannya, ini adalah salah satu tugas termudah jika Anda tahu cara Anda. Di artikel ini, kami menjelaskan dalam beberapa metode sederhana bagaimana Anda dapat dengan mudah menemukan folder instalasi aplikasi di Windows 11 Anda.
Harap dicatat bahwa metode ini hanya berfungsi untuk aplikasi yang telah Anda instal sendiri dan bukan untuk aplikasi Windows asli seperti kalkulator. Baca terus, untuk mempelajari bagaimana Anda bisa menjadi penguasa trik sederhana ini.
Daftar isi
- Metode 1: Dari Menu Start Windows
- Metode 2: Dari jendela Properties
- Metode 3: Melalui Task Manager
- Metode 4: Dari File Explorer
Metode 1: Dari Menu Start Windows
Langkah 1: Di Taskbar, klik pada Mencari ikon.
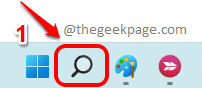
Langkah 2: Dalam bilah pencarian, jenis dalam nama dari aplikasi bahwa Anda ingin menemukan lokasi pemasangan. Dalam contoh di bawah ini, saya telah mengambil Skype sebagai contoh.
Dari Pertandingan terbaik Hasil, klik kanan di aplikasi dan klik pada Buka Lokasi File Opsi dari menu konteks.
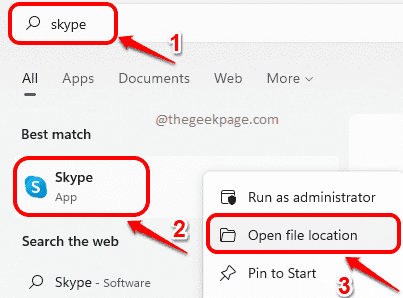
Langkah 3: Saat folder menu start terbuka, klik kanan di Pintasan aplikasi dan klik pada Buka Lokasi File opsi sekali lagi.
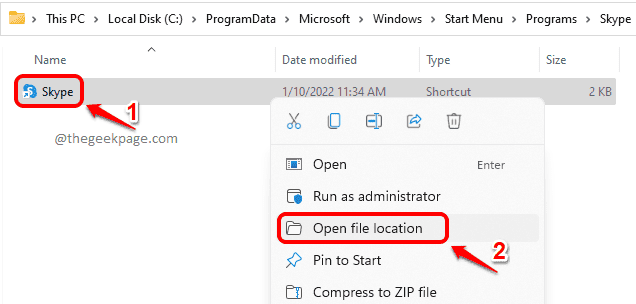
Langkah 4: Itu dia. Anda sekarang akan langsung mendarat di folder tempat program yang Anda wajib dipasang di.
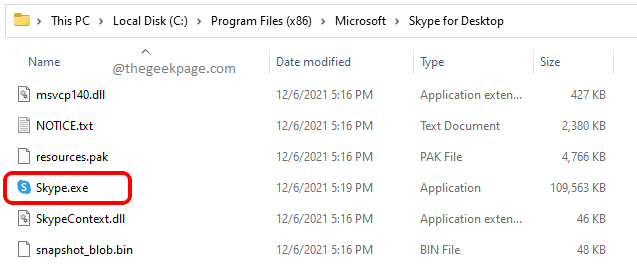
Metode 2: Dari jendela Properties
Metode ini hanya berlaku jika Anda memiliki jalan pintas yang tersedia di desktop Anda untuk aplikasi.
Langkah 1: Klik kanan pada aplikasi dan klik pada Properti pilihan.
Sebagai contoh, aplikasi Skype digunakan.
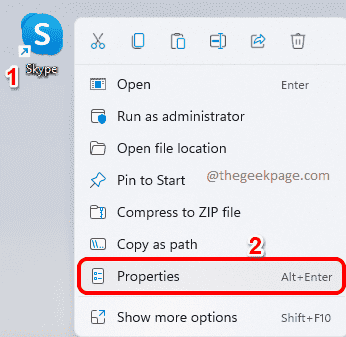
Langkah 2: Setelah jendela Properti Aplikasi terbuka, klik pada tab bernama Jalan pintas.
Sekarang di bawah Target Bidang, Anda dapat menemukan lokasi di mana aplikasi diinstal di.
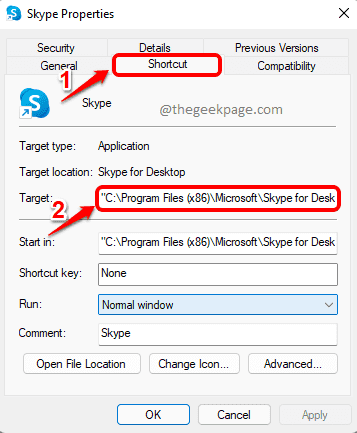
Metode 3: Melalui Task Manager
Metode ini membutuhkan aplikasi untuk berjalan di mesin Anda. Untuk itu, silakan luncurkan aplikasi terlebih dahulu. Dalam contoh, kami telah mengambil aplikasi Skype sebagai contoh.
Langkah 1: Klik kanan di Menu Start Windows ikon dan klik pada Pengelola tugas pilihan.
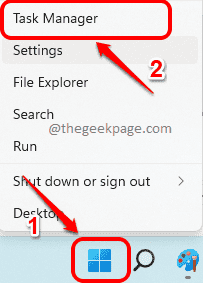
Langkah 2: Dalam Jendela Manajer Tugas, klik pada Detail tab.
Sekarang dalam daftar proses, Anda harus melakukannya menemukan Dan klik kanan di aplikasi bahwa Anda ingin menemukan folder instalasi.
Dalam klik kanan menu konteks, klik opsi Buka Lokasi File.
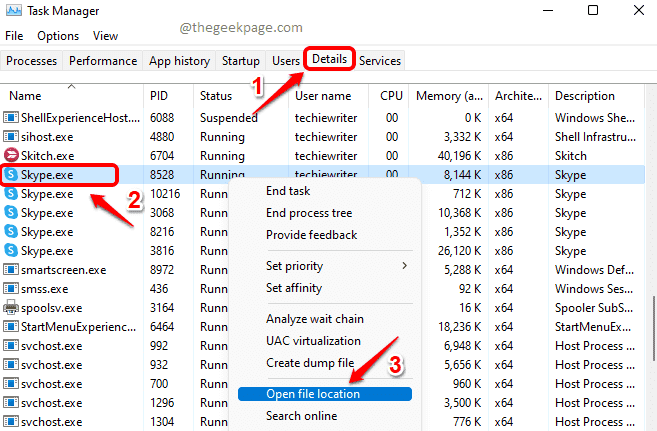
Langkah 3: Anda akan langsung dibawa ke folder tempat aplikasi Anda diinstal. Itu dia.
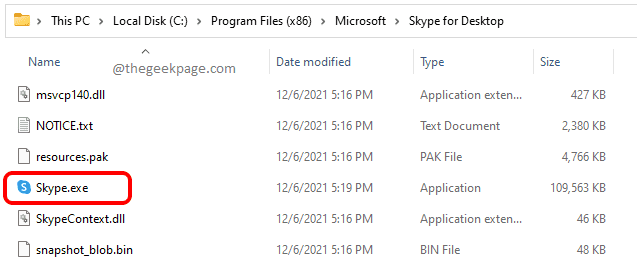
Metode 4: Dari File Explorer
Langkah 1: Klik kanan di Menu Start Windows ikon dan klik pada File Explorer pilihan.
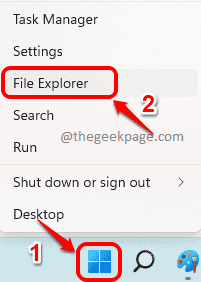
Langkah 2: Dalam kiri panel dari jendela, klik PC ini dan di jendela kanan panel, klik dua kali di Menyetir dimana aplikasi diinstal di. Secara umum, ini adalah drive C.
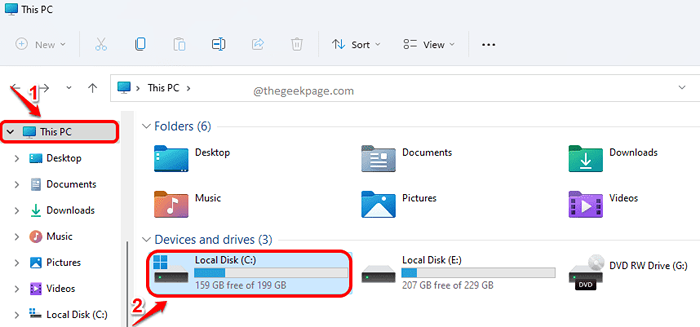
Langkah 3: Di dalam drive C, aplikasi Anda akan berada di File program atau di dalam File program (x86). Periksa di dalam kedua folder.
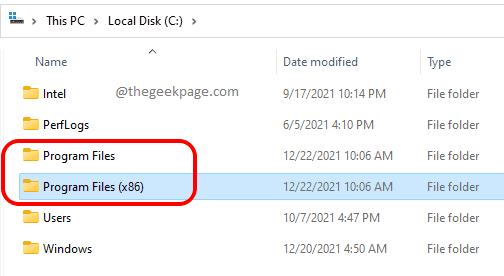
Langkah 4: Sekarang di dalam folder file program, Anda bisa menemukan Aplikasi yang Anda cari dengan mudah.
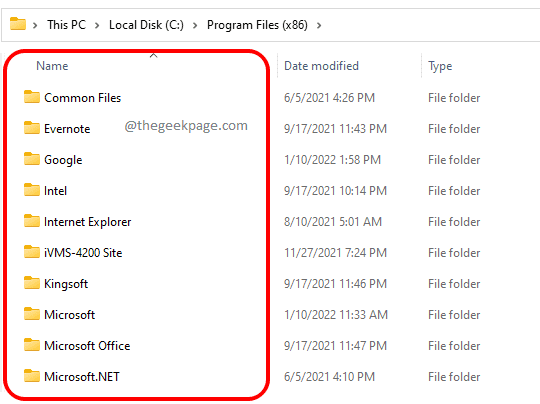
Itu dia. Semoga Anda menemukan artikel itu bermanfaat.
- « Perbaiki VComp110 yang hilang Witcher 3.Kesalahan DLL pada Windows 11/10
- Lisensi kesalahan memperbaiki untuk aplikasi tidak dapat ditemukan di Microsoft Office di Windows 11/10 »

