Format file dan ekstensi tidak cocok dengan kesalahan di excel fix
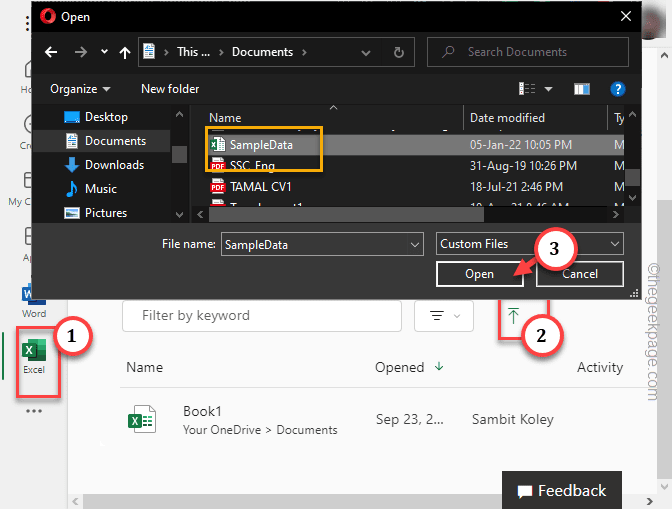
- 1501
- 426
- Ian Parker
Microsoft Excel melempar pesan kesalahan ini “Format file dan ekstensi tidak cocokKetika Anda mencoba membuka file yang Anda dapatkan dari tempat lain. Biasanya, saat spreadsheet dibuat oleh aplikasi non-Excel. Biasanya, ini hanya masalah kompatibilitas dan ada beberapa solusi yang dapat membantu tujuan Anda.
Daftar isi
- Perbaiki 1 - Ganti nama file termasuk ekstensi
- Perbaiki 2 - Hentikan Pesan Kesalahan Menggunakan Regedit
- Perbaiki 3 - Buka & Perbaiki File Excel
- Perbaiki 4 - Buka blokir file tertentu
- Perbaiki 5 - Matikan pengaturan tampilan yang dilindungi
- Perbaiki 6 - Nonaktifkan add -in Excel
- Perbaiki 7 - Gunakan Excel di Web
- Perbaiki 8 - Kantor Perbaikan
- Fix 9 - Gunakan solusi spreadsheet pihak ketiga (gratis)
Perbaiki 1 - Ganti nama file termasuk ekstensi
Biasanya, jika spreadsheet memiliki ekstensi lain atas namanya, Excel akan menunjukkan pesan kesalahan ini. Jangan khawatir. Mengganti nama file tidak akan merusak file.
Langkah 1 - Buka File Explorer. Pergi ke lokasi file spreadsheet yang Anda coba buka.
Langkah 2 - Pergi ke Melihat batang. Di sana, pastikan memeriksa The "Ekstensi Nama FileKotak.
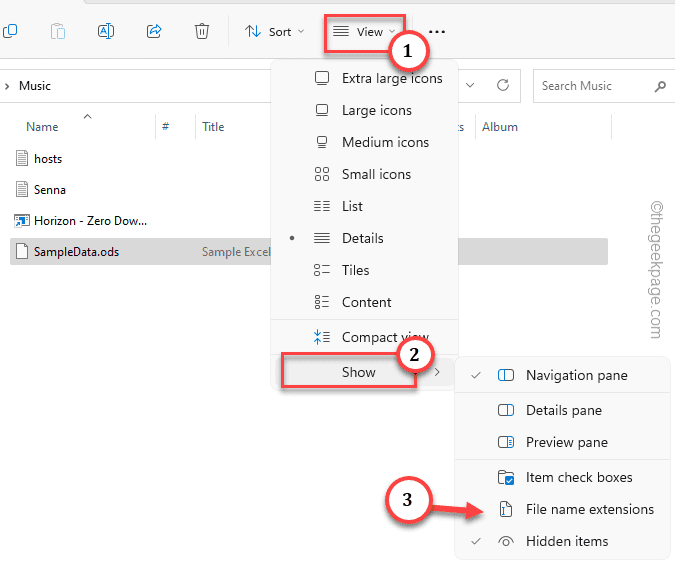
Langkah 3 - Lalu, ketuk kanan itu mengajukan dan klik ganti nama ikon untuk mengganti nama.
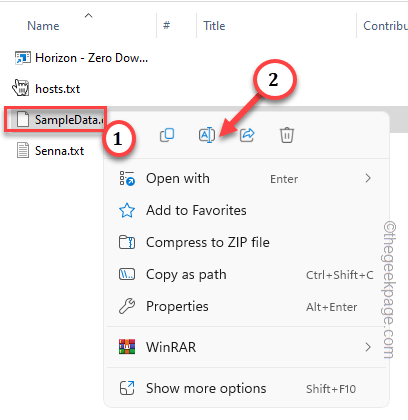
Langkah 4 - Sekarang, pastikan untuk menambahkan salah satu dari ini “.xls",".xlsx", atau ".XLSMEkstensi di akhir nama file. Pastikan untuk mengganti nama file dengan benar dengan ekstensi.
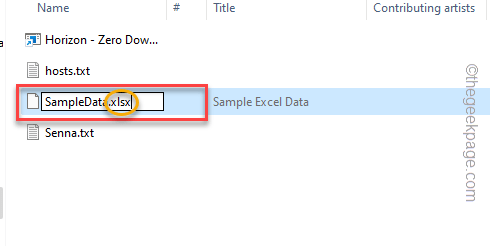
Langkah 5 - Windows akan mengirim pesan peringatan. Abaikan dan klik "Ya”Untuk mengubah nama file.
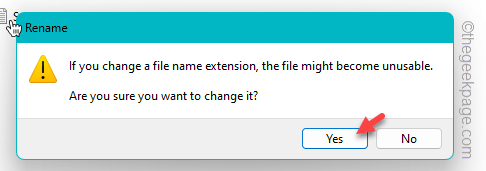
Setelah mengganti nama file, Anda dapat dengan mudah membukanya di Excel. Itu harus dimuat tanpa pesan kesalahan dan masalah ketidakcocokan apa pun.
Perbaiki 2 - Hentikan Pesan Kesalahan Menggunakan Regedit
Anda dapat mengubah kunci keamanan/peringatan Excel sehingga berhenti menunjukkan pesan kesalahan kepada Anda. Ini hanya dapat dilakukan melalui editor registri.
Langkah 1 - Tuliskan “Regedit”Di kotak pencarian di samping menu start.
Langkah 2 - Di sana, klik "Editor Registri“Untuk membukanya.
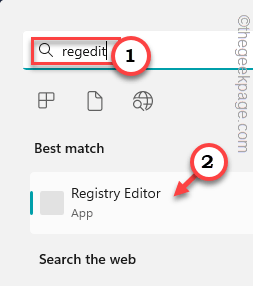 REGEDIT Registry Editor Min
REGEDIT Registry Editor Min Peringatan - Anda akan mengubah nilai tertentu di editor registri. Biasanya bekerja dengan baik dan tidak salah. Namun terkadang, itu dapat menyebabkan masalah lain, seperti bagian dari sistem yang tidak berfungsi dengan baik. Jadi, kami sarankan Anda membuat cadangan registri sebelum Anda melakukan perubahan.
A. Setelah Anda membuka layar Registry Editor, ketuk "Mengajukan“Dari bilah menu.
B. Dari menu konteks itu, ketuk "Ekspor”Untuk membuat cadangan registri baru.
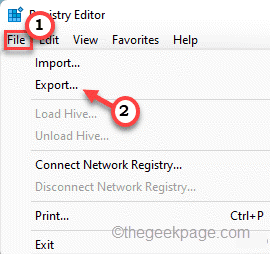
Cukup simpan cadangan ini di lokasi diskrit di komputer Anda. Anda dapat mengembalikan sistem kembali normal lagi jika ini salah.
Langkah 3 - Langsung ke titik ini mengikuti panel kiri -
Hkey_current_user \ software \ microsoft \ office \Versi kantor\ Excel \ keamanan
CATATAN - Anda harus mengganti “Versi kantor”Dengan jumlah kantor MS yang diinstal di komputer Anda. Seperti, jika Anda punya MS Office 2016, Maka Anda memiliki alamatnya akan seperti ini -
Hkey_current_user \ software \ microsoft \ office \16.0\ Excel \ keamanan
Langkah 4 - Setelah Anda mencapai lokasi itu, buka panel kanan.
Langkah 5 - Sekarang, klik kanan di ruang di sana dan klik "Baru>"Dan ketuk"Nilai dword (32-bit)”Untuk membuat nilai baru.
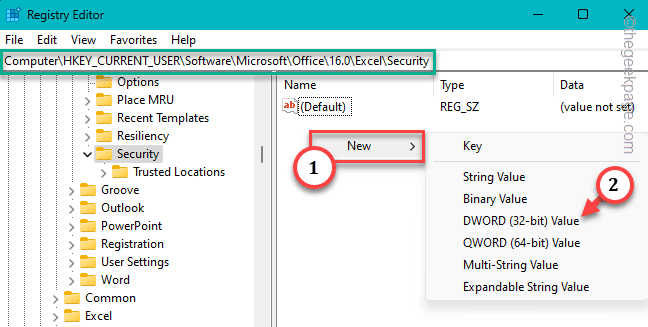
Langkah 5 - Ubah nama nilai baru ini sebagai “Pengerasan ekstensi“.
Langkah 6 - Setelah menciptakan nilai ini, ketuk ganda itu agar Anda dapat mengubahnya.
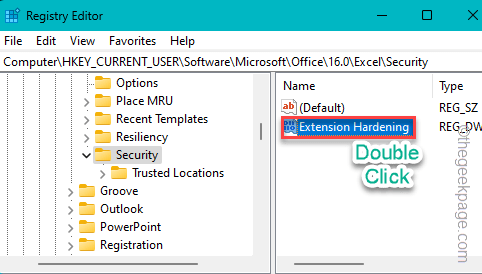
Langkah 7 - Atur 'nilai dasar:' ke “Hexadecimal" jenis. Kemudian, atur nilainya ke “0“.
Langkah 8 - Setelah ini, klik "OKE”Untuk menyimpan perubahan nilai ini.
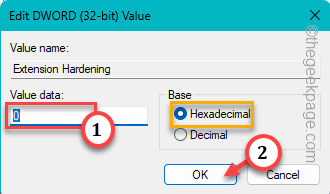
Setelah menciptakan nilai pengerasan ekstensi, Exit Registry Editor.
Pengeditan registri tidak berlaku kecuali Anda memulai kembali sistem. Jadi, menyalakan ulang dia. Setelah kembali online, cobalah untuk membuka file lagi.
Pesan kesalahan itu tidak akan mengganggu Anda lagi.
Perbaiki 3 - Buka & Perbaiki File Excel
Ada opsi di Excel yang disebut “Buka & Perbaikan"Opsi yang sebenarnya membuka file dan memperbaikinya secara otomatis, menjaga semuanya tetap utuh.
Langkah 1 - Membuka Microsoft Excel.
Langkah 2 - Setelah terbuka, klik “Mengajukan"Menu dan Ketuk"Membuka“Dari menu konteks.
Langkah 3 - Di sana, klik "Jelajahi”Untuk membuka halaman konteks.
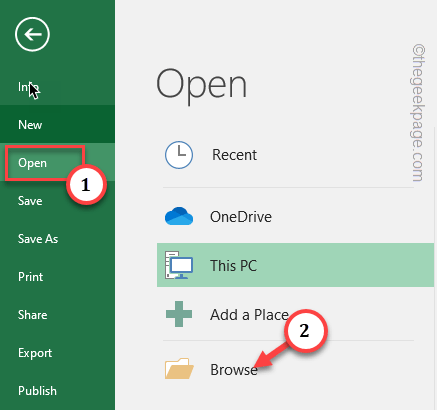
Langkah 4 - Ke halaman konteks menjelajahi, pergilah ke lokasi file yang disengketakan.
Langkah 5 - Setelah mencapai lokasi itu, pilih file. Lalu, selain "Peralatan", Pilih "Buka dan perbaiki… ”Untuk membuka dan memperbaiki file.
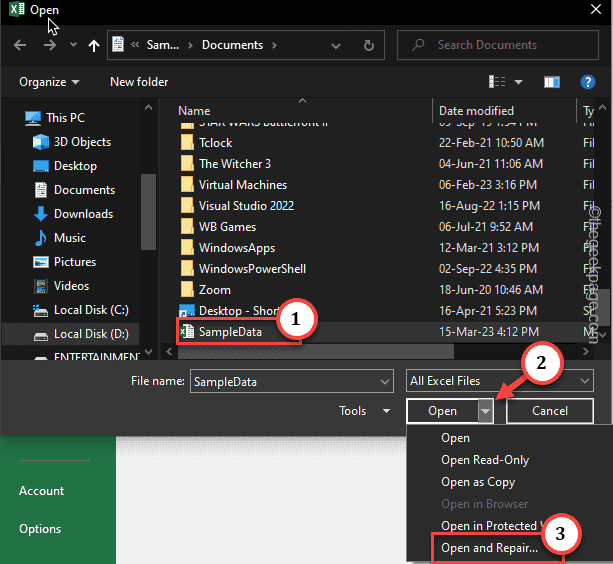
Excel sekarang akan memperbaiki file yang sesuai dan memuatnya saat siap. Yang harus Anda lakukan adalah menunggu proses ini selesai.
Lihat apakah ada pesan kesalahan yang dimuat.
Perbaiki 4 - Buka blokir file tertentu
Beberapa file dikirim dalam kondisi yang diblokir. Jadi, Anda harus membuka blokir file tertentu untuk membukanya.
Langkah 1 - Buka File Explorer lagi dan pergilah ke lokasi file bermasalah.
Langkah 2 - Setelah mencapai lokasi file itu, klik kanan file itu dan ketuk "Properti“.
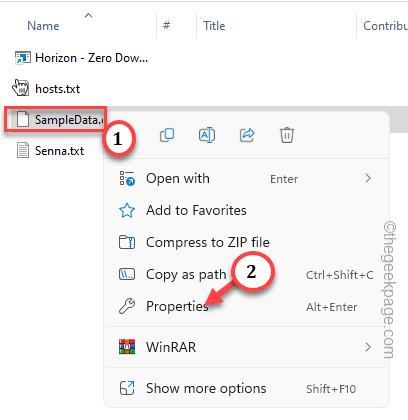
Langkah 3 - Di dalam properti file itu, buka "Umum" bagian.
Langkah 4 - Jika Anda melihat dengan cermat, Anda akan melihat “Buka BlokirKotak di bagian bawah. Pastikan itu diperiksa.
[Anda dapat menemukan opsi ini hanya dengan file yang datang bersama email, saya.e. file yang datang sebagai lampiran atau Anda telah mengunduh di sistem.]
Langkah 5 - Lalu, ketuk “MenerapkanTombol untuk menerapkan pengaturan. Lalu, akhirnya, klik "OKE”Untuk keluar dari panel Properties.
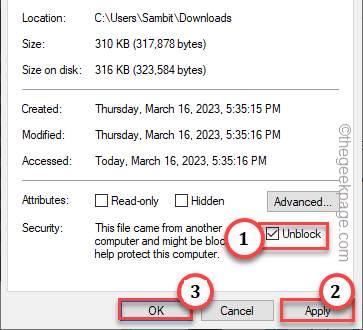
Setelah ini, buka Excel dan cobalah untuk membuka file yang sama dari Excel dan periksa.
Ini harus memperbaiki masalah “file excel, format tidak didukung“Di Sistem Anda.
Perbaiki 5 - Matikan pengaturan tampilan yang dilindungi
Pengaturan tampilan yang dilindungi memungkinkan Anda untuk membuka file dalam mode baca-saja, Formulir Tutup. Tapi, terkadang ini dapat menyebabkan masalah ketidakcocokan ini.
Langkah 1 - Meluncurkan Microsoft Excel, Jika Anda telah menutupnya.
Langkah 2 - Kemudian, klik pada “Mengajukan"Menu dan Ketuk"Pilihan“Untuk membukanya.
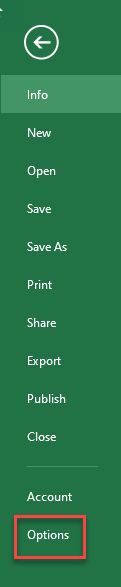
Langkah 3 - Pada pengaturan Opsi Excel, pergilah ke “Pengaturan Pusat Kepercayaan… “Untuk membukanya.
Langkah 4 - Lalu klik "Pengaturan Pusat Kepercayaan“.
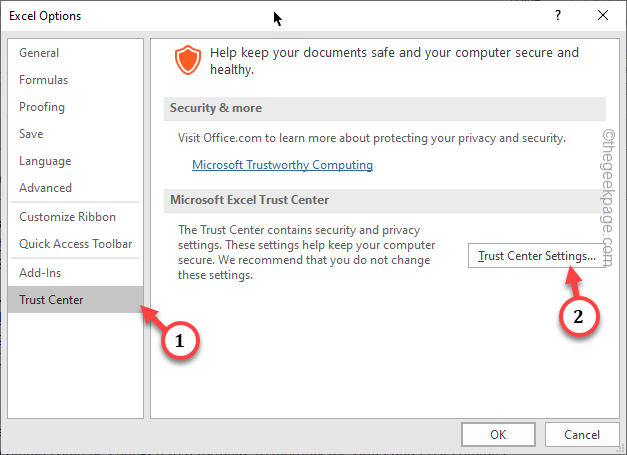
Langkah 5 - Pada langkah berikutnya, pilih "Tampilan yang dilindungi"Pengaturan di panel kiri.
Langkah 6 - Sekarang, jika Anda melihat di panel kanan, Anda akan melihat zona tampilan yang dilindungi. Di sana, hapus centang kotak-kotak ini satu per satu -
Aktifkan tampilan yang dilindungi untuk file yang berasal dari internet Aktifkan tampilan yang dilindungi untuk file yang terletak di lokasi yang berpotensi tidak aman diaktifkan tampilan yang dilindungi untuk lampiran Outlook
Langkah 7 - Klik "OKE”Untuk menyimpan perubahan.
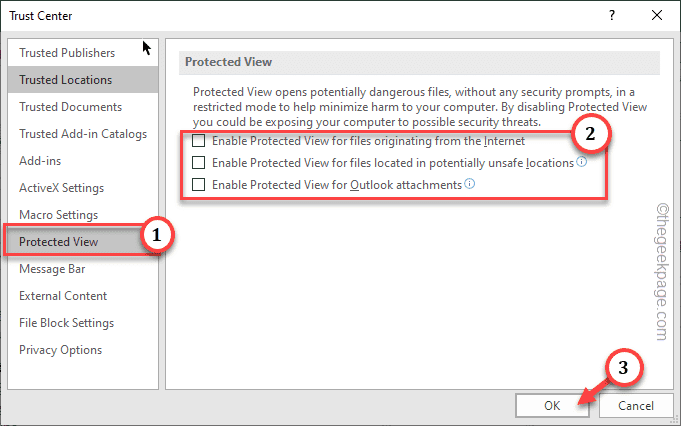
Tutup halaman Pengaturan Pusat Kepercayaan.
Setelah ini, tutup Excel sekali dan buka kembali. Kemudian, cobalah untuk memuat file yang disengketakan sekali lagi.
Periksa apakah ini memecahkan masalah.
Perbaiki 6 - Nonaktifkan add -in Excel
Jika Anda menggunakan Excel dengan add-in eksternal, nonaktifkan itu dan coba lagi membuka file.
Langkah 1 - Meluncurkan Unggul.
Langkah 2 - Setelah ini, buka "Mengajukan"Dan klik"Pilihan”Untuk membuka opsi Excel.
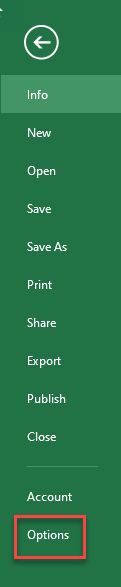
Langkah 3 - Pergi ke “Pusat Kepercayaan" di kiri. Kemudian, di sisi yang berlawanan, ketuk "Pengaturan Pusat Kepercayaan".
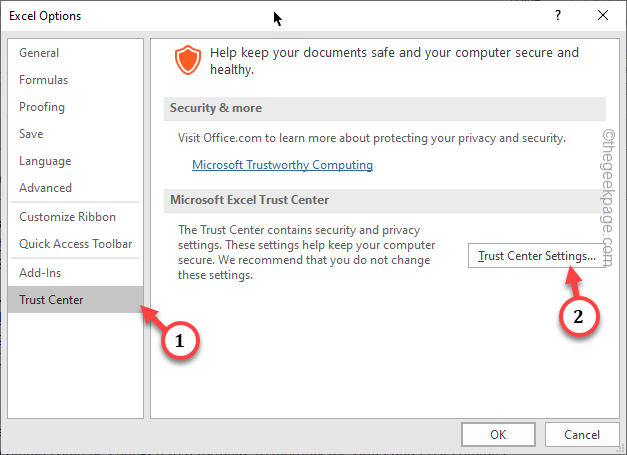
Langkah 3 - Silakan ke “Tambahan”Yang akan Anda temukan di panel kiri.
Langkah 4 - Pastikan untuk mengatur “Mengelola:" ke "Excel Add-in“Dari titik drop-down. Lalu, ketuk "Pergi… “Untuk membukanya.
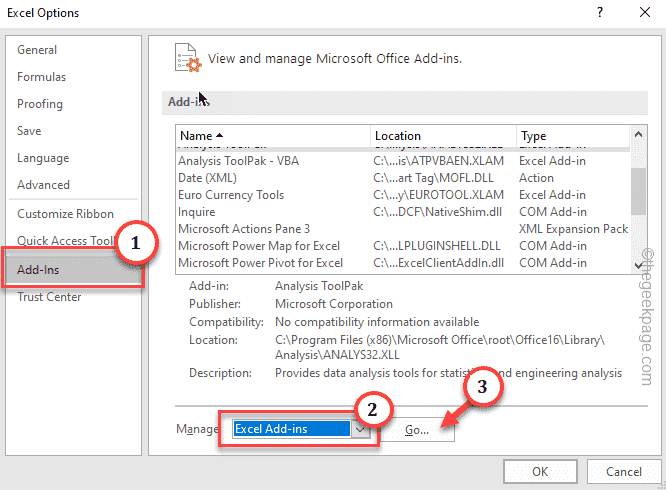
Panel add-in kecil akan muncul.
Langkah 5 - Di sana, Hapus centang masing-masing dan setiap add-in satu per satu.
Langkah 6 - Untuk menyimpan perubahan, ketuk "OKE“.
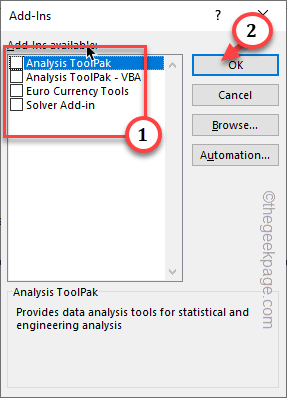
Setelah menonaktifkan add-in, cobalah untuk memuat dokumen bermasalah sekali lagi dan periksa.
Ini seharusnya memperbaiki masalah untuk Anda.
Perbaiki 7 - Gunakan Excel di Web
Cobalah untuk membuka spreadsheet di versi web Excel. Dengan cara ini, Anda dapat mengidentifikasi apakah ada masalah dengan Excel pada sistem Anda.
Langkah 1 - Buka browser dan pergilah ke Microsoft 365.
Langkah 2 - Setelah Anda mencapai di sana, ketuk "Masuk“. Sekarang, menggunakan kredensial Microsoft Anda, masuk ke sana.
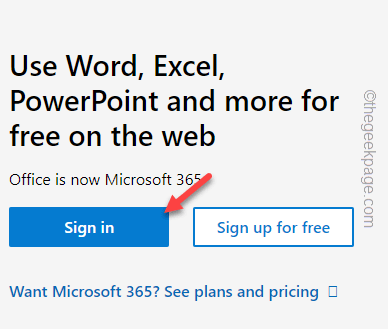
Langkah 3 - Sekarang, saat kantor online memuat, pilih “Unggul“Dari kolom kiri yang ekstrem.
Langkah 4 - Saat memuat, klik pada “MengunggahIkon.
Langkah 5 - Sekarang, silakan dan temukan file yang disengketakan di direktori sistem Anda. Setelah memilih file, ketuk "Membuka“.
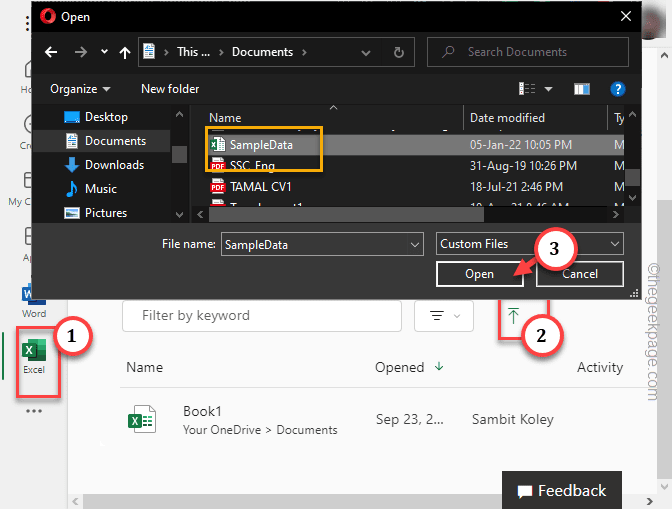
Tunggu sampai Excel memuat di situs web. Bergantung pada kulit, data dan ukuran file, mungkin perlu beberapa detik lagi. Sekarang, ada dua pengurangan yang dapat Anda buat di sini -
- Jika file dimuat dengan benar tanpa menunjukkan pesan kesalahan kepada Anda, ada beberapa masalah dengan Excel yang diinstal pada sistem Anda. Mengikuti langkah Perbaiki 6 untuk memperbaiki kantor.
- Jika file tidak dimuat, ada kemungkinan file ini rusak.
Perbaiki 8 - Kantor Perbaikan
Memperbaiki kantor harus membantu Anda menyelesaikan masalah.
Langkah 1 - Anda dapat menemukan Kantor Di dalam halaman aplikasi & fitur. Jadi, tekan Menangkan Kunci dan R kunci bersama.
Langkah 2 - Lalu, tulis ini dan ketuk "OKE“.
appwiz.cpl
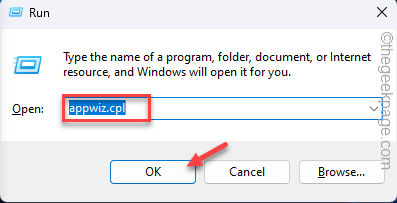 Appwiz min
Appwiz min Langkah 3 - Cari “Kantor 365"Aplikasi. Lalu, ketuk aplikasi dan ketuk kanan "Mengubah“.
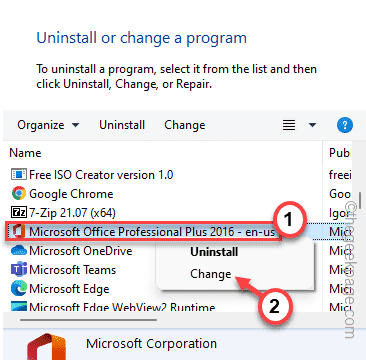
Langkah 4 - Sekarang, ada dua opsi. Pilih "Perbaikan cepat“. Lalu klik "Memperbaiki”Untuk memulai proses perbaikan.
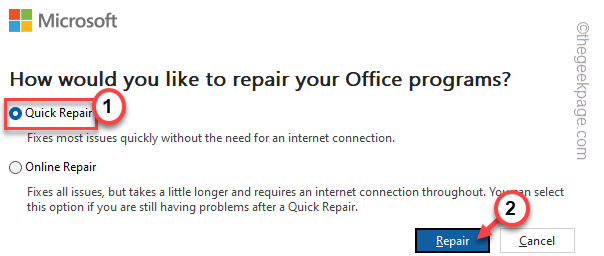
Setelah Excel diperbaiki, Anda dapat terus menggunakannya dan mencoba memuat dokumen menggunakannya.
Ini akan membantu Anda menyelesaikan masalah ini.
Fix 9 - Gunakan solusi spreadsheet pihak ketiga (gratis)
Jika tidak ada yang berfungsi sejauh ini, coba unduh solusi spreadsheet gratis (seperti libreoffice calc) untuk memuat spreadsheet yang disengketakan.
Langkah 1 - Pergi ke situs web LibreOffice.
Langkah 2 - Atur OS yang Anda gunakan saat ini (seperti-Windows 32-bit atau Windows 64-bit). Jadi, ketuk "Unduh”Untuk mengunduh file pengaturan LibreOffice.
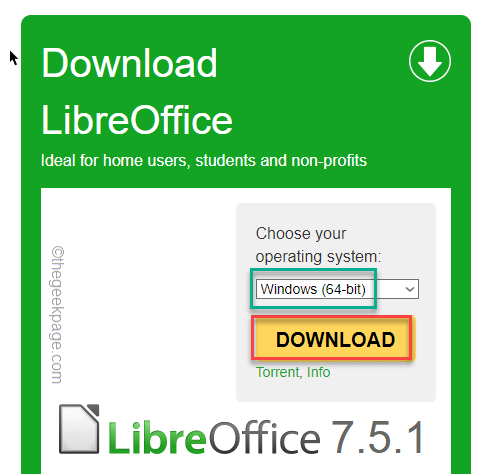
Langkah 3 - Kemudian, ketuk ganda file pengaturan untuk menjalankannya.
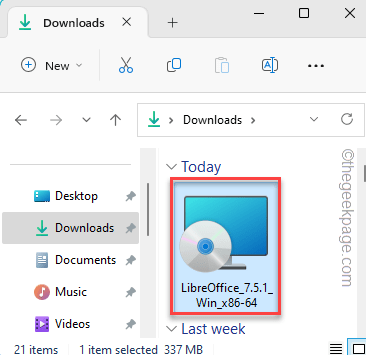
Langkah 4 - Saat penginstal terbuka, klik "Berikutnya“Maju. Ikuti langkah-langkah di layar dan selesaikan instalasi LibreOffice.
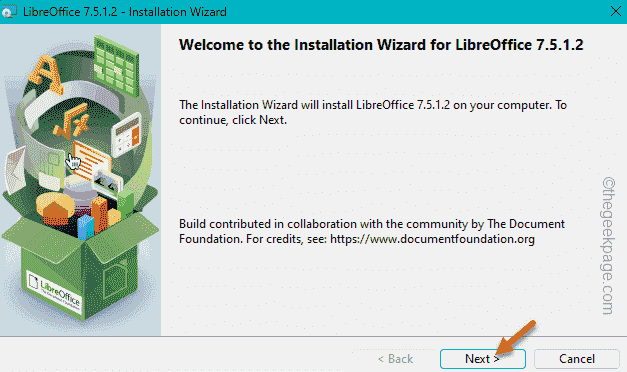
Langkah 5 - Setelah Anda menginstalnya, pergilah ke lokasi file bermasalah.
Langkah 6 - Lalu, ketuk file itu dan ketuk "Buka dengan>“. Lalu klik "LibreOffice Calc”Untuk membukanya dengan menggunakan aplikasi.
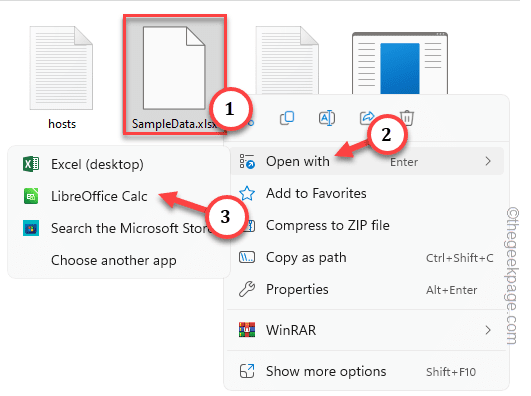
Selain libreoffice calc, ada opsi lain yang dapat Anda coba. Ini -
Apache OpenOffice
Google Sheets
Lembar Zoho
- « Perbaiki kesalahan iTunes 1110 saat memperbarui iPhone [diselesaikan]
- Ubah pengaturan ini untuk memperbaiki lag secara permanen di minecraft »

