Ubah pengaturan ini untuk memperbaiki lag secara permanen di minecraft
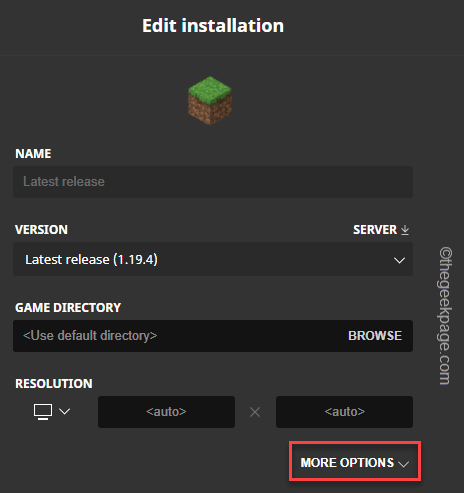
- 2393
- 540
- Karl O'Connell DDS
Minecraft dapat berjalan di hampir semua PC atau laptop. Meskipun persyaratan sistem sangat minim untuk menjalankan permainan, itu bisa menjadi tantangan untuk mengurangi jeda di minecraft. Tanpa pengaturan yang tepat, Anda tidak dapat menikmati pembaruan ray-tracing terbaru dari Minecraft. Jadi, dalam artikel ini, kami telah menunjukkan dan memberikan pengaturan yang paling tepat untuk rig Anda untuk menikmati minecraft tanpa lag apa pun!
Daftar isi
- Pengaturan terbaik untuk Minecraft PC
- Perbaiki 2 - Berikan RAM ekstra untuk Minecraft
- Perbaiki 3 - Berikan Proses Java Prioritas Lebih Tinggi
- Perbaiki 4 - Bersihkan tugas yang tidak perlu
Pengaturan terbaik untuk Minecraft PC
Sebelum kami menyelami jauh ke dalam pengaturan game, mari kita periksa apakah sistem Anda memenuhi minimum untuk merekomendasikan persyaratan Minecraft PC.
Persyaratan Sistem Minimum Untuk Memainkan Minecraft 1080p
Anda memerlukan spesifikasi minimum ini untuk memainkan minecraft di pengaturan yang lebih rendah.
| Sistem operasi | Windows 7 dan lebih tinggi |
|---|---|
| CPU | Intel Core I3-3210 3.2 GHz / AMD A8-7600 APU 3.1 GHz atau setara |
| GPU | Intel HD Graphics 4000 atau AMD Radeon R5 Series | Nvidia GeForce 400 Series atau AMD Radeon HD 7000 Series |
| Hdd | Ruang Tersedia 180 MB hingga 1 GB |
| Penyimpanan | 4 GB RAM |
Persyaratan sistem yang disarankan untuk memainkan Minecraft 1440p atau 4K
| Sistem operasi | 64-bit Windows 10 |
| CPU | Intel Core i5 4690 | AMD A10 7800 atau setara |
| GPU | Seri Nvidia GeForce 700 | Seri AMD Radeon RX 200 |
| Hdd | Ruang Tersedia 4 GB (SSD) |
| Penyimpanan | 8 GB RAM |
Sekarang, mari kita lihat cara mengatur Minecraft ke pengaturan terbaik sehingga Anda tidak mengalami lag sama sekali. Kami telah menggambarkan komponen optimal terbaik untuk sistem Anda.
Perbaiki 1 - Sesuaikan pengaturan video
Ada pengaturan video optimal yang dapat Anda terapkan untuk mengalami di sebelah nol lag di Minecraft.
Langkah 1 - Meluncurkan Minecraft, Jika Anda belum melakukannya.
Langkah 2 - Lalu, silakan “Pilihan”Di beranda utama. [Jika Anda berada di tengah -tengah dunia, maka, tekan ESC kunci dan ketuk "Pilihan“. ]
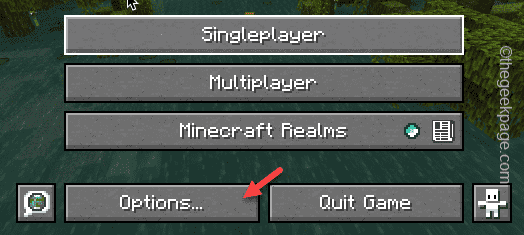
Langkah 3 - Selanjutnya, ketuk "Pengaturan video“Untuk membukanya.
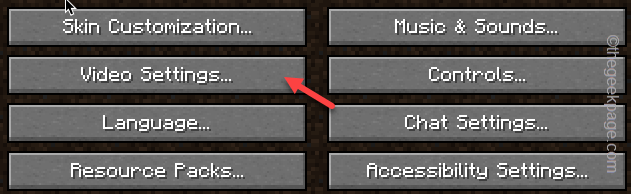
Langkah 4 - Anda akan melihat semua komponen pengaturan game di sini. Atur mereka seperti yang telah kami sebutkan di bawah ini -
- Resolusi layar penuh - Saat ini
- Campuran Biome - Mati
- Grafik - Cepat
- Pembangun chunk - Berulir
- Pencahayaan halus - Mati
- Vsync - Mati
- Skala GUI - 2
- Render jarak - 6 potongan
- Jarak simulasi - 10 potongan
- Max Framerate - 60 fps
- Lihat Bobbing - Mati
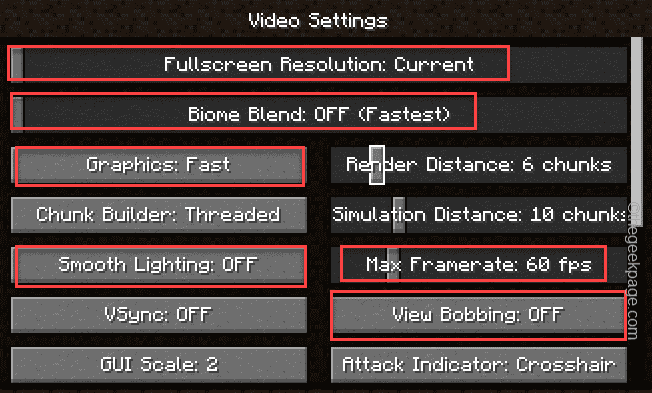
Langkah 5 - Setelah mengatur pengaturan video, gulir ke bawah untuk menemukan bagian selanjutnya dari pengaturan.
Langkah 6 - Di sana, atur paruh kedua pengaturan video seperti ini -
- Awan - Mati
- Layar penuh - Mati
- Partikel - Minimal
- Level mipmap - 4
- Entitas Bayangan - Mati
- Efek distorsi - 100%
- Jarak entitas - 100%
- Efek FOV - Mati
Langkah 7 - Setelah Anda mengubah semua pengaturan, ketuk "Selesai" untuk menyimpan perubahan.
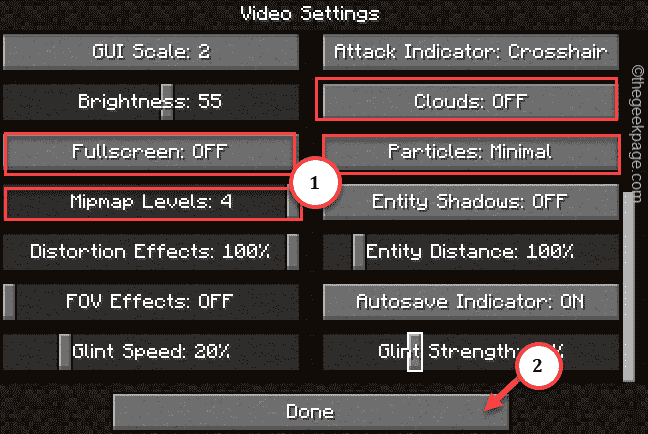
Sekarang, mainkan Minecraft, dan muat dunia atau dunia yang telah Anda buat.
Anda tidak akan menghadapi lag lebih lanjut sama sekali.
Perbaiki 2 - Berikan RAM ekstra untuk Minecraft
Anda dapat memberikan RAM ekstra untuk peluncur Minecraft sehingga tidak ketinggalan sama sekali.
Langkah 1 - Anda harus mencari tahu berapa banyak RAM yang dimiliki sistem Anda. Anda dapat dengan mudah melakukannya dengan menekan Menangkan Kunci+Jeda Jeda kunci bersama.
Kalau tidak, Anda juga dapat pergi ke sini untuk mengetahui RAM fisik yang terpasang di sistem Anda -
Pengaturan> Sistem> Tentang
Langkah 2 - Di halaman tentang, cari RAM yang diinstal di sana. Seperti di sistem kami, RAM terpasang adalah 16 GB.
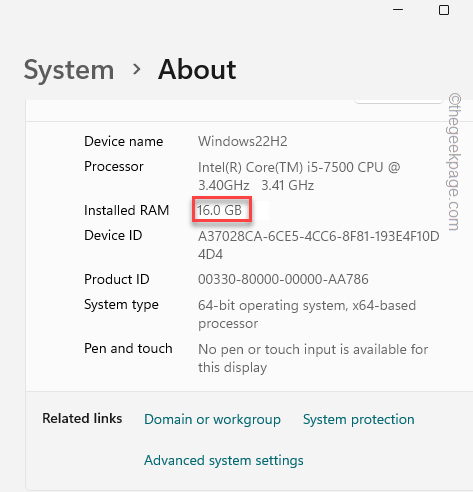
Langkah 3 - Luncurkan Peluncur Minecraft.
Langkah 4 - Di sana, pergi ke Minecraft: Edisi Java di panel tangan kiri.
Langkah 5 - Pergi ke "InstalasiTab. Kemudian, klik tiga titik menu dan ketuk "Edit“.
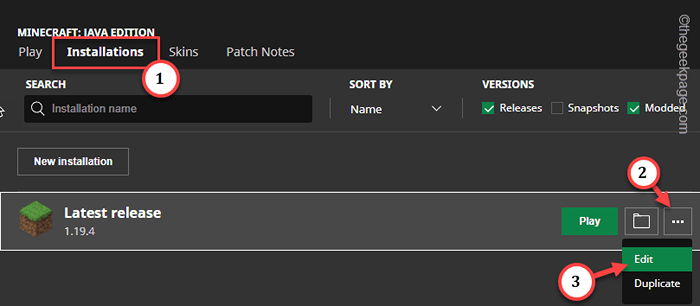
Langkah 6 - Di halaman Instalasi Edit, klik "LEBIH BANYAK PILIHAN”Untuk mengungkapkan pengaturan lebih lanjut.
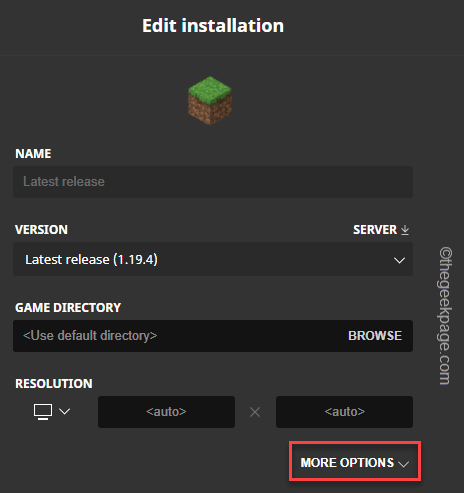
Langkah 7 - Cari “Argumen JVM“.
Langkah 8 - Sekarang, ini sangat penting. Anda akan melihat “-Xmx2gArgumen.
Di Sini, 2g menunjukkan 2GB Penggunaan ram. Anda dapat mengatur ini 4,8,16, dll.
Seperti - jika Anda ingin membagikan 8GB RAM gratis, Anda harus menggunakan argumen JVM ini “Xmx8g“. Jangan letakkan angka di luar 75% dari domba jantan fisik. Lebih baik untuk membagikan RAM 4GB atau 8GB.
Langkah 9 - Akhirnya, klik "Selesai”Untuk menyimpan perubahan.
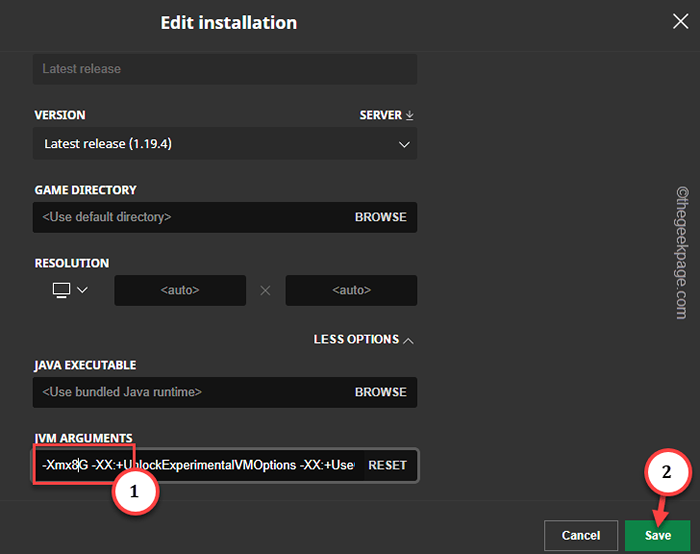
Sekarang, luncurkan Minecraft dari Minecraft Launcher dan biarkan game memuat.
Anda akan melihat peningkatan yang signifikan dalam kinerja dan tidak ada kelambatan apa pun.
Perbaiki 3 - Berikan Proses Java Prioritas Lebih Tinggi
Anda dapat mengatur proses Java ke prioritas yang lebih tinggi sehingga jumlah sumber daya yang lebih tinggi diizinkan.
Langkah 1 - Ketuk kanan Ikon Windows dan ketuk "Pengelola tugas“.
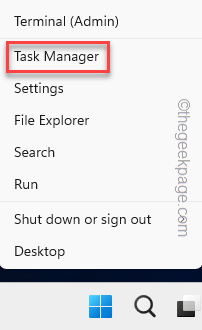
Langkah 2 - Ketuk ≡ di sisi kiri.
Langkah 3 - Pergi ke “Detail”Panel.
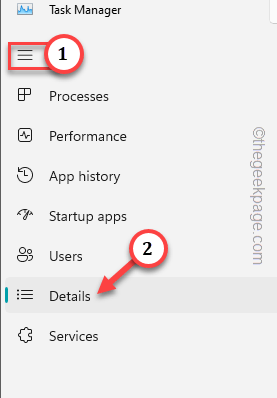
Langkah 4 - Kemudian, pilih “Jawa"Proses dan Ketuk"Tetapkan prioritas" ke "TinggiMode.
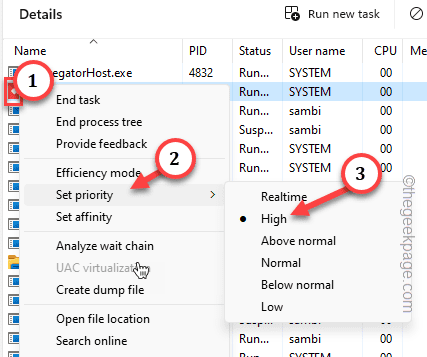
Setelah mengatur proses ini ke mode tinggi, keluar Pengelola tugas.
Lanjutkan bermain minecraft dan uji apakah Anda dapat melihat lag atau tidak.
Perbaiki 4 - Bersihkan tugas yang tidak perlu
Bersihkan semua tugas yang tidak perlu yang ada di latar belakang. Dengan cara ini, Anda dapat membebaskan sumber daya dengan membunuh aplikasi haus sumber daya apa pun.
Langkah 1 - tekan Ctrl, Menggeser, Dan ESC kunci untuk membuka Pengelola tugas.
Langkah 2 - Kemudian, cari program yang berlari di belakang dan mengonsumsi sejumlah besar sumber daya.
Langkah 3 - Selanjutnya, ketuk aplikasi dan klik “Tugas akhir“Untuk membunuh aplikasi itu.
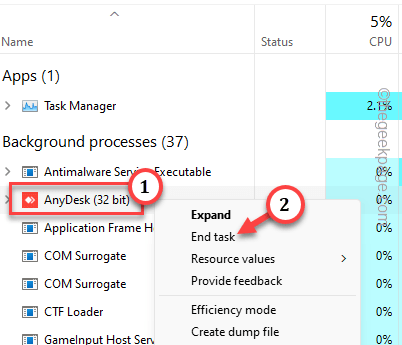
Tutup Pengelola tugas sesudah ini.
Sekarang Anda dapat bermain minecraft tanpa masalah lagi.
- « Format file dan ekstensi tidak cocok dengan kesalahan di excel fix
- Perubahan ini mengharuskan Anda untuk me -restart perangkat Anda Perbaikan Kesalahan Perlindungan LSA »

