Aktifkan otentikasi kunci publik untuk SSH pada sakelar Cisco SG300
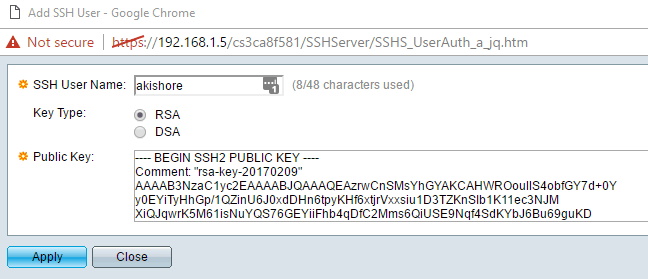
- 3102
- 316
- Dwayne Hackett
Sebelumnya, saya menulis tentang bagaimana Anda dapat mengaktifkan akses SSH ke sakelar cisco Anda dengan mengaktifkan pengaturan di antarmuka GUI. Ini bagus jika Anda ingin mengakses sakelar CLI Anda melalui koneksi terenkripsi, tetapi masih bergantung pada nama pengguna dan kata sandi.
Jika Anda menggunakan sakelar ini di jaringan yang sangat sensitif yang harus sangat aman, maka Anda mungkin ingin mempertimbangkan untuk mengaktifkan otentikasi kunci publik untuk koneksi SSH Anda. Sebenarnya, untuk keamanan maksimal, Anda dapat mengaktifkan nama pengguna/kata sandi dan otentikasi kunci publik untuk akses ke sakelar Anda.
Daftar isiDalam artikel ini, saya akan menunjukkan kepada Anda cara mengaktifkan otentikasi kunci publik pada sakelar SG300 Cisco dan cara menghasilkan pasangan kunci publik dan pribadi menggunakan Puttygen. Saya kemudian akan menunjukkan kepada Anda cara login menggunakan kunci baru. Selain itu, saya akan menunjukkan kepada Anda cara mengkonfigurasinya sehingga Anda dapat menggunakan kunci untuk masuk atau memaksa pengguna untuk mengetikkan nama pengguna/kata sandi bersama dengan menggunakan kunci pribadi.
Catatan: Sebelum Anda memulai tutorial ini, pastikan Anda telah mengaktifkan layanan SSH pada sakelar, yang saya sebutkan di artikel saya sebelumnya yang ditautkan di atas.
Aktifkan otentikasi pengguna SSH dengan kunci publik
Secara keseluruhan, proses untuk mendapatkan otentikasi kunci publik untuk bekerja untuk ssh sangat mudah. Dalam contoh saya, saya akan menunjukkan cara mengaktifkan fitur menggunakan GUI berbasis web. Saya mencoba menggunakan antarmuka CLI untuk mengaktifkan otentikasi kunci publik, tetapi itu tidak akan menerima format untuk kunci RSA pribadi saya.
Setelah saya berhasil, saya akan memperbarui posting ini dengan perintah CLI yang akan mencapai apa yang akan kami lakukan melalui GUI untuk saat ini. Pertama, klik Keamanan, Kemudian Server ssh dan akhirnya Otentikasi Pengguna SSH.
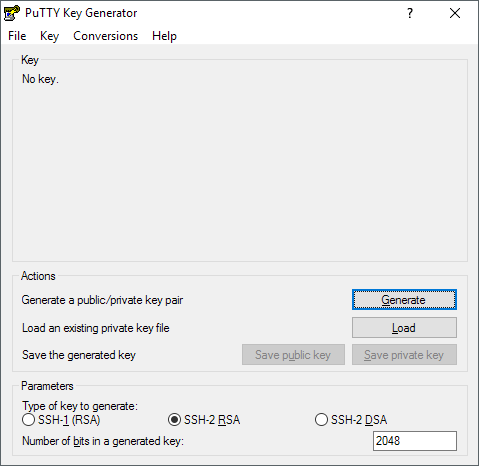
Klik pada Menghasilkan Tombol dan kemudian gerakkan mouse Anda di sekitar area kosong sampai bilah kemajuan berjalan jauh.
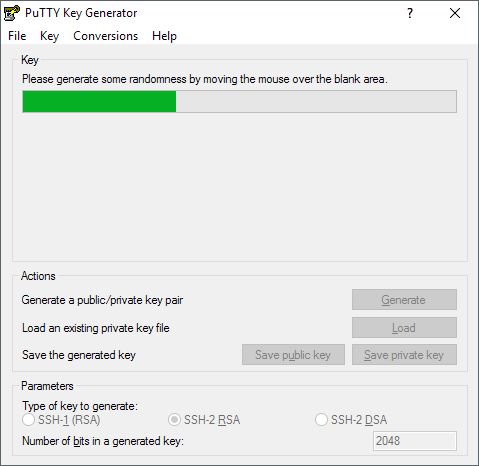
Setelah kunci dihasilkan, Anda perlu mengetikkan frasa sandi, yang pada dasarnya seperti kata sandi untuk membuka kunci kunci.

Ide yang bagus untuk menggunakan frasa sandi yang panjang untuk melindungi kunci dari serangan brute-force. Setelah Anda mengetikkan frasa sandi dua kali, Anda harus mengklik Simpan Kunci Publik Dan Simpan Kunci Pribadi tombol. Pastikan file -file ini disimpan di lokasi yang aman, lebih disukai dalam wadah terenkripsi dari beberapa jenis yang memerlukan kata sandi untuk dibuka. Lihat posting saya tentang menggunakan Veracrypt untuk membuat volume terenkripsi.
Tambahkan Pengguna & Kunci
Sekarang kembali ke Otentikasi Pengguna SSH layar kami sebelumnya. Di sinilah Anda dapat memilih dari dua opsi berbeda. Pertama, pergi ke Administrasi - Akun pengguna Untuk melihat akun apa yang saat ini Anda miliki untuk login.

Seperti yang Anda lihat, saya memiliki satu akun yang disebut Akishore untuk mengakses sakelar saya. Saat ini, saya dapat menggunakan akun ini untuk mengakses GUI berbasis web dan CLI. Kembali ke Otentikasi Pengguna SSH Halaman, pengguna yang perlu Anda tambahkan ke Tabel Otentikasi Pengguna SSH (dengan kunci publik) bisa sama dengan apa yang Anda miliki Administrasi - Akun Pengguna atau berbeda.
Jika Anda memilih nama pengguna yang sama, maka Anda dapat memeriksa Memungkinkan tombol di bawah Login otomatis Dan saat Anda masuk ke sakelar, Anda hanya perlu mengetik nama pengguna dan kata sandi untuk kunci pribadi dan Anda akan masuk.
Jika Anda memutuskan untuk memilih nama pengguna yang berbeda di sini, maka Anda akan mendapatkan prompt di mana Anda harus memasukkan nama pengguna dan kata sandi kunci ssh pribadi dan kemudian Anda harus memasukkan nama pengguna dan kata sandi normal Anda (tercantum di bawah admin - akun pengguna). Jika Anda menginginkan keamanan ekstra, gunakan nama pengguna yang berbeda, jika tidak sebut saja sama seperti Anda saat ini.
Klik tombol Tambah dan Anda akan mendapatkan Tambahkan Pengguna SSH jendela muncul.
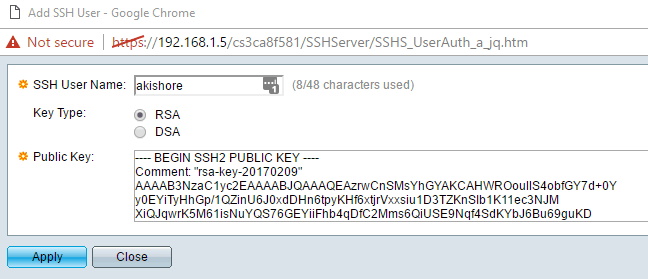
Pastikan Tipe kunci diatur ke RSA dan kemudian silakan dan buka file kunci SSH publik Anda yang Anda simpan sebelumnya menggunakan program seperti Notepad. Salin seluruh konten dan tempel ke dalam Kunci publik jendela. Klik Menerapkan dan kemudian klik Menutup Jika Anda mendapatkan Kesuksesan Pesan di atas.
Masuk menggunakan kunci pribadi
Sekarang yang harus kita lakukan adalah login menggunakan kunci pribadi dan kata sandi kita. Pada titik ini, ketika Anda mencoba masuk, Anda harus memasukkan kredensial login dua kali: sekali untuk kunci pribadi dan sekali untuk akun pengguna normal. Setelah kami mengaktifkan login otomatis, Anda hanya harus memasukkan nama pengguna dan kata sandi untuk kunci pribadi dan Anda akan masuk.
Buka dempul dan masukkan alamat IP sakelar Anda di Nama host kotak seperti biasa. Namun, kali ini, kita perlu memuat kunci pribadi ke dempul juga. Untuk melakukan ini, perluas Koneksi, lalu kembangkan Ssh dan kemudian klik Auth.
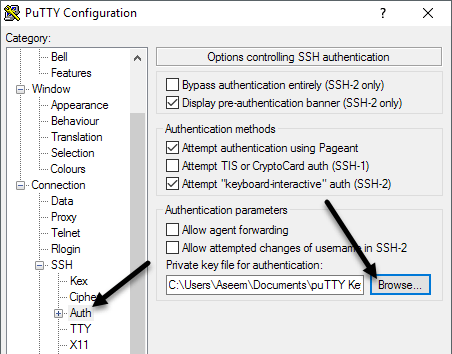
Klik pada Jelajahi tombol di bawah File kunci pribadi untuk otentikasi dan pilih file kunci pribadi yang Anda simpan dari dempul sebelumnya. Sekarang klik Membuka tombol untuk terhubung.
Prompt pertama akan masuk sebagai Dan itu harus menjadi nama pengguna yang Anda tambahkan di bawah pengguna SSH. Jika Anda menggunakan nama pengguna yang sama dengan akun pengguna utama Anda, maka itu tidak masalah.
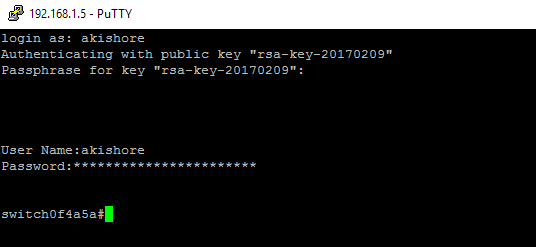
Dalam kasus saya, saya menggunakan Akishore untuk kedua akun pengguna, tetapi saya menggunakan kata sandi yang berbeda untuk kunci pribadi dan untuk akun pengguna utama saya. Jika Anda suka, Anda juga dapat membuat kata sandi yang sama, tetapi tidak ada gunanya benar -benar melakukannya, terutama jika Anda mengaktifkan login otomatis.
Sekarang jika Anda tidak ingin harus menggandakan login untuk masuk ke sakelar, periksa Memungkinkan kotak di sebelah Login otomatis di Otentikasi Pengguna SSH halaman.
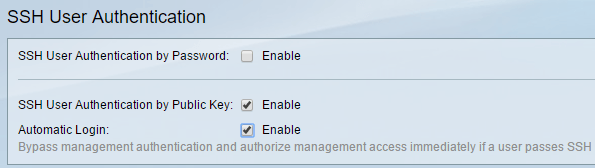
Saat ini diaktifkan, sekarang Anda hanya perlu mengetikkan kredensial untuk pengguna SSH dan Anda akan masuk.

Agak rumit, tapi masuk akal begitu Anda bermain -main dengannya. Seperti yang saya sebutkan sebelumnya, saya juga akan menulis perintah CLI setelah saya bisa mendapatkan kunci pribadi dalam format yang tepat. Mengikuti instruksi di sini, mengakses sakelar Anda melalui SSH harus jauh lebih aman sekarang. Jika Anda mengalami masalah atau memiliki pertanyaan, posting di komentar. Menikmati!
- « Cara termudah untuk terhubung ke jarak jauh ke Linux Mint dari OS apa pun
- Batasi akses ke sakelar Cisco berdasarkan alamat IP »

