Driver_irql_not_less_or_equal ipeaklwf.SYS gagal di Windows 10/11
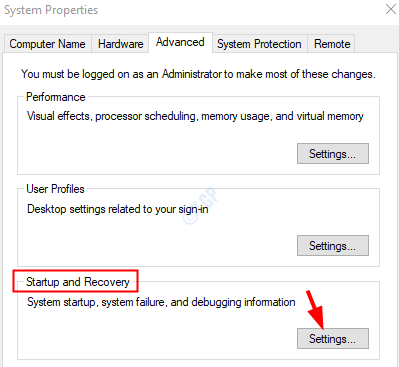
- 832
- 90
- Miss Angelo Toy
Apakah sistem Anda mogok melempar kesalahan BSOD di Windows yang menyatakan kode berhenti Pengemudi irql tidak kurang atau sama dengan apa yang gagal: ipeaklwf.sys? Jika ya, baca artikel ini karena kami akan membahas berbagai cara untuk menyelesaikan masalah ini dari sistem Anda. Kesalahan ini mungkin mengganggu karena memaksa sistem untuk reboot lagi dan lagi tanpa pemberitahuan.
ipeaklwf.SYS adalah file sistem yang berada di lokasi C: \ Windows \ System32 \ Drivers. Ketika ada konflik antara file sistem ini dan beberapa driver (kebanyakan, driver kecepatan HP) di sistem, kesalahan driver_irql_not_less_or_equal ipeaklwf.Sys gagal terlihat. Meskipun ini adalah alasan utama untuk kesalahan ini, pengguna telah melaporkan melihat masalah ini dalam kasus -kasus berikut juga:
- Ketika beberapa sumber daya sistem dihapus secara tidak sengaja dan membuat konflik dalam program
- Saat perangkat keras berbahaya digunakan seperti hard disk, USB, dll
- File driver yang hilang atau ketinggalan zaman atau rusak
- Masalah dengan perangkat keras itu sendiri.
Prasyarat
Bagian paling membuat frustrasi dari kesalahan BSOD ini adalah bahwa sistem akan dimulainya lagi dan lagi tanpa pemberitahuan. Jadi kami tidak benar -benar punya cukup waktu untuk menerapkan perbaikan apa pun karena kami tidak tahu kapan sistem akan reboot lagi. Jadi sebelum mencoba perbaikan, mari kita hentikan windows untuk memulai kembali secara otomatis.
Langkah 1: Buka dialog Jalankan di sistem Anda dengan menahan tombol pintas Kunci Logo Windows + R
Langkah 2: Dalam dialog yang muncul, ketik SystemPropertiesadvanced , Dan tekan OK
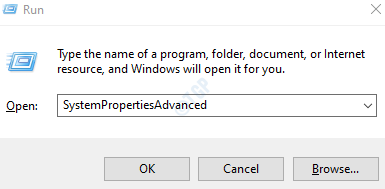
Langkah 3: Di jendela System Properties yang terbuka, di bawah Startup dan pemulihan bagian, klik pada Pengaturan tombol
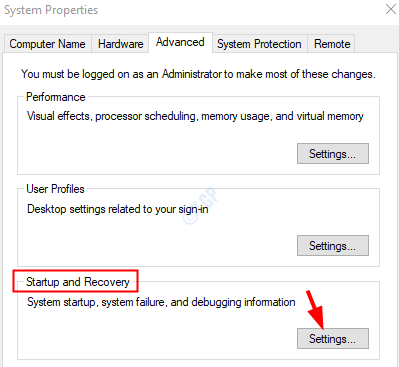
Langkah 4: Di jendela startup dan pemulihan yang terbuka, di bawah Kegagalan sistem bagian,
- Tanpa henti itu Opsi restart secara otomatis
- Klik pada OKE
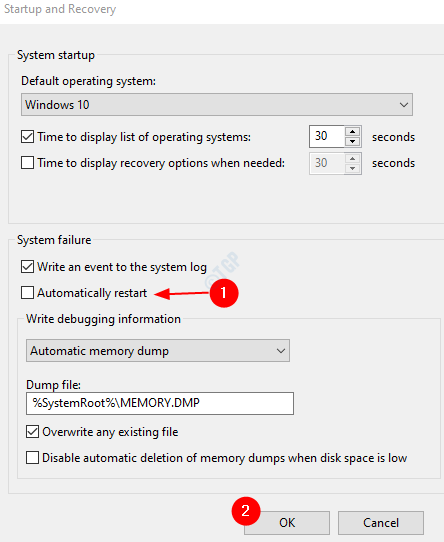
Dengan pengaturan di atas di tempat, kami akan memiliki cukup waktu untuk mencoba perbaikan lain. Berikut ini adalah metode berbeda yang dapat digunakan untuk memperbaiki kesalahan ini. Pastikan Anda mencoba perbaikan dalam urutan yang sama.
Daftar isi
- Perbaiki 1: Masukkan Safe Mode dan uninstall HP Velocity dan Skype for Business
- Perbaiki 2: Perbaiki file sistem yang rusak dari prompt perintah
- Perbaiki 3: Jalankan pemindaian penuh di Windows Defender
Perbaiki 1: Masukkan Safe Mode dan uninstall HP Velocity dan Skype for Business
Dalam mode aman, windows berjalan dengan driver dasar. Dengan demikian, kami akan dapat mendiagnosis masalahnya. Tidak perlu khawatir karena tidak ada perangkat lunak yang akan dihapus dari sistem. Saat sistem mem -boot dalam mode aman, seseorang dapat menghapus pemasangan driver dan program yang menurut orang telah menyebabkan masalah ini.
Langkah 1: Buka sistem dalam mode aman. Lihat posting ini 3 cara untuk boot ke mode aman untuk melihat cara masuk ke mode aman.
Langkah 2: Buka dialog Jalankan yang memegang pintasan keyboard Windows+r
Langkah 3: Dalam dialog, cukup ketik appwiz.cpl, Dan tekan OK
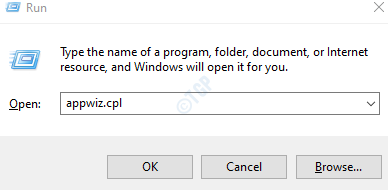
Langkah 4: Di jendela yang muncul,
- Temukan dan klik di aplikasi (Katakanlah, driver kecepatan HP)
- Klik Tombol uninstall seperti yang ditunjukkan dalam tangkapan layar
Ulangi langkah ini untuk menghapus aplikasi Skype for Business Dan Driver Kecepatan HP
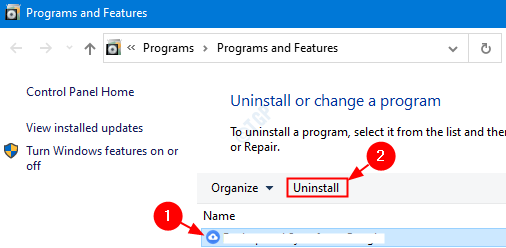
Perhatikan bahwa tangkapan layar menunjukkan aplikasi sampel.
Catatan: Kecepatan HP tidak lagi diperlukan di Windows. Lihat tautan ini oleh HP yang mengkonfirmasi hal yang sama. Jadi mencopot pemasangan itu seharusnya tidak menjadi masalah.
Langkah 5: Mulai ulang sistem secara normal.
Periksa apakah masalahnya telah terselesaikan. Jika tidak, coba perbaikan berikutnya.
Perbaiki 2: Perbaiki file sistem yang rusak dari prompt perintah
Terkadang, file sistem dalam sistem Anda mungkin rusak. Dalam kasus seperti itu, orang dapat mempertimbangkan untuk memperbaiki file sistem yang rusak menggunakan langkah -langkah di bawah ini.
Langkah 1: Menekan tombol pintas Windows+r Dari keyboard bersama buka dialog run.
Langkah 2: Ketik cmd dan tekan Ctrl+Shift+Enter Untuk membuka prompt perintah dengan status tinggi
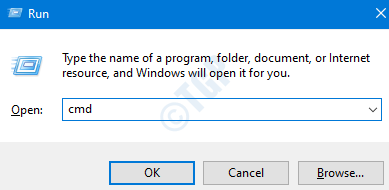
Langkah 3: Di prompt UAC yang terbuka, klik Ya
Langkah 4: Di jendela prompt perintah yang terbuka, cukup ketikkan perintah di bawah ini dan tekan enter
SFC /SCANNOW
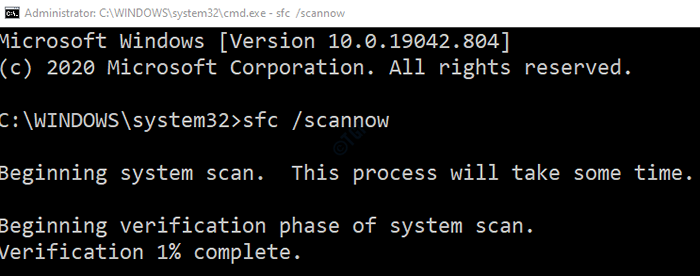
Langkah 5: Setelah pemindaian selesai, file yang rusak akan diperbaiki. Restart sistem.
Periksa apakah kesalahan sudah diperbaiki. Jika tidak, coba perbaiki di bawah ini.
Perbaiki 3: Jalankan pemindaian penuh di Windows Defender
Jika kesalahan ditunjukkan oleh beberapa virus atau malware dalam sistem, perbaikan ini akan membantu menyingkirkannya.
Langkah 1: Buka run dalog di PC Anda dengan menahan tombol logo Windows dan tombol R secara simulatan dari keyboard
Langkah 2: Di area teks dialog Run, ketik MS-Settings: WindowsDefender, Dan tekan OK
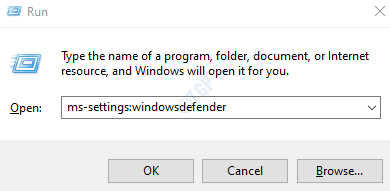
Langkah 3: Di Pengaturan -> Pembaruan & Keamanan -> Janda Keamanan Jendela yang terbuka, klik Perlindungan Virus & Ancaman
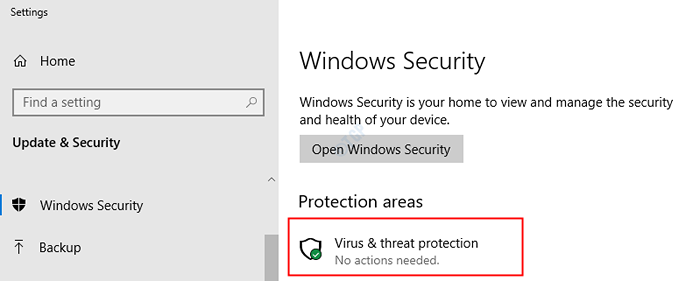
Langkah 4: Dari jendela tampilan, klik Opsi pemindaian
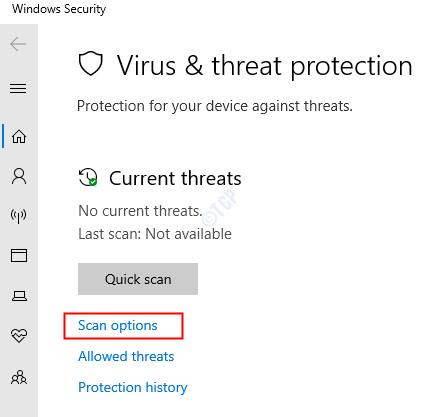
Langkah 5: Di jendela yang muncul,
- Klik Memindai keseluruhan
- tekan Memindai sekarang tombol
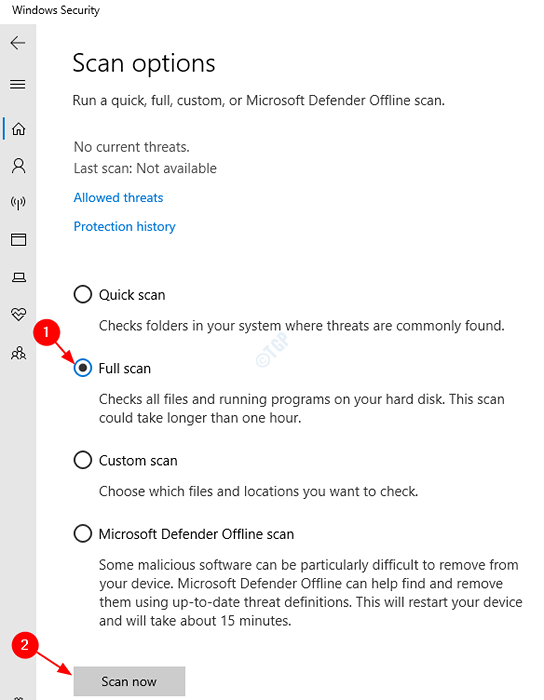
Langkah 6: Setelah pemindaian selesai, periksa apakah ada ancaman dan hapus dari sistem.
Langkah 7: Mulai ulang sistem Anda dan periksa apakah kesalahan telah diperbaiki.
Itu saja. Terima kasih membaca.
Kami berharap artikel ini informatif dan membantu Anda menyelesaikan masalah Anda. Mohon berkomentar dan beri tahu kami yang mana dari perbaikan di atas yang membantu Anda menyelesaikan kesalahan.
- « Halaman web memperlambat perbaikan kesalahan browser Anda
- Cara memperbaiki 'err_cache_miss' di google chrome di windows 10 »

