Halaman web memperlambat perbaikan kesalahan browser Anda
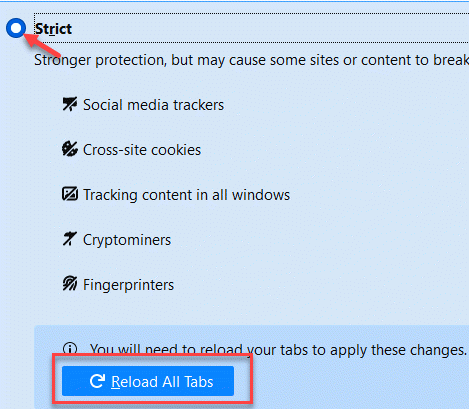
- 2473
- 18
- Jermaine Mohr
Jika Anda adalah pengguna Mozilla Firefox, Anda mungkin telah memperhatikan bahwa setelah pembaruan terbaru, browser menunjukkan pesan kesalahan "Halaman web memperlambat browser Anda”Dan kemudian melambat secara signifikan. Yang menarik adalah, Anda mungkin juga terkadang menemukan kesalahan ini dengan YouTube. Masalah ini tidak terbatas hanya untuk pengguna Windows, tetapi untuk semua pengguna Firefox di semua platform OS. Jadi, apakah Anda menemukan kesalahan di Firefox atau YouTube, kami memiliki kemungkinan perbaikan untuk Anda.
Daftar isi
- Metode 1: Mulai ulang Firefox dalam Mode Pribadi
- Metode 2: Refresh Firefox (Buat Akun dan Sinkron
- Metode 3: Ubah Pengaturan Privasi
- Metode 4: Ubah Pengaturan Firefox Tersembunyi
- Metode 5: Data Penjelajahan Clear Firefox
- Metode 6: Perbarui driver kartu grafis Anda
- Metode 7: Periksa apakah pengaturan video Firefox baik -baik saja
Metode 1: Mulai ulang Firefox dalam Mode Pribadi
Jika tidak ada metode di atas yang berhasil, Anda dapat mencoba metode ini sebagai solusi sementara. Ini termasuk membuka firefox dalam mode aman dengan add-ons dinonaktifkan. Mari kita lihat bagaimana…
Langkah 1: Membuka Firefox, Pergi ke sisi kanan atas browser, klik Buka menu (tiga baris paralel) dan pilih Membantu.
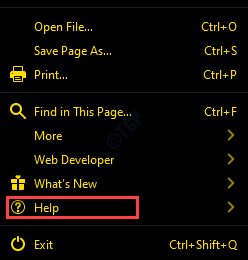
Langkah 2: Selanjutnya, klik Restart dengan add-on dinonaktifkan.

Langkah 3: Anda sekarang akan melihat prompt yang menanyakan Anda Apakah Anda yakin ingin menonaktifkan semua add-on dan restart?
Klik Mengulang kembali Untuk mengkonfirmasi aksinya.
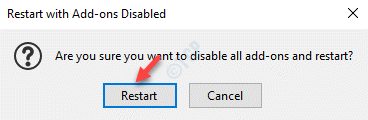
Langkah 4: Dalam Firefox Safe Mode meminta yang Anda lihat sekarang, tekan Mulailah dalam mode aman tombol.

Firefox sekarang akan restart dalam mode aman dengan add-ons dimatikan. Anda sekarang harus dapat menjelajahi web di Firefox dengan kecepatan normal.
Metode 2: Refresh Firefox (Buat Akun dan Sinkron
Langkah 1: Membuka Mozilla Firefox browser, pergi ke tiga baris (Buka menu) di sudut kanan atas browser dan pilih Membantu.
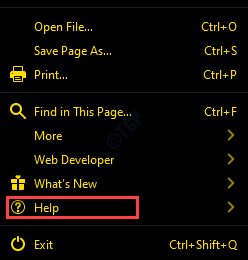
Langkah 2: Selanjutnya, klik Informasi pemecahan masalah.

Langkah 3: Dalam Informasi pemecahan masalah jendela yang terbuka, pergi ke sisi kanan panel dan tekan Segarkan Firefox tombol.
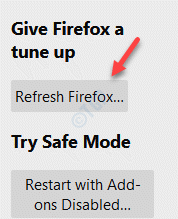
*Catatan - Sebelum Anda melanjutkan dengan langkah-langkah di atas, pastikan Anda membuat akun Firefox untuk mencadangkan data Anda, karena menyegarkan Firefox Anda akan menghapus semua add-ons.
Sekarang, restart browser Firefox Anda dan mulailah mencari di Google tanpa kesalahan apapun.
Metode 3: Ubah Pengaturan Privasi
Langkah 1: Meluncurkan Firefox dan pergi ke Menu (tiga garis horizontal).
Pilih Pilihan dari menu.
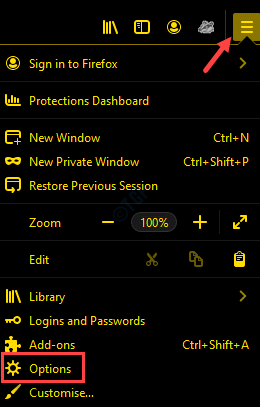
Langkah 2: Di jendela berikutnya, klik pada Privasi & Keamanan di kiri.

Langkah 3: Sekarang, pergi ke sisi kanan, gulir ke bawah dan pilih tombol radio di sebelah Ketat.
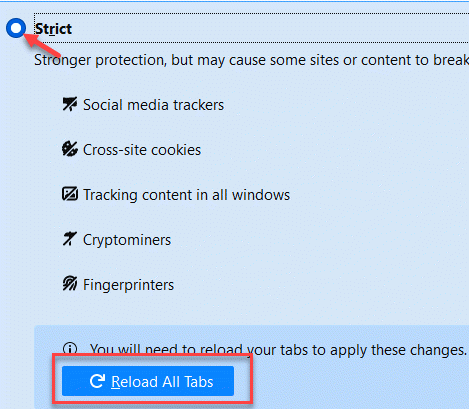
*Catatan - Jika ada tab yang terbuka, Anda akan melihat tombol lain Muat ulang semua tab.
Sekarang, restart browser Firefox Anda dan coba menjelajahi situs web. Anda seharusnya tidak melihat kesalahan lagi.
Metode 4: Ubah Pengaturan Firefox Tersembunyi
Langkah 1: Membuka Mozilla Firefox dan ketik tentang: config di bilah alamat dan tekan Memasuki.
Anda sekarang akan melihat pesan - Lanjutkan dengan hati hati.
Klik pada Terima risikonya dan lanjutkan tombol di bawahnya.
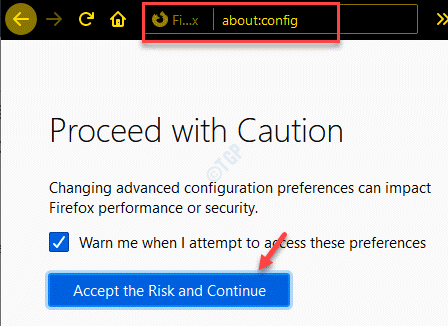
Langkah 2: Selanjutnya, ketik IPC.ProcesshangMonitor di bar pencarian.
Anda akan melihat hasilnya sebagai dom.IPC.ProcesshangMonitor.
Klik pada bilah sakelar di sebelah kanan untuk mengubah nilainya PALSU.

Langkah 5: Sekarang, ketik dom.IPC.ReportProcesshang di bilah pencarian dan klik bilah sakelar untuk mengubahnya menjadi PALSU.

Sekarang, peluncuran ulang browser Mozilla Firefox dan coba browsing, Anda sekarang harus dapat menelusuri situs web secara normal.
Metode 5: Data Penjelajahan Clear Firefox
Langkah 1: Membuka Mozilla Firefox dan klik pada Perpustakaan Ikon (Buku) di sebelah bilah alamat.
Pilih Sejarah dari daftar.
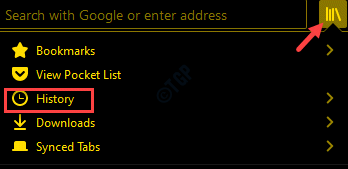
Langkah 2: Selanjutnya, klik Jelas sejarah terkini.

Langkah 3: Dalam Jelas sejarah terkini kotak dialog, pilih Semuanya dari drop-down di sebelah Rentang waktu untuk dibersihkan.

Sekarang, di bawah Sejarah bagian, Anda dapat memilih Cookie dan cache.
Anda juga dapat memilih hal lain yang mungkin ingin Anda hapus.
Tekan OKE untuk mengkonfirmasi proses dan keluar.
*Catatan - Semua yang dipilih akan dihapus secara permanen dan tidak dapat dipulihkan, jadi pastikan Anda membuat pilihan Anda dengan cermat.
Sekarang, reboot browser dan masalah penelusuran harus hilang sekarang.
Metode 6: Perbarui driver kartu grafis Anda
Terkadang, kesalahan dapat muncul karena driver grafis yang sudah ketinggalan zaman saat Anda pergi ke Firefox dan menelusuri situs web yang mengkonsumsi daya grafik. Dalam kasus seperti itu, memperbarui kartu grafis video dapat membantu memperbaiki masalah. Mari kita lihat caranya.
Langkah 1: Klik kanan Awal menu dan pilih Berlari peluncuran Jalankan perintah.
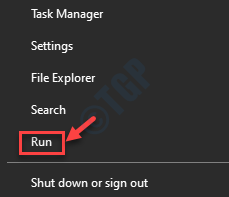
Langkah 2: Dalam Jalankan perintah Jendela, ketik devmgmt.MSC di bidang pencarian dan tekan Memasuki untuk membuka Pengaturan perangkat jendela.

Langkah 3: Dalam Pengaturan perangkat jendela, pergi ke Tampilkan adaptor dan memperluas bagian.
Klik kanan pada driver grafis dan pilih Perbarui driver.
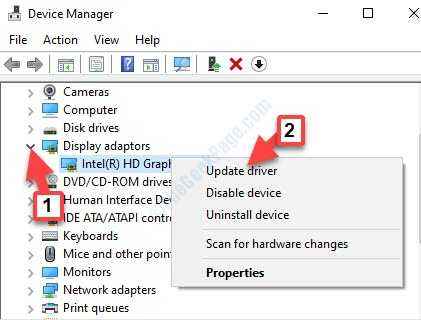
Langkah 4: Dalam Perbarui driver jendela, klik pada Cari secara otomatis untuk opsi driver.

Langkah 5: Windows sekarang akan mulai mendeteksi driver terbaru yang tersedia. Jika ditemukan, Windows akan secara otomatis memperbaruinya ke pembaruan terbaru.
Keluar dari jendela Device Manager dan restart komputer Anda. Sekarang, buka Firefox dan coba menjelajahi situs web dan kesalahan tidak boleh muncul lagi.
Metode 7: Periksa apakah pengaturan video Firefox baik -baik saja
Langkah 1: Membuka Firefox dan ketik alamat di bawah ini di bilah alamat browser:
Tentang: Preferensi#Privasi
Dalam Privasi & Keamanan bagian, di sebelah kanan, gulir ke bawah dan di bawah Izin Bagian Periksa apakah Mencegah layanan aksesibilitas dari mengakses opsi browser Anda dipilih. Jika tidak dipilih, pilih untuk mengaktifkan opsi.
Langkah 2: Sekarang, pilih Umum Opsi di sebelah kiri dan kemudian navigasikan ke sisi kanan panel.
Gulir ke bawah dan di bawah Pertunjukan bagian, hapus centang semua opsi.
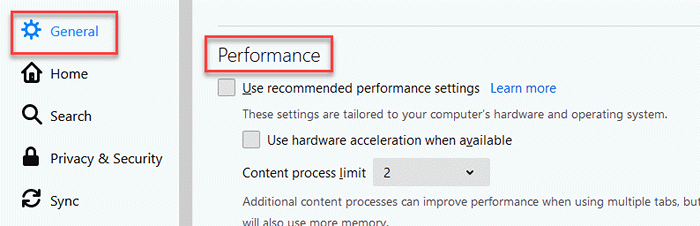
Langkah 4: Meningkatkan atau mengurangi Batas proses konten Sampai Anda mencapai pengaturan yang benar.
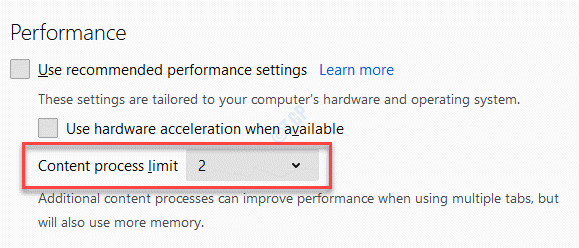
Sekarang, coba buka situs web dan lihat apakah masalahnya diselesaikan.
Jika tidak ada metode di atas yang berfungsi, coba gunakan browser yang berbeda untuk menelusuri situs web.
- « Dimana Outlook.Exe terletak di Windows 10/11
- Driver_irql_not_less_or_equal ipeaklwf.SYS gagal di Windows 10/11 »

