Buat pintasan keyboard khusus untuk apa pun di Windows 10

- 948
- 150
- John Ratke
Ingin tahu cara membuat pintasan keyboard untuk melakukan apa pun di Windows 10? Panduan ini akan membantu. Yang mengejutkan, cukup mudah untuk membuat keybind cepat yang dapat membuka program, melakukan tugas yang berulang, dan mempercepat alur kerja Anda.
Saya akan menyarankan sejumlah opsi berbeda yang dapat Anda gunakan untuk membuat pintasan keyboard dan memberikan beberapa contoh bagaimana Anda dapat menggunakannya untuk potensi maksimal mereka.
Daftar isi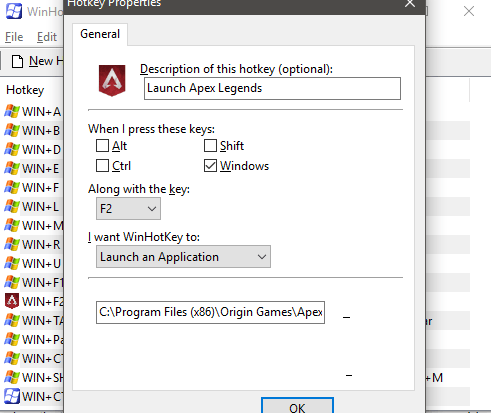
Di jendela baru yang muncul, Beri nama hotkey. Setelah, Pilih kombinasi apa Anda ingin memicu jalan pintas. Misalnya, saya memilih untuk melakukan Windows+F2. Setelah itu, Anda dapat mengklik Jelajahi Opsi untuk menemukan lokasi yang dapat dieksekusi yang ingin Anda buka.
Atau, Anda bisa menyalin dan menempelkan lokasi. WinHotkey akan secara otomatis mengambil ikon aplikasi sehingga Anda diberi konteks visual tentang hal itu. Anda sekarang dapat membuka program Anda dengan hotkey yang telah Anda tentukan.
Anda harus memastikan bahwa pintasan keyboard Anda tidak bertentangan dengan jalan pintas yang ada, baik default Windows atau dari dalam antarmuka WinHotkey. Misalnya, Alt+F4 tidak dapat digunakan. Yang terbaik adalah tetap Windows + 'x' kombinasi untuk menghindari konflik.
Mengetik teks secara otomatis
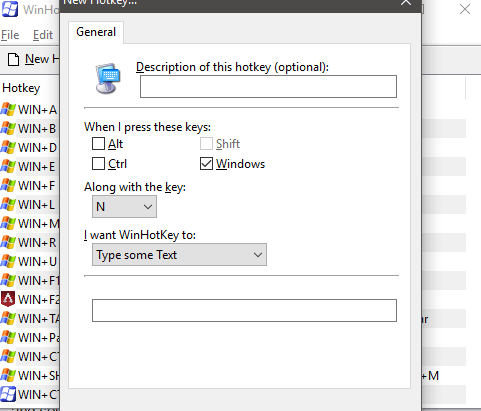
Jika Anda secara konsisten mengetik kalimat atau kata -kata yang sama, Anda dapat mengotomatiskannya dengan winhotkey juga. Untuk melakukan ini, klik Hotkey Baru Di WinHotkey, lalu klik kotak drop -downdi bawah Saya ingin winhotkey untuk: dan pilih Ketik beberapa teks.
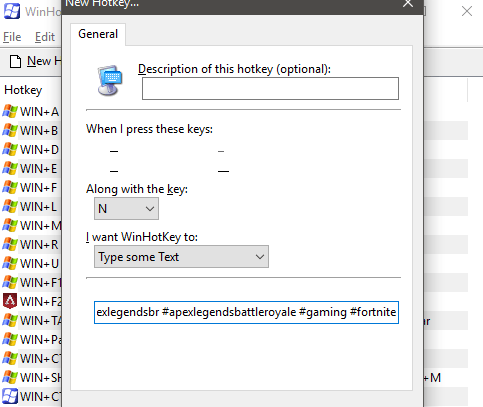
Sekarang, ketik atau tempel teks ke dalam kotak di bagian bawah jendela hotkey baru. Akhirnya, pastikan untuk memilih pintasan keyboard baru yang belum pernah Anda gunakan sebelumnya.
Tidak ada batasan berapa banyak karakter yang Anda gunakan dengan jalan pintas ini, tetapi jika ada garis istirahat dalam apa pun yang Anda tempel, itu akan berakhir di sana. Jadi, yang terbaik untuk menyalin paragraf tunggal, hal -hal seperti tagar untuk Instagram atau tautan sosial untuk deskripsi YouTube.
Buka folder dan dokumen di Windows 10
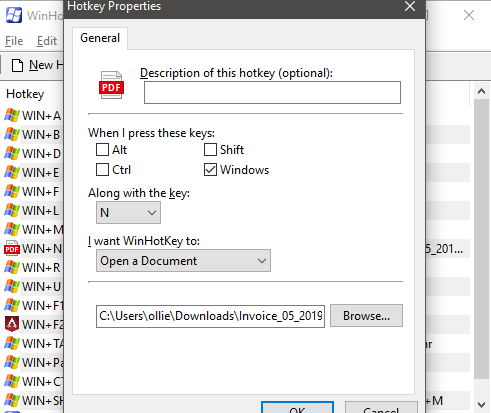
Winhotkey juga dapat digunakan untuk dengan cepat membuka folder dan dokumen tertentu dalam Windows 10. Anda cukup memilih Buka dokumen atau Buka folder opsi di bawah Saya ingin winhotkey untuk: kotak dropdown dan kemudian ikuti langkah yang sama seperti di atas.
Kali ini, Anda harus menelusuri file atau aplikasi tertentu. Jika Anda memilih opsi dokumen terbuka, sebagian besar dokumen akan berfungsi, selama Anda memiliki aplikasi pendukung yang default untuk membuka jenis file tersebut. Dari pengujian saya, saya bisa mendapatkan photoshop, aplikasi kantor seperti excel, file pdf, dan file teks.
Jika file tidak berfungsi, Windows 10 akan meminta Anda untuk memilih aplikasi default untuk jenis file itu, dan kemudian hotkeys di masa depan dengan jenis file itu juga akan berfungsi.
Gunakan autohotkey untuk emoji
Autohotkey adalah aplikasi lain untuk Windows 10 yang dapat membantu Anda membuat pintasan keyboard yang lebih kompleks. Perangkat lunak ini dapat digunakan untuk mengotomatisasi sejumlah besar tugas yang berbeda. Anda dapat mengunduh autohotkey dari situs web mereka secara gratis.
Setelah Anda mengunduhnya, ekstrak file ke lokasi yang mengesankan. Kemudian, di direktori, Klik dua kali .file ahk, Lalu ketika ditanya, Pilih untuk menelusuri Aplikasi apa yang harus digunakan untuk membuka file tersebut. Selanjutnya, telusuri dan Arahkan ke autohotkeyu64. Ini akan memungkinkan Anda untuk menjalankan skrip autohotkey dengan mengklik dua kali.
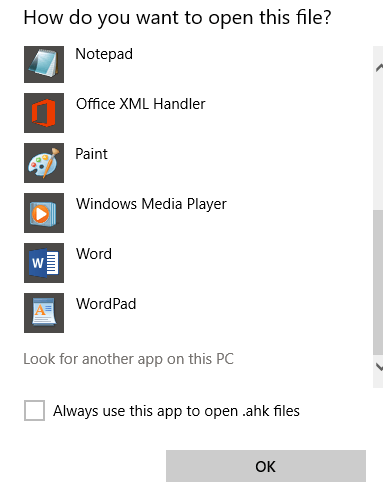
Sangat mudah untuk menggunakan emoji pada smartphone, tetapi tidak ada cara mudah untuk melakukan ini di komputer secara default. Dengan autohotkey, Anda dapat mengatur sejumlah pintasan emoji. Inilah cara melakukannya.
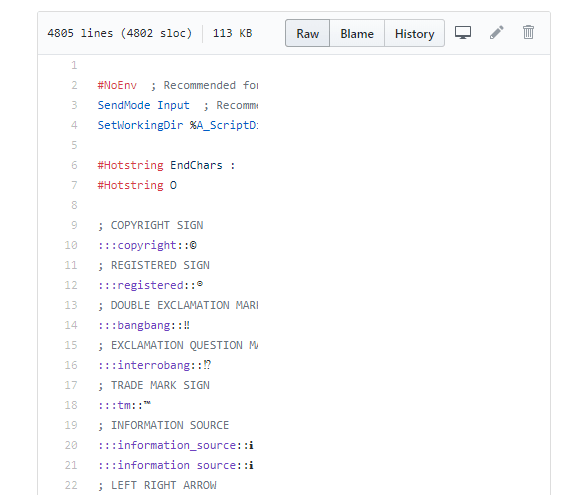
Membuat ekstensi hotkey bisa sangat rumit, tapi untungnya ada lusinan skrip autohotkey yang bagus di internet. Untuk membuat emoji, kami akan menyarankan yang ini.
Pada halaman yang dibagikan di atas, klik Mentah Tombol untuk dibawa ke file teks mentah. Selanjutnya, tekan Ctrl+a Untuk memilih seluruh kode. Lalu tekan Ctrl+c Untuk menyalin semuanya. Setelah,Buka file notepad dan tempel kode di sana.
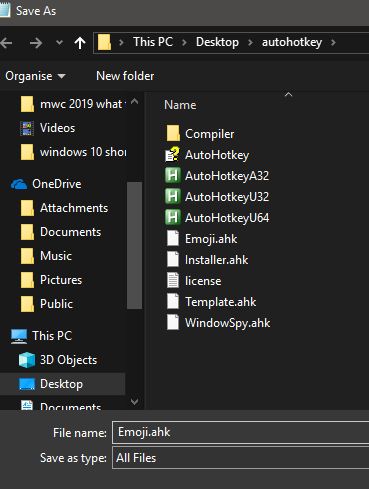
Sekarang, klik Mengajukan Di Notepad, lalu klik Simpan sebagai.Arahkan ke direktori yang Anda ekstrak autohotkey. Berikutnya,klik Simpan sebagai tipe kotak drop down dan pilih Semua data. Sekarang, sebutkan saja Emoji.Ahk dan klik Menyimpan.
Untuk menggunakan skrip hotkey ini, Anda harus Klik dua kali setiap kali Anda memulai PC Anda. Setelah itu, Anda dapat mengetik kode emoji seperti: smiley: untuk secara otomatis menggunakan emoji. Kapan saja, Anda dapat merujuk kembali ke tautan github di atas untuk melihat kode mana yang digunakan untuk setiap emoji.
Skrip autohotkey yang lebih canggih
Potensi skrip autohotkey yang lebih canggih cukup mengesankan. Anda dapat membaca di beberapa skrip terbaik di sini. Beberapa contoh termasuk yang berikut:
- Memperbesar layar dengan keybinds
- Gunakan gerakan tikus
- Seret Windows dengan mudah
- Dengan cepat mengakses folder favorit Anda
- Lihat kecepatan unggah/unduh melalui overlay di layar kecil
Ringkasan
Saya harap panduan ini menggunakan pintasan keyboard windows telah berguna. Apakah Anda belajar apapun? Saya harap begitu. Apakah Anda berjuang dengan salah satu saran dalam panduan ini? Jika demikian, kirimkan saya tweet dan saya akan dengan senang hati membantu sesegera mungkin.

