10 Tips dan Trik Excel untuk 2019
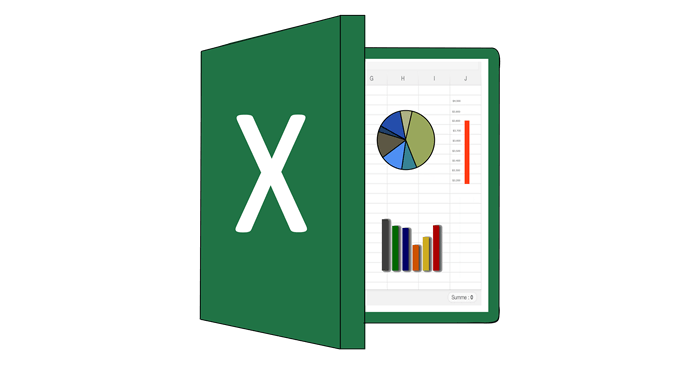
- 3311
- 578
- Daryl Hermiston DVM
Di artikel ini, saya akan membahas 10 tips Excel yang dapat Anda gunakan untuk meningkatkan produktivitas dan membuat kehidupan kerja Anda lebih mudah. Pastikan Anda membaca seluruh daftar sehingga Anda dapat menemukan tips yang paling berguna bagi Anda.
Saya akan langsung melompat ke aksi di bawah ini. Pastikan Anda menandai halaman ini sehingga Anda dapat kembali ke sini jika Anda lupa tips yang berguna yang akan saya bagikan.
Daftar isi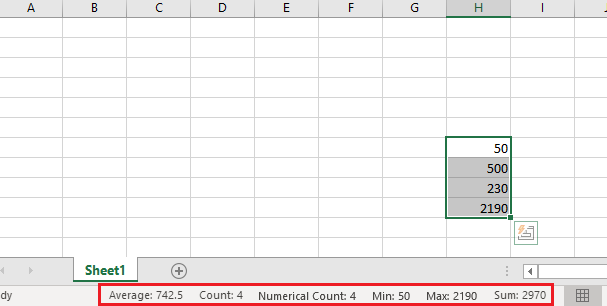
Setiap kali Anda menyoroti berbagai angka, bilah status di bagian bawah Excel akan memberi Anda beberapa informasi yang berguna. Anda dapat menemukan informasi tentang jumlah, rata -rata, dan jumlah total angka.
Banyak orang tahu tentang bilah status, tetapi tahukah Anda bahwa Anda dapat mengklik kanan untuk menambahkan lebih banyak fitur? Misalnya, Anda dapat menambahkan nilai minimum dan maksimum dalam kisaran.
Gunakan pintasan untuk navigasi cepat
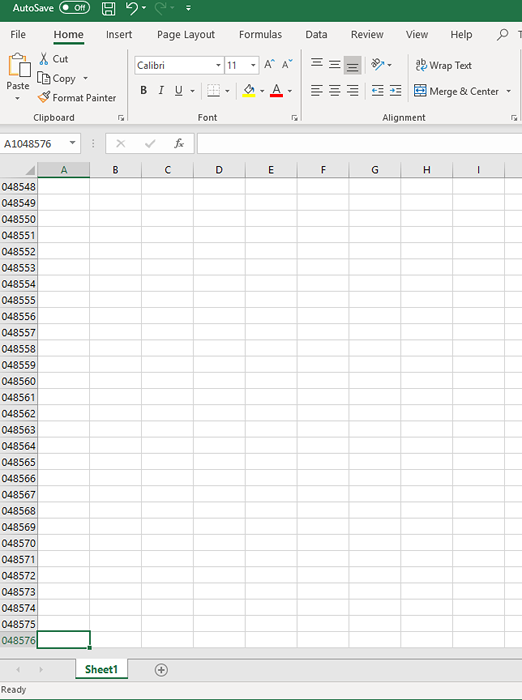
Jika Anda perlu menavigasi melalui lembar dengan cepat, Anda dapat menggunakan pintasan keyboard berikut.
- CTRL+END - Navigasikan ke sel kanan terjauh yang Anda masukkan data.
- Ctrl+Home - Navigasikan ke awal.
- Ctrl+Right Panrow - Bavigasi ke kanan terjauh dari lembar Excel.
- Ctrl+Panah Kiri - Navigasikan ke kiri terjauh dari lembar Excel.
- Ctrl+Up Arrow - Navigasikan ke bagian atas lembar Excel.
- Ctrl+Down Arrow - Navigasikan ke bagian bawah lembar Excel.
Baris lengket
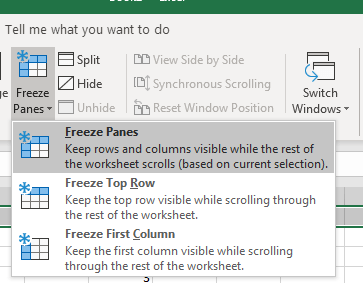
Jika Anda ingin beberapa baris tetap di bagian atas lembar Excel saat Anda menggulirnya, pilih baris dengan Mengklik suratnya Di sisi kiri, lalu klik Melihat di atas. Selanjutnya, klik Panel beku untuk diberikan opsi berikut:
- Panel beku - Sticky all, berdasarkan tampilan saat ini.
- Baris Top Beku - Sticky Hanya Baris Atas.
- Bekukan kolom pertama - Tempelkan kolom pertama.
Rumus Pilih Cepat
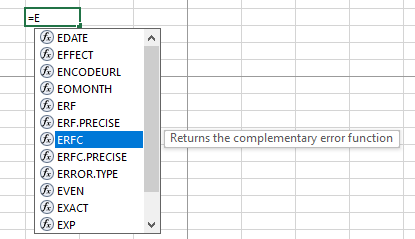
Tip ini dapat menghemat banyak waktu jika Anda terus -menerus memasuki formula. Saat Anda mulai mengetik formula, Anda dapat menggunakan tombol panah atas/bawah untuk melewati rumus yang disarankan dan tombol tab untuk secara otomatis memilih rumus itu. Metode ini seringkali jauh lebih cepat daripada mengetik formula secara penuh setiap kali.
Informasi Isi Otomatis
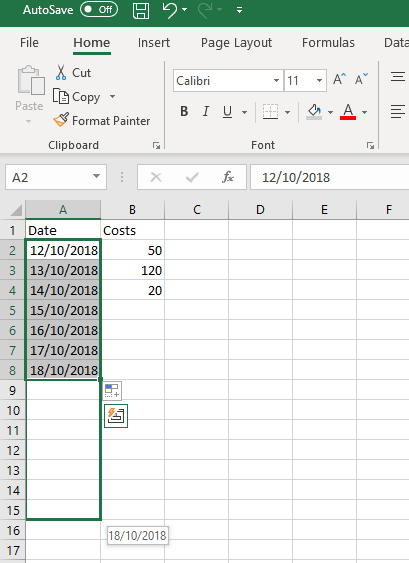
Jika Anda mengisi berbagai data, Anda dapat menyoroti kisaran itu, maka seret ke bawah untuk secara otomatis lebih banyak sel dengan informasi berikut. Ada banyak cara Anda dapat menggunakan ini untuk menjadi lebih produktif. Misalnya, ini dapat digunakan untuk secara otomatis memasukkan tanggal berturut -turut.
Excel pintar menebak informasi apa yang ingin Anda isi secara otomatis. Misalnya, jika Anda memiliki kolom yang menunjukkan setiap hari ketiga, itu dapat mengikuti pola itu dengan fitur pengisian otomatis.
Buat makro untuk mengotomatiskan tugas
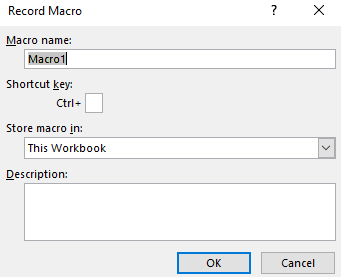
Jika ada tugas yang berulang kali Anda lakukan di Excel, Anda dapat membuat makro untuk mengotomatiskan proses. Untuk melakukan ini, ikuti langkah -langkah di bawah ini.
- Klik Mengajukan.
- Klik Pilihan.
- Klik Kustomisasi Pita.
- Di bawah Utama tab, pilih untuk mengaktifkan Pengembang kotak.
- Klik OKE.
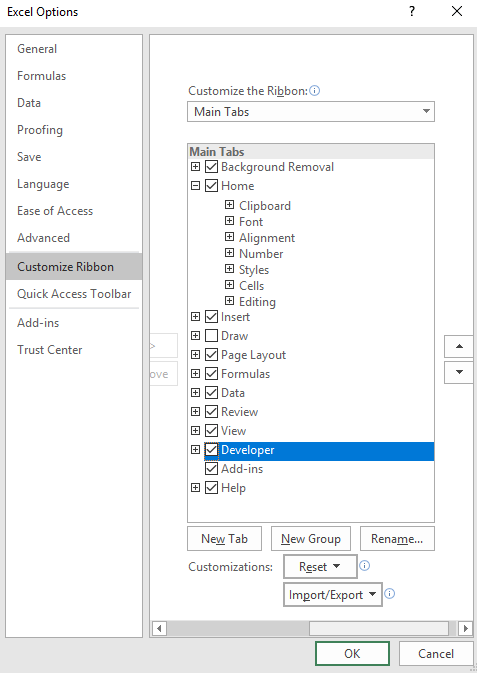
- Sekarang,Klik yang baru Pengembang Tab di bagian atas pita Excel.
- Setelah itu, klik Rekam makro tombol.
- Sekarang, Beri nama makro Dan Pilih jalan pintas untuk itu.
- Anda juga dapat menambahkan deskripsi untuk membuat segalanya lebih mudah bagi Anda di masa depan.
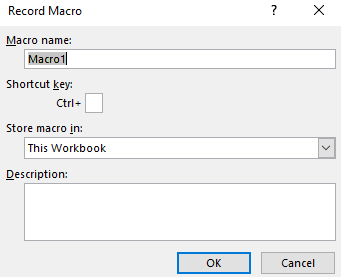
- Selanjutnya, cukup lakukan tugas apa pun seperti yang biasanya Anda lakukan di Excel.
- Setelah selesai,klik Berhenti merekam.
- Anda sekarang dapat menggunakan pintasan yang Anda buat untuk secara instan melakukan tugas yang Anda rekam.
Buat meja yang indah dalam hitungan detik
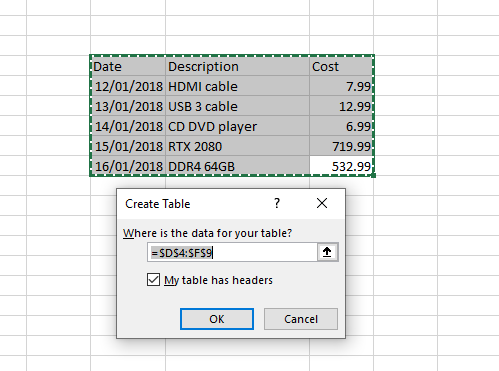
Anda dapat membuat tabel yang menarik secara visual dalam hitungan detik dengan mengikuti langkah -langkah di bawah ini.
- Pertama, sorot data yang Anda inginkan di tabel.
- Pergi ke Menyisipkan tab.
- Klik Meja.
- Area yang disorot sekarang akan memiliki perbatasan di sekitarnya.
- Klik OKE Untuk membuat tabel.

Anda dapat menggunakan ikon tabel di kanan atas untuk mengubah warna, dan menggunakan kotak centang di bawah tab Desain untuk mengubah tata letak.
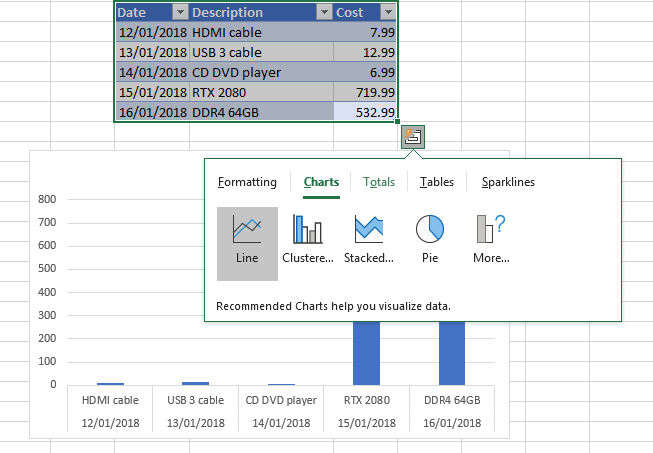
Anda juga dapat mengklik ikon kecil di bawah meja setelah kursor Anda melayang di atas meja. Ini akan membuka menu kecil untuk membuat grafik, tabel, aturan pemformatan, dan banyak lagi.
Gunakan pergi untuk menemukan sel tertentu
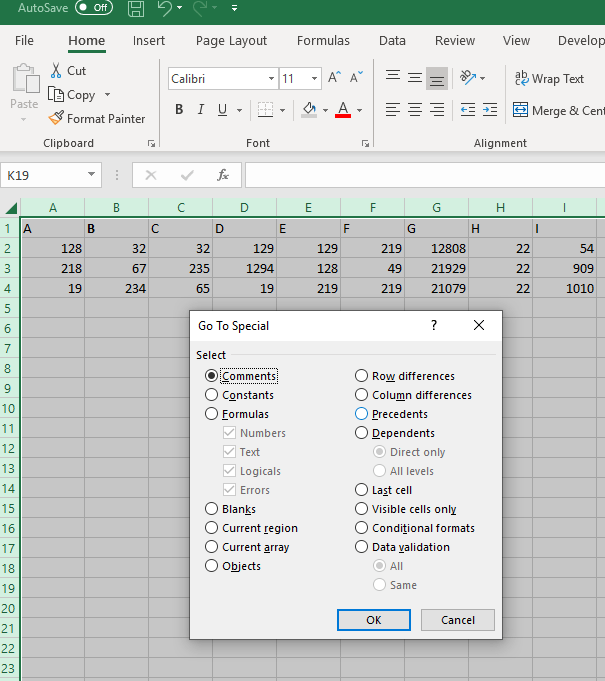
Jika lembar excel Anda memiliki jumlah data yang luar biasa, menjadi sulit untuk melacak semuanya. Anda bisa menggunakan the pergi ke alat untuk menemukan sel spesifik lebih mudah. Ini bekerja mirip dengan alat temukan di Microsoft Word.
- Pertama, Pilih rentang data Anda ingin menemukan informasi di.
- Atau, tekan saja Ctrl+a untuk memilih semuanya.
- Cari Edit Bagian pada tab Home di kanan atas.
- Klik Pergi ke.
- Anda bisa Masukkan nilai, kata, atau gunakan tab 'khusus' untuk menemukan elemen yang lebih spesifik.
Kiat cepat: Anda dapat membuat komentar pada sel apa pun yang ingin Anda temukan dengan mudah nanti dan kemudian menggunakan Komentar seleksi di Spesial tab saat menggunakan pergi ke.
Ubah cara kerja 'masuk'
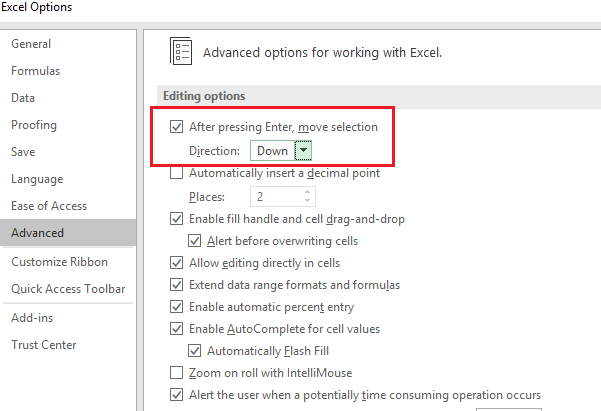
Secara default, menekan enter akan menurunkan Anda sel ke bawah, tetapi ada metode untuk mengubah cara kerja bekerja di excel. Untuk mengubah ini, pergi ke Mengajukan, Kemudian Pilihan, Kemudian klik pada Canggih tab.
Dari sini, Anda dapat memilih apakah tombol Enter akan menggerakkan Anda ke atas, ke bawah, kanan, atau kiri. Atau, Anda bisa mematikan fungsionalitas sepenuhnya. Ini berguna jika Anda ingin tetap masuk sebagai cara sederhana untuk mengkonfirmasi data dan lebih suka menavigasi sel secara manual.
Salin data yang sama ke beberapa sel sekaligus
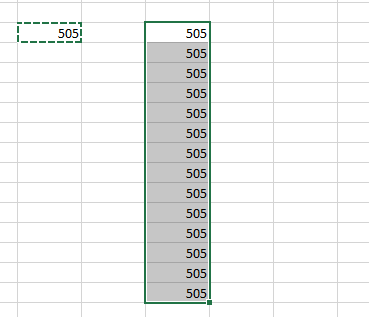
Anda dapat dengan cepat menyalin data satu sel ke dalam sebanyak yang Anda inginkan. Untuk melakukan ini, tekan pertama Ctrl+c di sel yang ingin Anda salin. Berikutnya, Sorot sel yang ingin Anda salin, lalu tekan Ctrl+v.
Ringkasan
Apakah tips excel ini terbukti bermanfaat? Saya harap begitu. Jika Anda memiliki pertanyaan tentang tips yang saya sertakan dalam artikel ini, silakan terhubung dengan saya di Twitter dan saya akan menghubungi Anda sesegera mungkin. Menikmati!
- « Buat pintasan keyboard khusus untuk apa pun di Windows 10
- Kartu SD tidak dapat dibaca? Inilah cara memperbaikinya »

