Cloudberry Backup untuk Linux Review dan Instalasi

- 4943
- 1387
- Ian Parker
Ketika datang ke cadangan, pengalaman mengatakan lebih baik aman daripada menyesal. Lebih baik memiliki banyak daripada tidak cukup - Anda mengerti maksudnya. Dalam artikel ini, kami akan hadir Cloudberry Backup Untuk Linux, perangkat lunak cloud cadangan dan pemulihan bencana lintas platform.
Sebagai solusi terkemuka di industri ini, Cloudberry menonjol karena fleksibilitas, keandalannya, dan set fitur out-of-the-box yang luas. Anda tidak hanya bisa memilih tempat untuk menyimpan data Anda (secara lokal atau menggunakan layanan penyimpanan cloud), tetapi juga dapat mengenkripsi menggunakannya menggunakannya AES-128 atau AES-256.
Dengan rilis versi terbaru 2.5.1, yang memperkenalkan dukungan untuk Pencadangan level blok, Alat ini menonjol di antara kerumunan pesaingnya lebih dari sebelumnya. Fitur baru ini sangat penting jika Anda perlu mencadangkan file besar dengan perubahan yang relatif kecil dari waktu ke waktu.
Dengan GUI dan antarmuka baris perintah, kompresi opsional untuk menghemat bandwidth dan mengurangi biaya penyimpanan, dan tidak ada biaya tersembunyi untuk pemulihan data, Cloudberry sulit dikalahkan!
Dan ini hanyalah bagian atas gunung es. Percayalah - menciptakan, mengelola, dan memulihkan cadangan tidak pernah semudah ini, bahkan di era komputasi awan. Teruslah membaca untuk mencari tahu lebih lanjut!
Menginstal Cloudberry Backup untuk Linux
Meskipun Cloudberry adalah produk komersial, menyediakan versi uji coba fitur lengkap yang dapat Anda gunakan untuk menguji coba solusi. Selain itu, versi freeware untuk penggunaan pribadi (yang menyediakan sebagian besar fungsionalitas edisi pro, kecuali untuk enkripsi data) juga tersedia.
Terlepas dari versinya, lisensi adalah satu kali off (bayar sekali, dapatkan lisensi abadi) dengan biaya pemeliharaan tahunan opsional yang mencakup dukungan dan peningkatan gratis selama periode waktu itu.
Pertama, buka bagian unduhan Linux Cloud Backup dan klik Unduh. Di halaman berikutnya, pilih tautan yang sesuai dengan distribusi Anda.
Di artikel ini, kami akan menginstal solusi di a Centos 7 mesin. Instalasi pada distribusi lain hampir identik, jadi Anda tidak boleh mengalami masalah apa pun jika Anda tetap pada tutorial ini.
Untuk memulai, mari kita klik tautannya Centos 6/7 dan tunggu unduhan untuk menyelesaikan:
 Unduh Cloudberry Backup untuk Linux
Unduh Cloudberry Backup untuk Linux Setelah selesai, ikuti langkah -langkah ini untuk melanjutkan pemasangan Cloudberry Backup untuk Linux:
1. Jelajahi ke folder di mana file biner diunduh dan klik dua kali. Jendela berikut akan muncul. Klik Install untuk melanjutkan.
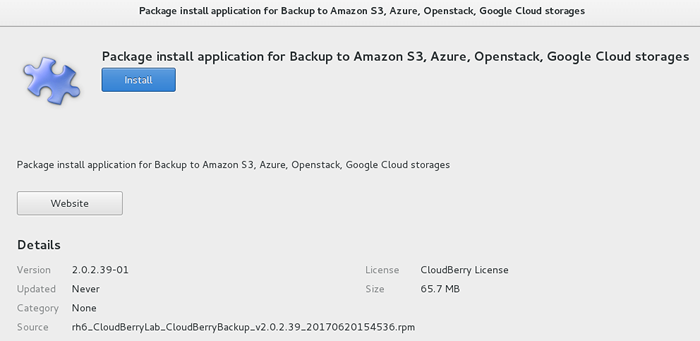 Instalasi Cloudberry
Instalasi Cloudberry Saat instalasi selesai, instal akan berubah menjadi Menghapus, Seperti yang dapat Anda lihat pada gambar di bawah ini:
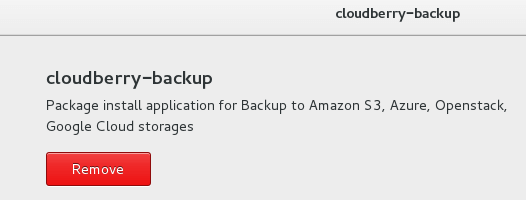 Instalasi Cloudberry Lengkap
Instalasi Cloudberry Lengkap 2. Buka terminal dan masukkan perintah berikut untuk meminta versi uji coba. Perhatikan sepasang kutipan tunggal di sekitarnya Cloudberry Backup:
# CD/OPT/LOKAL/'COULDERBERRY BACKUP'/BIN
Selanjutnya, lakukan
./CBB Activatelicense -e "[email dilindungi]" -t "Ultimate"
Jika perintah di atas kembali Kesuksesan, Versi uji coba siap digunakan. Untuk meluncurkannya, buka Internet bagian di Anda Aplikasi dan klik Cloudberry Backup. Selanjutnya, klik Lanjutkan Pengadilan Dan Menyelesaikan untuk melanjutkan:
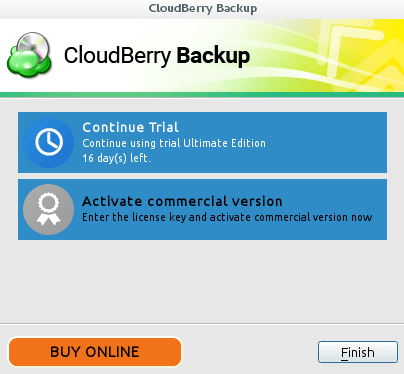 Versi Uji Coba Cloudberry Backup
Versi Uji Coba Cloudberry Backup Buat paket cadangan dan pilih penyedia penyimpanan
Setelah kami menginstal solusi dan mengaktifkan versi uji coba, kami akan melanjutkan untuk mengatur rencana cadangan.
3. Di sini Anda akan dapat memilih di mana Anda akan menyimpan data Anda. Seperti yang Anda lihat, Cloudberry terintegrasi dengan baik dengan semua penyedia layanan penyimpanan cloud utama.
Sebagai Bawa penyimpanan Anda sendiri (Byos) Solusi, ini memungkinkan Anda untuk memanfaatkan layanan cloud yang ada yang mungkin sudah Anda gunakan.
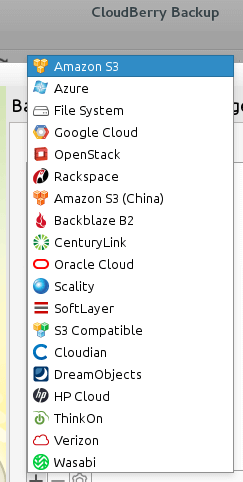 Pilih penyimpanan cadangan cloudberry
Pilih penyimpanan cadangan cloudberry Terlepas dari rencana cadangan yang dipilih, kami berasumsi bahwa Anda telah mengatur mekanisme otentikasi. Dalam kasus kami, kami akan pergi dengan Biru langit, Dan begitu kami memasukkan nama tampilan yang kami pilih, salah satu tombol akses ke akun penyimpanan kami, nama akun, dan menentukan nama kontainer, mari kita klik OKE dan lanjutkan:
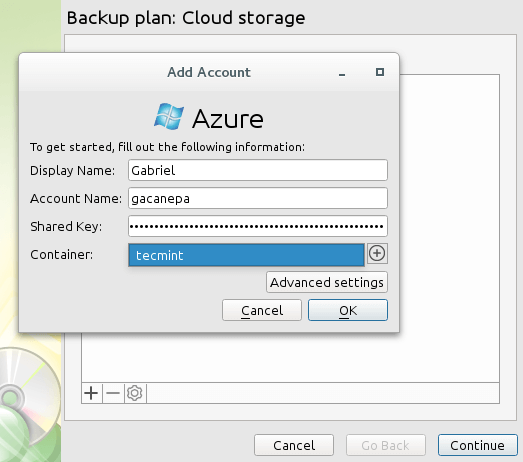 Detail Akun Penyimpanan Pencadangan Cloudberry
Detail Akun Penyimpanan Pencadangan Cloudberry Berikutnya, pilih nama untuk rencana cadangan saat ini:
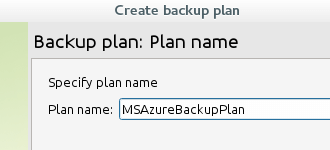 Pilih nama cadangan cloudberry
Pilih nama cadangan cloudberry Perhatikan bahwa, secara default, dukungan untuk level blok Cadangan dinonaktifkan. Anda dapat memilih untuk mengaktifkan fitur ini dalam langkah ini dengan memeriksa Gunakan cadangan level blok seperti yang Anda lihat di bawah:
 Cloudberry mengaktifkan cadangan level blok
Cloudberry mengaktifkan cadangan level blok Saat Anda mengklik Melanjutkan, Anda akan diminta untuk mengatur cadangan penuh berkala sehingga kebijakan retensi (lebih lanjut tentang ini dalam satu menit) dapat diterapkan pada versi lama juga.
Sekarang pilih file dan folder yang ingin Anda cadangan:
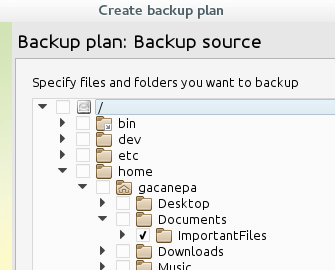 Pilih file cadangan cloudberry
Pilih file cadangan cloudberry Anda kemudian akan diminta untuk menunjukkan jenis file yang ingin Anda sertakan atau mengecualikan dari cadangan Anda. Anda juga dapat mengaktifkan Semua File juga, pilih apakah akan menggunakan kompresi, dan jenis enkripsi yang ingin Anda gunakan:
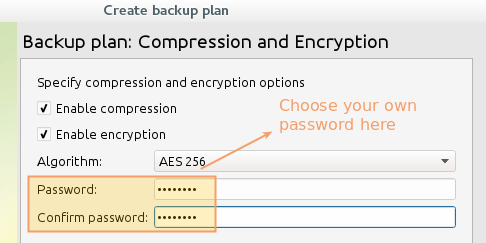 Kompresi dan enkripsi cadangan cloudberry
Kompresi dan enkripsi cadangan cloudberry 4. Pilih A Kebijakan Retensi dan jadwal cadangan yang sesuai dengan kebutuhan Anda. Ini akan memberi tahu CloudBerry kapan dan cara menghapus file cadangan lama. Jika ragu, pergilah dengan default:
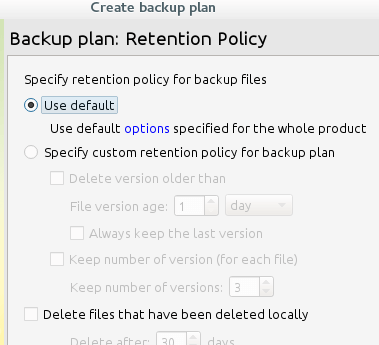 Kebijakan Retensi Cloudberry Backup
Kebijakan Retensi Cloudberry Backup Untuk jadwal cadangan, Anda dapat memilih untuk menjalankannya secara manual, pada tanggal dan waktu tertentu, atau berulang pada frekuensi yang diberikan. Gambar di bawah ini menunjukkan cadangan jadwal yang akan berlangsung setiap hari Jumat pukul 1 siang:
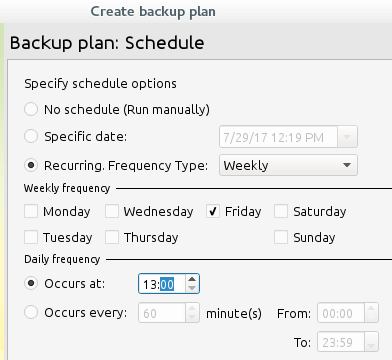 Jadwalkan Cloudberry Backup
Jadwalkan Cloudberry Backup Jika diinginkan, Anda dapat mengaktifkan pemberitahuan pada saat ini. Perhatikan bahwa Anda dapat menentukan daftar penerima yang dipisahkan oleh titik koma, memodifikasi baris subjek, dan memilih untuk diberitahu dalam semua kasus atau hanya ketika cadangan gagal:
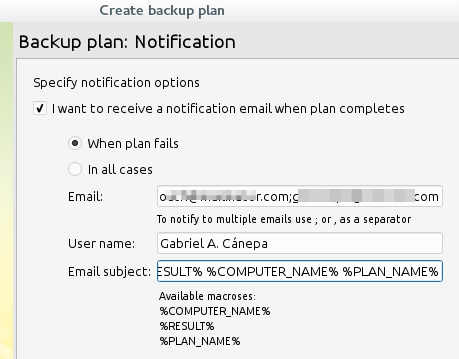 Pemberitahuan cadangan Cloudberry
Pemberitahuan cadangan Cloudberry 5. Jalankan rencana sekarang untuk memeriksa apakah itu berfungsi seperti yang diharapkan:
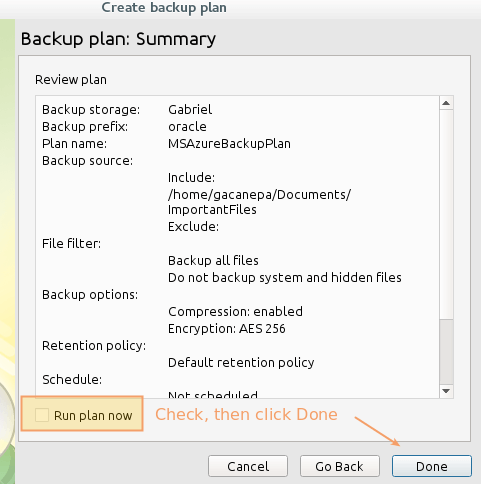 Ringkasan Cloudberry Backup
Ringkasan Cloudberry Backup Rencana cadangan kemudian akan dieksekusi. Tergantung pada ukuran file dan folder yang dipilih, mungkin perlu beberapa menit (atau lebih) untuk sepenuhnya disinkronkan dengan akun penyimpanan jarak jauh.
Dan di sinilah level blok Kemampuan Berhasil: Hanya bagian yang dimodifikasi dari file Anda yang akan diunggah selama cadangan berikutnya - memungkinkan Anda menghemat bandwidth dan waktu!
Saat proses selesai, tanda centang hijau akan muncul di sebelah rencana cadangan di Cloudberry. Sekarang mari kita periksa wadah Azure kami untuk memastikan bahwa file kami sudah ada. Dan voilá! Ini bukan sihir - Cloudberry Backup untuk Linux:
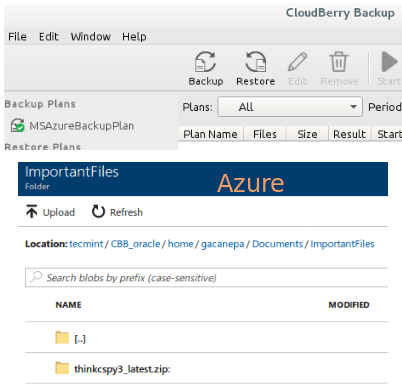 Verifikasi file cadangan cloudberry
Verifikasi file cadangan cloudberry Menguji fungsionalitas pemulihan cloudberry cadangan
Sejauh ini bagus - aktif untuk menguji kami pergi!
6. Hapus file dari sumber (thinkcspy3_latest.ritsleting). Klik Memulihkan dalam Cloudberry Backup antarmuka dan pilih rencana untuk memulihkan.
Karena langkah -langkah untuk mengatur rencana pemulihan mirip dengan menyiapkan rencana cadangan, kami tidak akan membahas secara terperinci - hanya meringkas dalam gambar berikut. Setiap langkah cukup jelas. Di dalam #6, Masukkan kata sandi yang Anda pilih saat membuat paket cadangan sebelumnya:
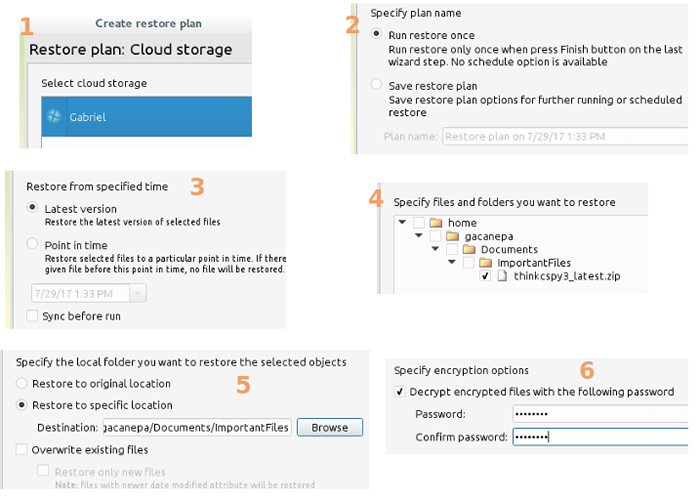 Cloudberry Backup Restore
Cloudberry Backup Restore Setelah rencana pemulihan selesai, Anda akan melihat file yang Anda hapus kembali ke sumbernya. Sederhana seperti itu!
Ringkasan
Di artikel ini, kami telah menjelaskan cara menginstal Cloudberry Backup untuk Linux, dan cara membuat rencana cadangan yang terintegrasi dengan Microsoft Azure.
Selain itu, kami menunjukkan betapa mudahnya mengembalikan file dari akun penyimpanan jarak jauh ke mesin kami. Selain itu, jika Anda lebih suka menggunakan baris perintah untuk mengelola paket cadangan dan mengembalikan, Anda dapat merujuk ke halaman antarmuka baris perintah cloudberry cadangan untuk linux.
Mudah dipasang, dan jauh lebih mudah digunakan - benar -benar sepadan dengan waktu Anda dan beberapa dolar untuk membeli lisensi, bukan?
Seperti biasa, jangan ragu untuk memberi tahu kami jika Anda memiliki pertanyaan atau komentar tentang artikel ini. Umpan balik pembaca kami selalu sangat dihargai.
- « Cara menginstal dan mengaktifkan penyelesaian otomatis Bash di CentOS/RHEL
- Cara mengaudit kinerja jaringan, keamanan, dan pemecahan masalah di Linux - Bagian 12 »

