Tidak dapat mengetik di bilah pencarian windows? Coba 15 perbaikan ini
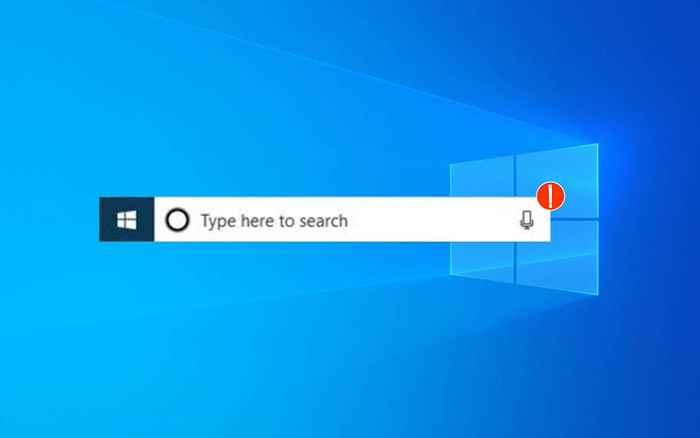
- 3028
- 763
- Miss Angelo Toy
Apakah Anda mengalami kesulitan mengetikkan bilah pencarian Windows di komputer Windows 10 atau 11 Anda? Bekerja melalui perbaikan dalam tutorial ini, dan Anda harus dapat menyelesaikan masalah.
Bilah pencarian Windows di Windows 10 dan 11 dapat tampak tidak responsif karena beberapa alasan. Misalnya, itu bisa disebabkan oleh instance buggy dari Windows Explorer, indeks pencarian yang rusak, atau akun pengguna yang korup. Kami akan menunjukkan apa yang harus Anda lakukan sehingga Anda dapat kembali mengetik ke dalam kotak pencarian Windows secara normal.
Daftar isi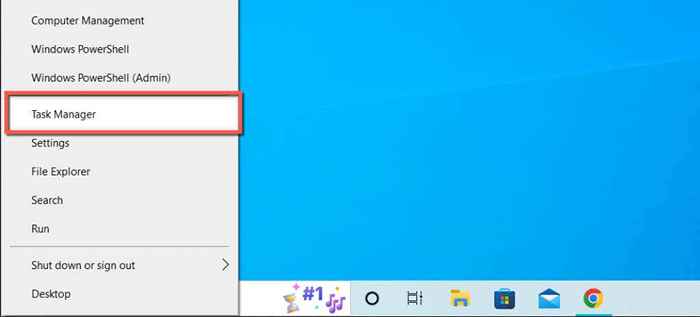
- Pilih detail lebih lanjut untuk memperluas tampilan Task Manager.
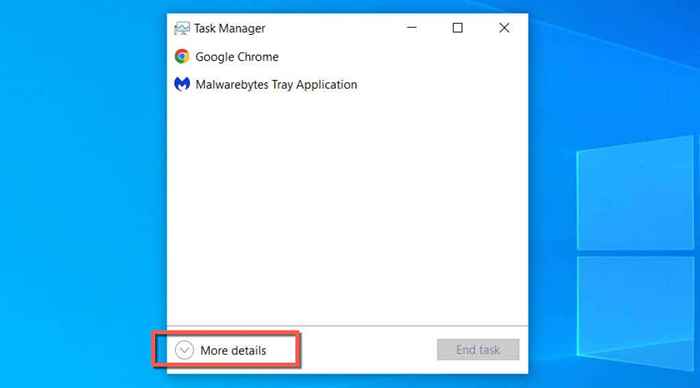
- Pilih Windows Explorer> Restart.
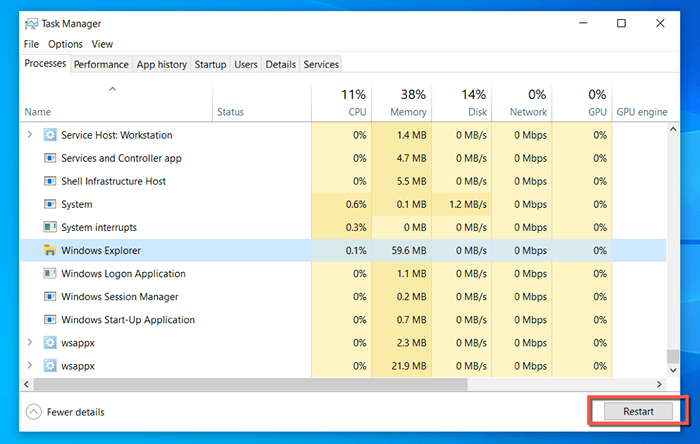
Taskbar dan desktop akan menghilang secara singkat saat Windows Explorer reboot itu sendiri. Anda dapat keluar dari manajer tugas setelah itu.
2. Akhiri Pencarian Windows dan Proses Cortana
Jika pencarian windows terus gagal bekerja, paksa-quit proses pencarian dan kortana di windows dan periksa apakah itu membuat perbedaan.
- Buka Tugas Manajer lagi.
- Sorot proses pencarian dan kortana.
- Pilih Tugas Akhir.
3. Restart layanan pencarian windows
Lanjutkan dengan memulai kembali layanan latar belakang yang mengelola pencarian Windows. Untuk melakukannya:
- Tekan tombol Windows + R untuk membuka kotak run.
- Jenis Layanan.MSC dan tekan Enter.
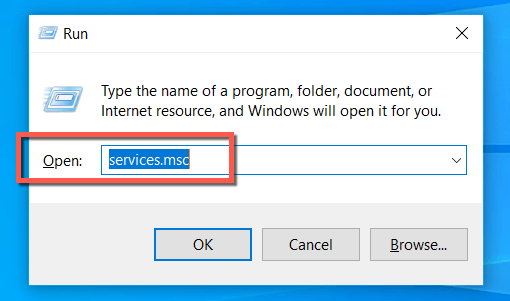
- Klik kanan Pencarian Windows dan pilih restart.
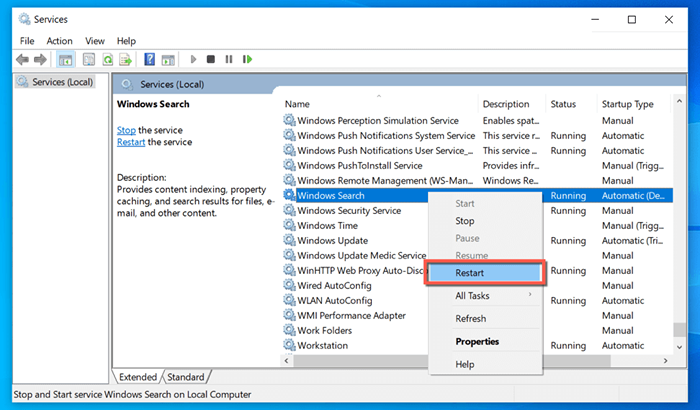
4. Hidupkan Kembali komputer Anda
Sudahkah Anda mencoba memulai ulang komputer Anda? Terkadang, hanya itu yang diperlukan untuk memperbaiki masalah aneh seperti kotak pencarian windows yang tidak responsif, jadi buka saja menu mulai, pilih ikon daya, dan pilih restart. Jika ada pembaruan yang tidak diikat, pilih perbarui dan restart.
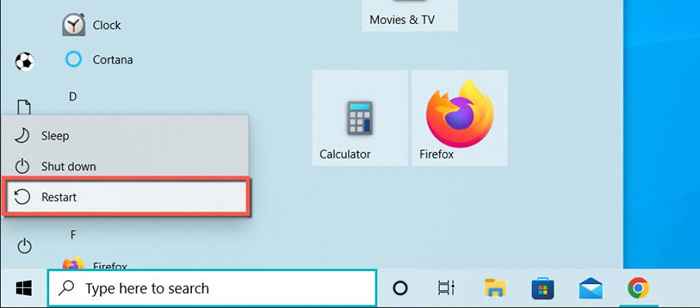
5. Jalankan pencarian dan pengindeksan pemecah masalah
Windows 10 dan 11 memiliki pemecahan masalah pencarian dan pengindeksan bawaan yang secara otomatis menemukan dan memperbaiki masalah yang mendasari dengan pencarian Windows. Untuk menjalankannya:
- Klik kanan tombol Mulai dan pilih Pengaturan.
- Pilih Kategori Pembaruan & Keamanan. Di Windows, gulir ke bawah layar sistem default sebagai gantinya.
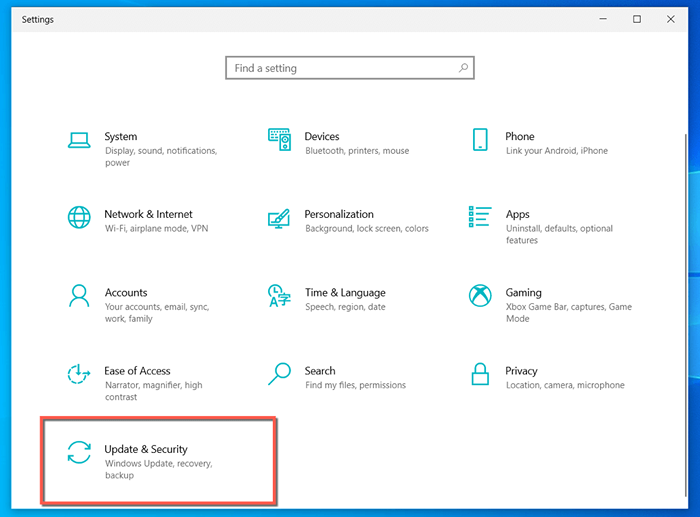
- Pilih Masalah> Tambahan/Pemecahan Masalah Lainnya.
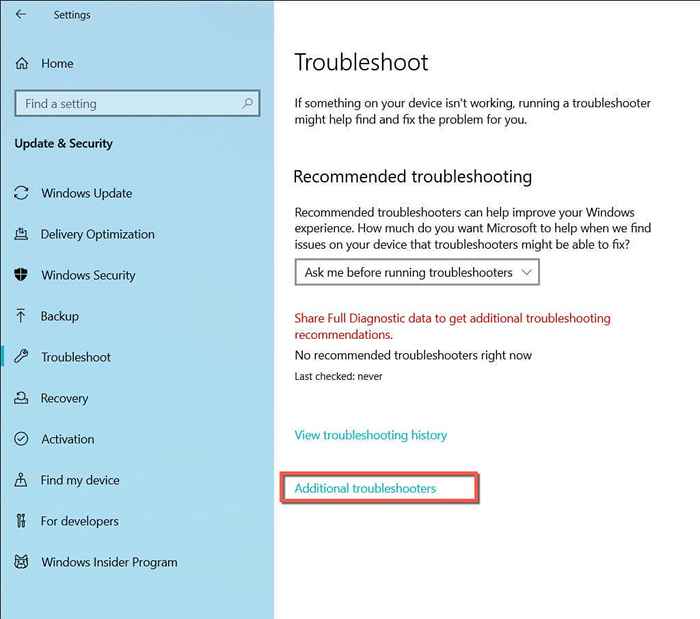
- Pilih Pencarian dan Pengindeksan> Jalankan Pemecahan Masalah.
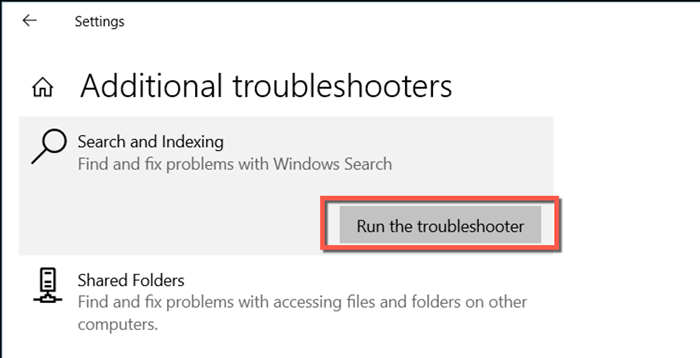
- Centang kotak di sebelah tidak dapat memulai pencarian atau melihat hasil dan pilih selanjutnya.
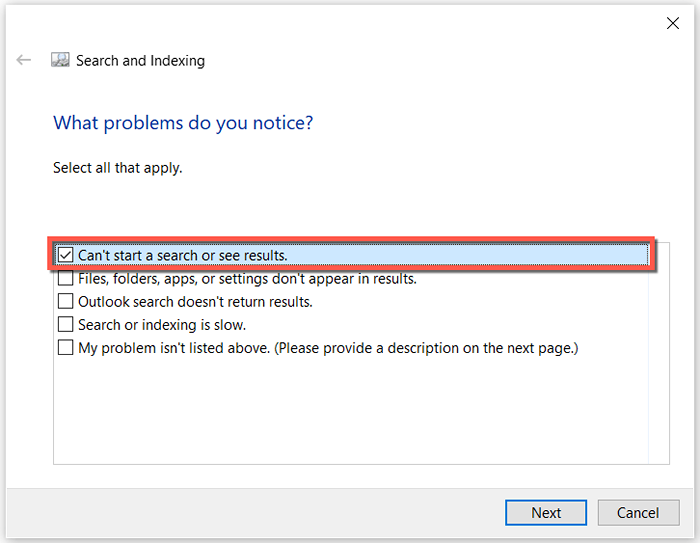
- Tunggu sampai pemecahan masalah pencarian dan pengindeksan menyelesaikan masalah komputer Anda untuk masalah.
6. Jalankan CTF Loader
CTF Loader adalah layanan yang mengelola input pengguna alternatif dan bahasa kantor di Windows 10 dan 11. Menjalankannya cenderung memperbaiki bilah pencarian windows untuk banyak orang.
- Buka kotak lari.
- Salin dan tempel jalur file berikut:
C: \ Windows \ System32 \ Ctfmon.exe
- Pilih OK atau tekan ENTER.
7. Selalu jalankan CTF Loader saat startup
Jika metode di atas memperbaiki bilah pencarian windows yang tidak responsif, tetapi masalahnya berulang setelah sistem reboot, cobalah memaksa ctf loader untuk diluncurkan saat startup dengan solusi ini.
- Lari terbuka.
- Ketik jalur berikut dan tekan tombol Enter:
C: \ Windows \ System32 \
- Temukan dan klik kanan CTFMON.Exe dan pilih Tampilkan lebih banyak opsi (hanya Windows 11)> Kirim ke> Desktop (Buat Pintasan).
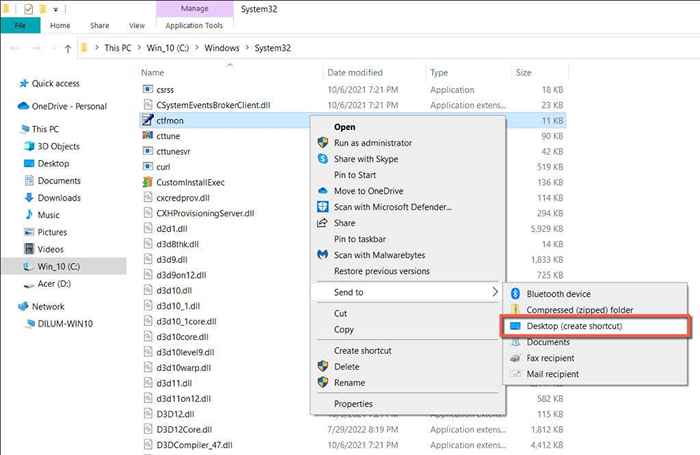
- Buka kotak run lain dan jalankan perintah berikut:
Shell: Startup Umum
- Seret dan lepas CTFMON - Pintasan dari desktop Anda ke jendela File Explorer.
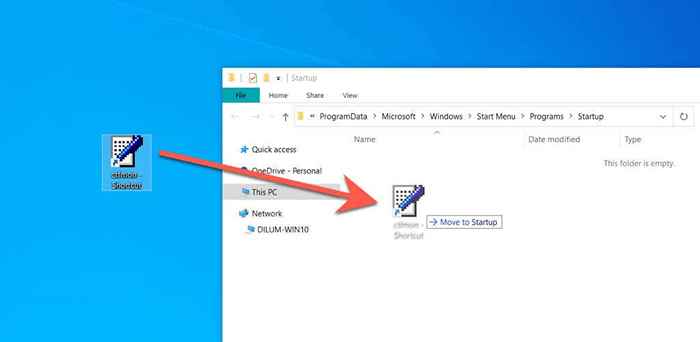
- Hidupkan Kembali komputer Anda.
8. Membangun kembali layanan pengindeksan di windows
Selanjutnya, membangun kembali layanan pengindeksan pencarian Windows melalui panel kontrol di Windows. Untuk melakukannya:
- Buka Jalankan, ketik kontrol, dan tekan Enter.
- Atur tampilan oleh (terletak di sudut kanan atas layar) ke ikon kecil.
- Pilih opsi pengindeksan.
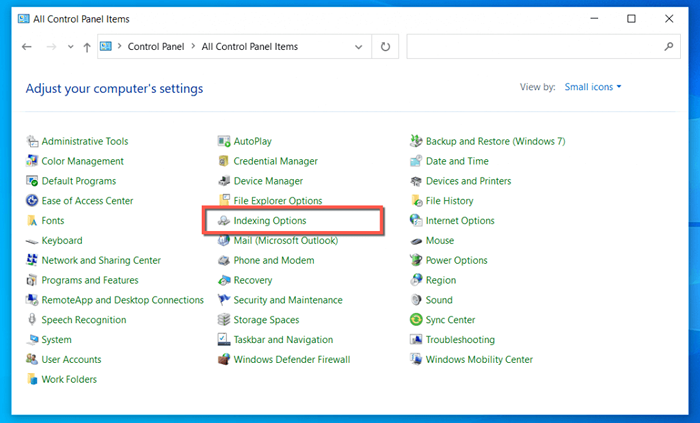
- Pilih Advanced.
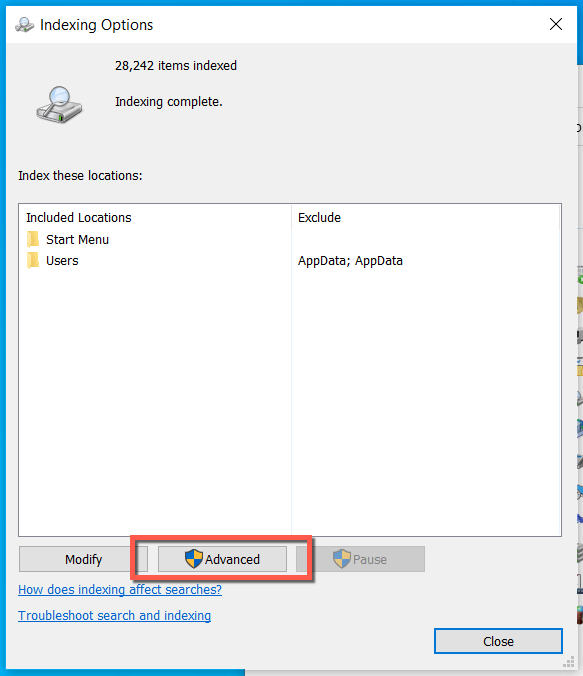
- Pilih membangun kembali.
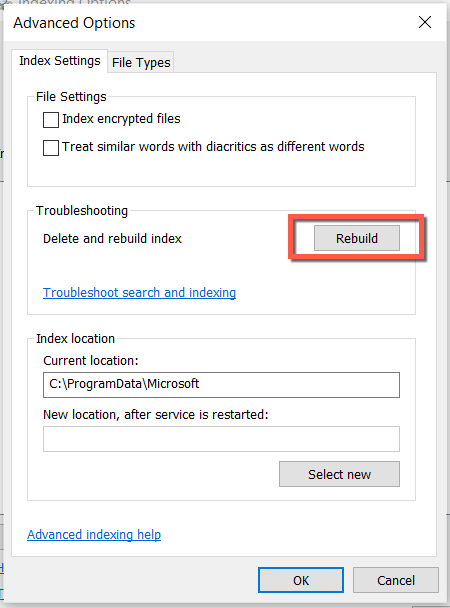
- Tunggu sampai pencarian Windows membangun kembali indeksnya.
- Pilih dekat untuk keluar dialog Opsi Pengindeksan.
9. Mendaftar ulang semua aplikasi Microsoft Store
Mendaftar ulang semua aplikasi Microsoft Store di PC Windows Anda adalah cara lain yang diketahui untuk memperbaiki bilah pencarian Windows yang membeku. Langkah -langkah berikut akan membantu Anda dengan itu.
- Klik kanan tombol Mulai dan pilih Window PowerShell/Terminal (Admin).
- Salin dan tempel perintah berikut:
$ manifest = (get-appxpackage microsoft.WindowsStore).Installlocation + '\ appxmanifest.xml '; Add -AppxPackage -DisabledDevelopmentMode -Register $ manifest
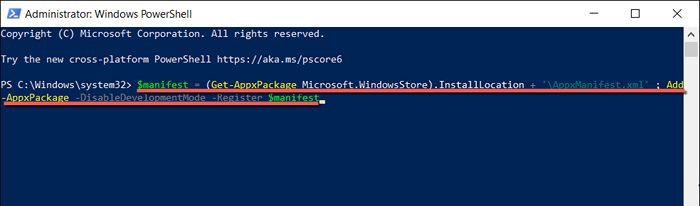
- tekan enter.
- Tunggu sampai Windows PowerShell selesai mengeksekusi perintah.
- Keluar dari konsol dan restart komputer Anda.
10. Perbarui Windows ke versi terbaru
Jika Anda masih tidak dapat mengetikkan ke bilah pencarian Windows, pertimbangkan untuk memperbarui instalasi Windows 10 atau 11 Anda. Versi sistem operasi yang lebih baru dapat berisi pembaruan yang memperbaiki masalah secara permanen.
- Buka Aplikasi Pengaturan dan pilih Windows Update.
- Pilih Periksa Pembaruan.
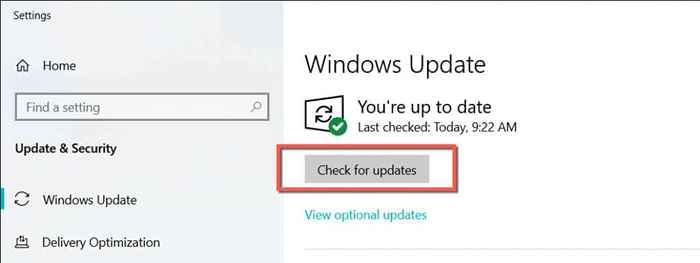
- Instal semua pembaruan windows yang tertunda.
11. Periksa komputer Anda untuk malware
Perangkat lunak berbahaya dan virus komputer dapat membajak komponen seperti pencarian windows. Periksa komputer Anda untuk malware dengan utilitas keamanan windows bawaan jika masalah tetap ada.
- Buka menu Mulai dan pilih Windows Security di daftar program Anda.
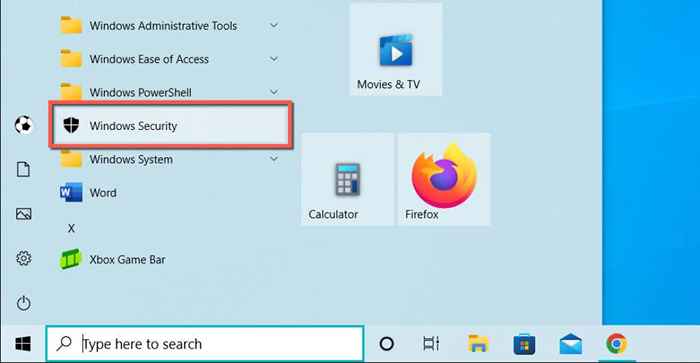
- Pilih Virus & Perlindungan Ancaman> Opsi Pemindaian.
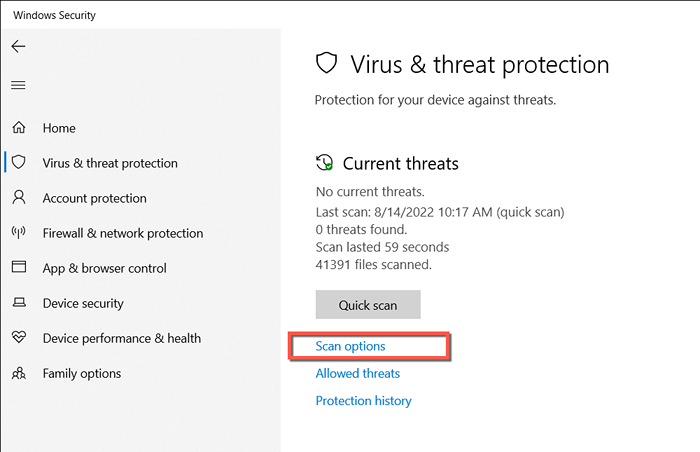
- Pilih Pemindaian Lengkap> Pindai Sekarang.
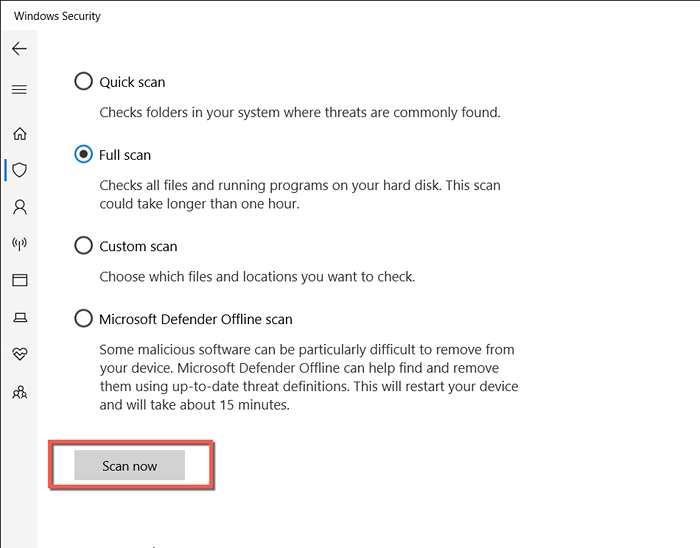
Jika tidak ada yang muncul pada hasil pemindaian, tindak lanjuti dengan pemindaian offline Microsoft Defender. Atau, gunakan utilitas penghapusan malware khusus seperti Malwarebytes untuk melakukan sapuan menyeluruh untuk malware.
12. Jalankan Pemeriksa File Sistem
SFC (Pemeriksa File Sistem) adalah alat baris perintah Windows bawaan yang memperbaiki kemungkinan masalah korupsi dalam sistem operasi. Menjalankannya bisa membuat bilah pencarian windows responsif lagi.
- Buka Jalankan, Ketik CMD, dan Tekan Ctrl + Shift + Enter untuk Memanggil Jendela Prompt Perintah yang Ditinggikan.
- Ketik perintah berikut:
SFC /SCANNOW
- tekan enter.
13. Lakukan pemindaian DESM
Setelah menjalankan Checker File Sistem, merupakan ide yang baik untuk menindaklanjuti dengan pemindaian SWST (penempatan gambar dan manajemen gambar) untuk meningkatkan stabilitas sistem. Untuk menjalankannya, ketik yang berikut ke dalam konsol prompt perintah yang ditinggikan dan tekan Enter:
Sm sw.Exe /online /cleanup-image /restoreHealth
14. Buat Akun Pengguna Windows Baru
Pada kesempatan yang jarang, masalah korupsi profil dapat memainkan faktor dan menghentikan pencarian windows dari bekerja. Buat akun pengguna Windows baru untuk mengujinya.
- Buka Aplikasi Pengaturan dan pilih Akun.
- Pilih Keluarga & Pengguna Lain.
- Pilih Tambahkan Orang Lain ke PC/Tambah Akun ini di bawah bagian Pengguna Lain.
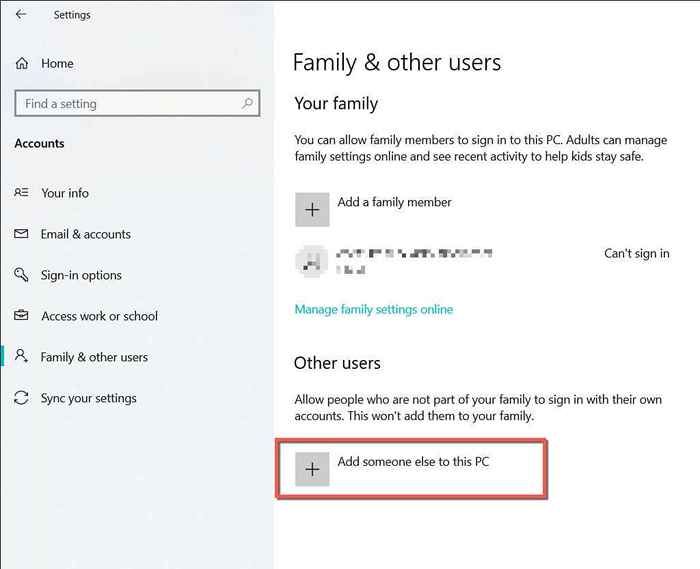
- Pilih Saya tidak memiliki informasi masuk orang ini.
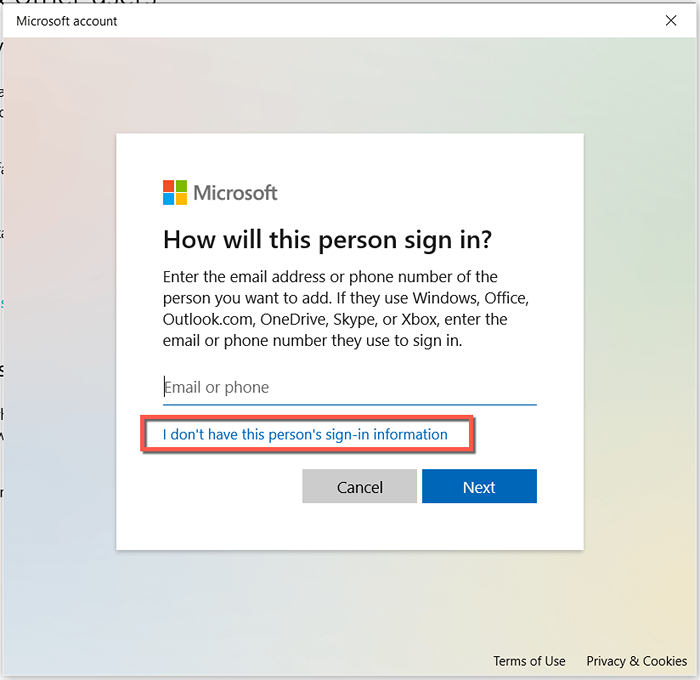
- Pilih Tambahkan Pengguna tanpa Akun Microsoft.
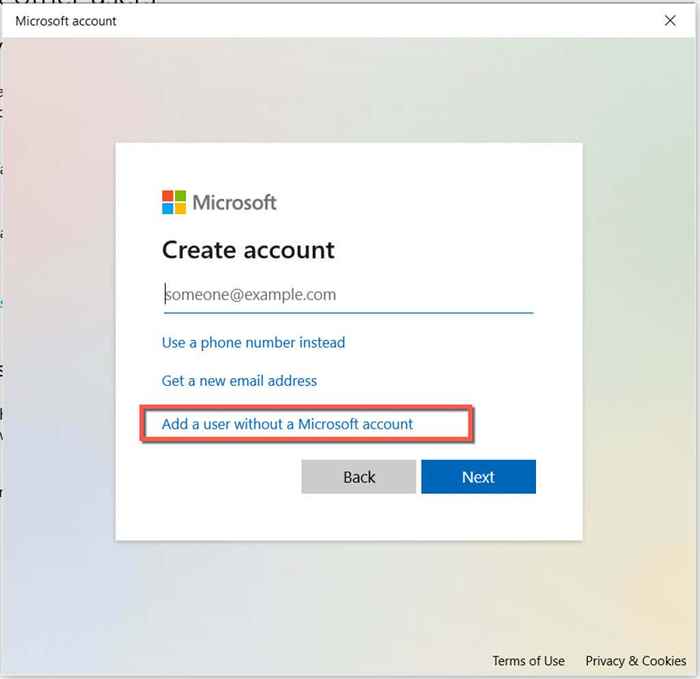
- Ketik nama pengguna dan kata sandi (opsional) dan pilih selanjutnya.
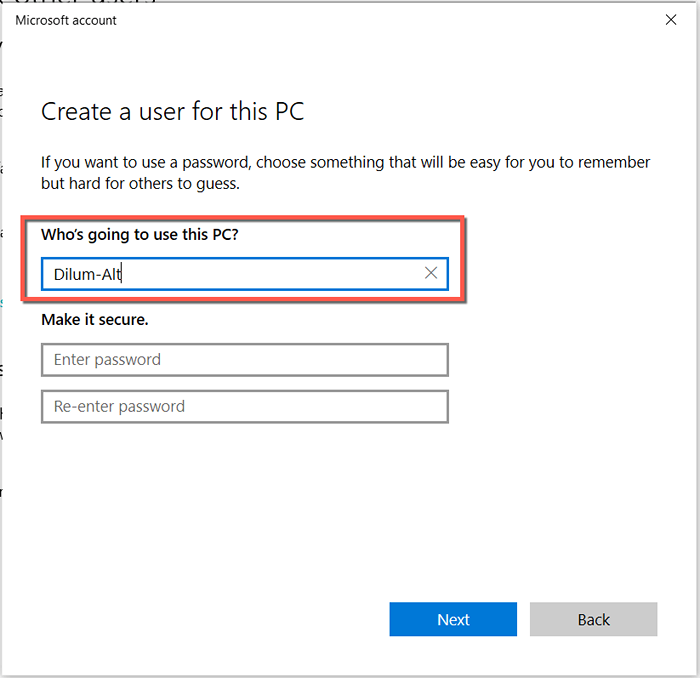
- Buka menu mulai, pilih nama pengguna Anda, dan pilih akun baru untuk beralih ke sana.
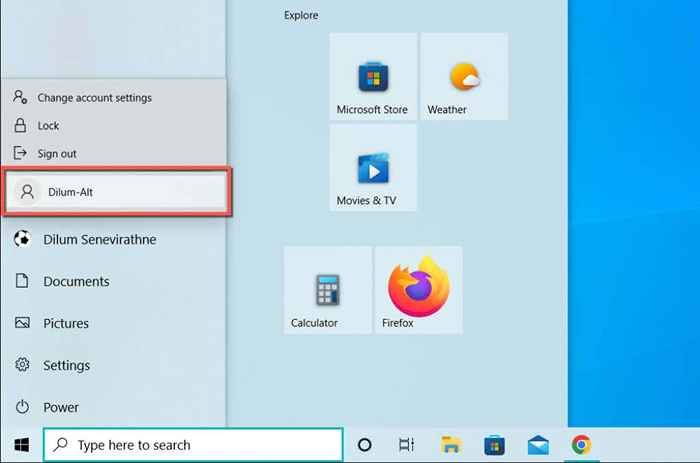
Jika bilah pencarian Windows bekerja secara normal, pelajari cara beralih ke akun pengguna Windows baru secara permanen.
15. Setel ulang windows 10/11 ke default pabrik
Jika tidak ada perbaikan di atas bantuan, Anda berurusan dengan masalah terkait sistem yang lebih dalam yang hanya mengatur ulang Windows ke pengaturan default pabriknya dapat memperbaiki. Cadangkan data di PC Anda sebelum Anda mulai.
- Buka Aplikasi Pengaturan.
- Pilih Perbarui & Keamanan> Pemulihan> Memulai. Di Windows 11, gulir ke bawah layar sistem dan pilih Recovery> Reset PC.
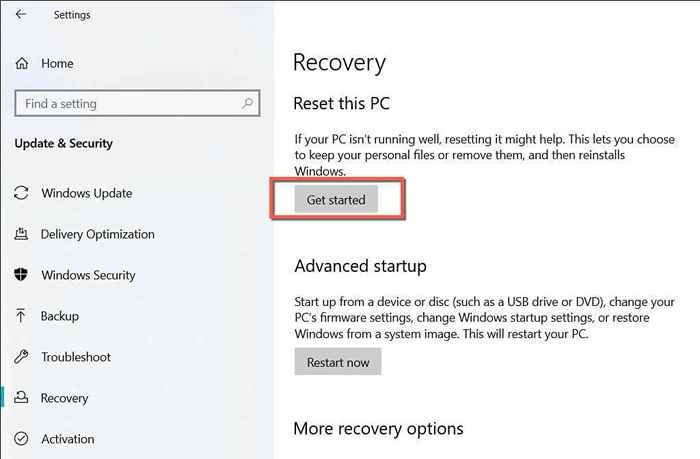
- Pilih di antara file Keep My dan hapus semua opsi dan tunggu sampai Windows me -reset sendiri.
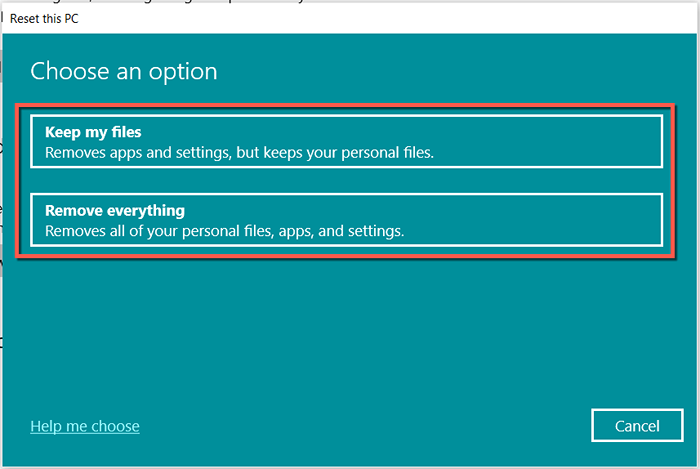
Untuk instruksi terperinci, periksa panduan lengkap kami untuk mengatur ulang pabrik Windows 10 dan Windows 11.
Anda dapat mengetikkan bilah pencarian Windows lagi
Bilah pencarian Windows yang tidak responsif adalah masalah yang menjengkelkan untuk ditanggung, tetapi juga sesuatu yang tidak sulit untuk diselesaikan. Jika perbaikan yang lebih mudah tidak membantu, solusi lain dalam posting ini pasti akan. Bagikan apa yang cocok untuk Anda di komentar di bawah.
- « Whatsapp tidak berfungsi? 9 cara untuk memperbaiki
- Apa perbedaan antara firmware dan perangkat lunak? »

