Tidak dapat membuka volume untuk akses langsung di windows 10 fix
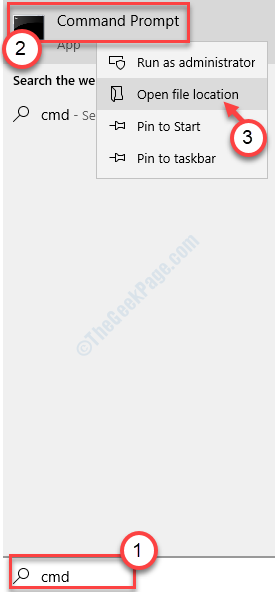
- 1139
- 201
- Karl O'Connell DDS
Terkadang kelihatannya Anda tidak dapat secara langsung menjalankan operasi disk check pada volume tertentu (bagian dari HDD Anda) di komputer Anda. Jika Anda menghadapi masalah ini, maka ikuti perbaikan kami untuk menyelesaikan masalah di komputer Anda. Masalah ini biasanya terjadi karena file yang rusak pada drive tertentu.
Solusi-
1. Mengulang kembali perangkat Anda dan coba lagi.
Daftar isi
- Perbaiki 1 - Jalankan pemindaian chkdsk
- Perbaiki 2 - Nonaktifkan Startup Layanan Antivirus
- Perbaiki 3 - Jalankan CheckDisk di Clean Boot
- Perbaiki 4 - Format drive
Perbaiki 1 - Jalankan pemindaian chkdsk
Menjalankan Disk Periksa dari CMD di komputer Anda harus memperbaiki masalah di komputer Anda.
1. Tekan Kunci Windows+S. Lalu, ketik "cmd“.
2. Lalu klik kanan pada “Command prompt"Dan kemudian klik"Jalankan sebagai administrator“Untuk mengaksesnya.
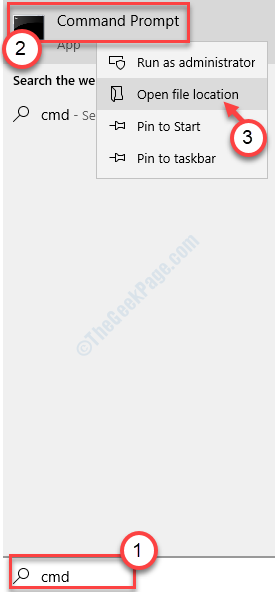
3. Saat CMD muncul, ketik dan ubah kode. Lalu tekan Memasuki untuk menjalankan operasi.
surat drive chkntfs /x
[CATATAN-
Mengubah "surat drive”Dalam perintah dan tempatkan surat drive dari drive yang bermasalah.
Contoh- Kami menghadapi masalah ini dengan drive H:. Jadi perintahnya akan seperti ini-
CHKNTFS /X H:
]
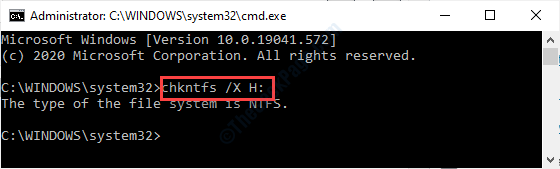
4. Setelah memeriksa format drive, copy-paste perintah ini dan tekan Memasuki untuk menjalankan operasi disk check.
chkdsk /f driveletter
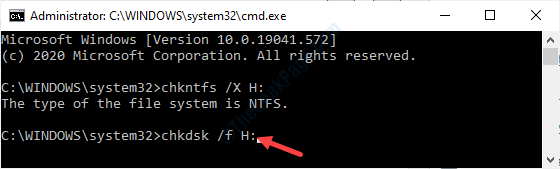
[CATATAN- Ini 'driveletter'adalah surat drive dari drive yang bermasalah.]
Setelah menjalankan operasi ini di perangkat Anda, Windows akan memeriksa disk untuk kesalahan apa pun dan menyelesaikan masalah.
Perbaiki 2 - Nonaktifkan Startup Layanan Antivirus
Alat pemindai virus di komputer Anda dapat menyebabkan masalah ini.
1. Tekan Kunci Windows+R.
2. Menulis "jasa.MSc ”dan kemudian memukul Memasuki.
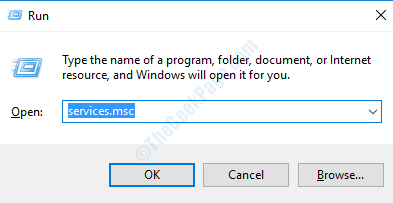
3. Dalam daftar Layanan Cari tahu daftar layanan, cari tahu layanan yang terkait dengan antivirus Anda.
4. Klik dua kali pada layanan itu untuk memodifikasinya.
5. Saat jendela Properties terbuka, klik drop-down.
6. Atur tipe startup: ke “Dengan disabilitas“.
7. Untuk menghentikan layanan, klik "Berhenti“.
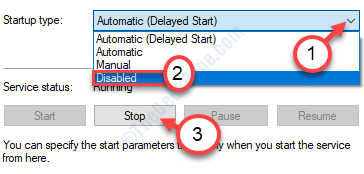
8. Akhirnya, klik "Menerapkan" Dan "OKE”Untuk menyimpan modifikasi ini.
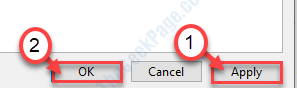
Menyalakan ulang perangkat Anda.
Periksa apakah Anda dapat memeriksa disk atau tidak.
Perbaiki 3 - Jalankan CheckDisk di Clean Boot
Bersihkan boot perangkat Anda dan jalankan periksa disk di drive lagi.
Langkah untuk Membersihkan Boot PC Anda-
1. Anda harus mencari “Sistem konfigurasi“.
2. Setelah itu, Anda harus mengklik “Sistem konfigurasi“.
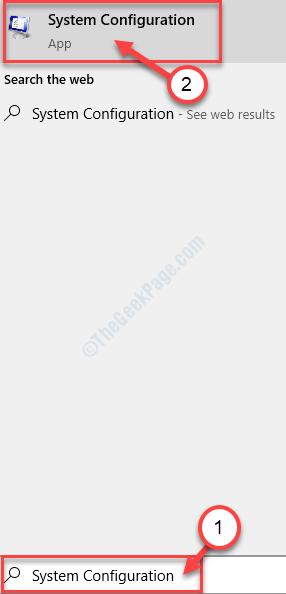
3. Maka Anda harus mengklik “Umum" bagian.
4. Cukup setelah itu, klik pada “Selektif rintisan" pilihan.
5. Setelah langkah itu Anda harus melakukannya memeriksa kotak di samping “Layanan Sistem Muat.
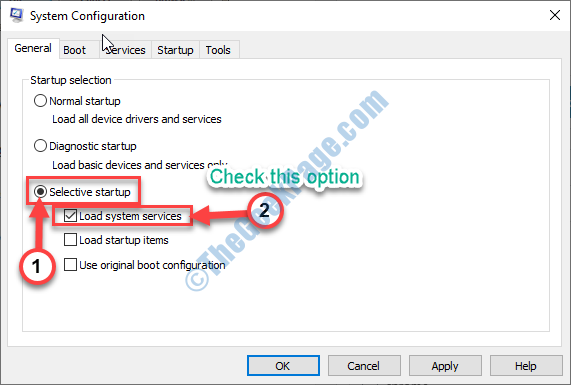
6. Lalu, pergi ke “Jasa" bagian.
7. Sejak itu, klik The "Sembunyikan semua layanan Microsoft“.
8. Akhirnya, klik "Menonaktifkan semua“.
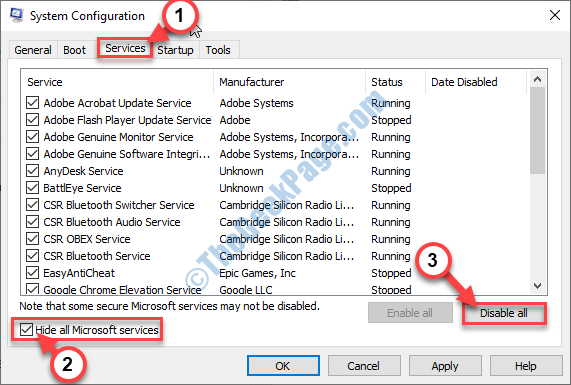
Semua sistem pihak ketiga akan dinonaktifkan.
8. Cukup, klik "Menerapkan" Dan "OKE".
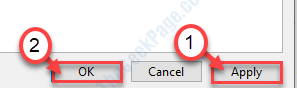
Sekarang mengulang kembali komputer Anda dalam mode boot bersih.
Setelah Anda masuk ke akun Anda, ikuti langkah -langkah perbaikan pertama untuk menjalankan perintah Disk Periksa.
Perbaiki 4 - Format drive
Jika tidak ada yang berfungsi dan tidak ada yang penting pada drive yang bermasalah, memformatnya bisa menjadi pilihan.
1. Tekan Kunci Windows+E.
2. Untuk melihat semua drive di komputer Anda, klik "PC ini“.
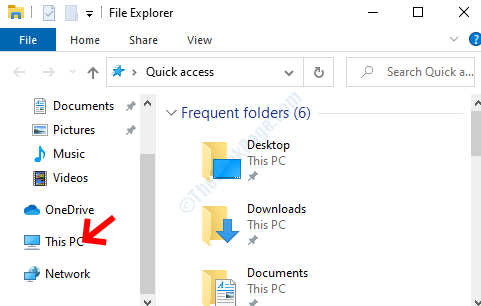
3. Kemudian, klik kanan pada drive bermasalah dan kemudian klik "Format“.
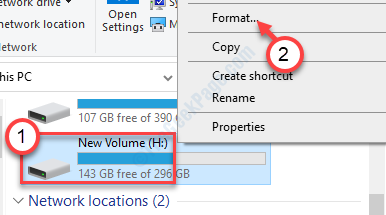
4. Cukup, klik "Awal”Untuk memulai proses pemformatan.
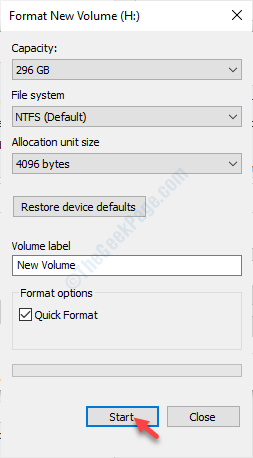
Setelah memformat drive, Anda dapat dengan mudah menggunakan drive lagi.
- « Komputer ini tidak memenuhi masalah persyaratan minimum dalam Grapics HD Intel
- Default aplikasi adalah kesalahan reset pada windows 10 »

