Default aplikasi adalah kesalahan reset pada windows 10
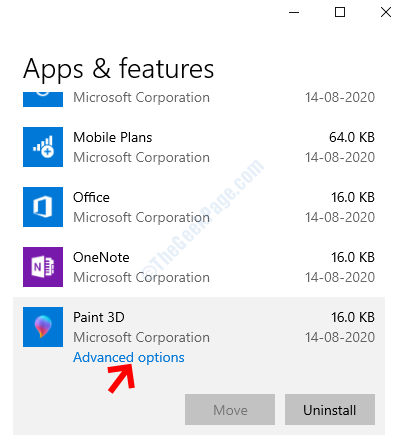
- 2967
- 740
- Daryl Hermiston DVM
Salah satu kesalahan umum adalah “Default aplikasi diatur ulang“. Muncul dalam bentuk pemberitahuan berkelanjutan, yang terus muncul di pusat aksi kembali ke belakang, sehingga, membuat PC Anda lambat mencegah Anda untuk melanjutkan pekerjaan sehari -hari di PC Anda. Sebagian besar muncul karena pembaruan windows baru -baru ini yang membawa bug. Itu baik mengatur ulang aplikasi atau berupaya mengatur ulang aplikasi default kembali ke apa itu.
Ini dilakukan karena Windows 10 menganggapnya sebagai perangkat lunak pihak ke -3 yang mencoba membuat perubahan pada file terkait dengan cara yang salah. Berita baiknya adalah, kami memiliki beberapa solusi untuk menyelesaikan masalah ini. Mari kita lihat caranya.
Daftar isi
- Metode 1: Dengan mengubah pengaturan program default
- Metode 2: Dengan menghapus dan menyembunyikan pembaruan Windows terbaru
- Metode 3: Dengan menghapus aplikasi bawaan
- Metode 4: Dengan masuk dengan akun Microsoft
- Metode 5: Dengan Mengaktifkan Bantuan Fokus
- Metode 5: Dengan mengatur ulang aplikasi yang terpengaruh di pengaturan
Metode 1: Dengan mengubah pengaturan program default
Langkah 1: Arahkan ke ikon Windows di kiri bawah desktop Anda, klik dan pilih Pengaturan dari menu.
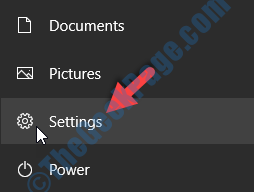
Langkah 2: Di jendela Pengaturan, klik Aplikasi.
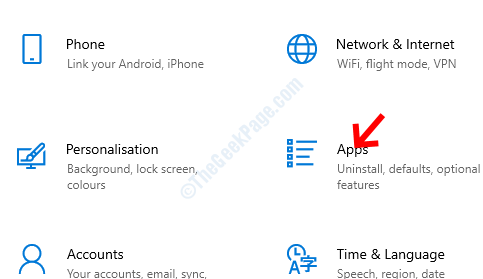
Langkah 3: Dalam Aplikasi jendela, klik Aplikasi default di sisi kiri panel.
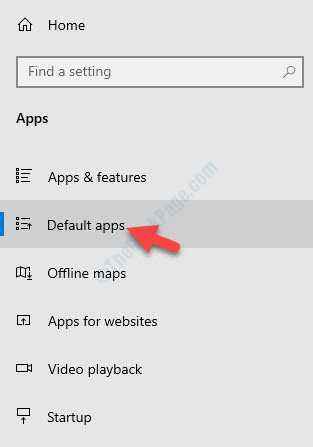
Langkah 4: Di sisi kanan panel, di bawah Aplikasi default, Gulir ke bawah dan klik keduanya Pilih aplikasi default berdasarkan jenis file.
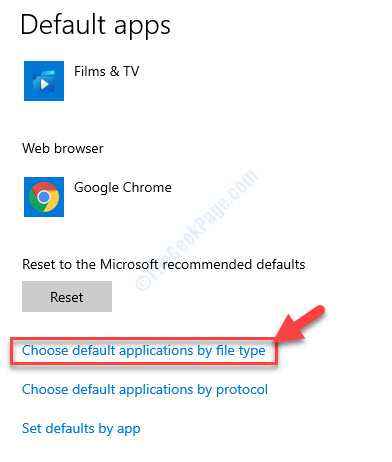
Langkah 5: Pilih ekstensi yang menunjukkan kesalahan dan kemudian pilih aplikasi yang sesuai dari menu untuk mengatur aplikasi default.
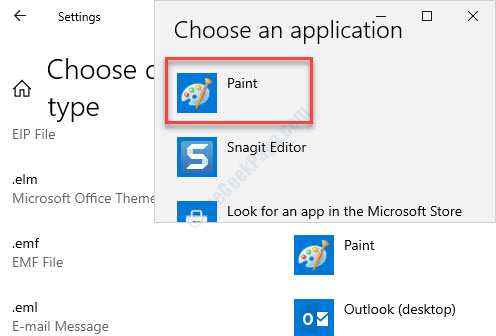
Sekarang, tutup aplikasi Pengaturan dan restart komputer Anda untuk memeriksa apakah kesalahannya hilang. Jika aplikasi masih belum dibuka, Anda dapat mencoba menghapus pemasangan pembaruan Windows yang Anda instal baru -baru ini.
Metode 2: Dengan menghapus dan menyembunyikan pembaruan Windows terbaru
The "Default aplikasi diatur ulang"Kesalahan juga dapat muncul jika Anda telah menginstal pembaruan Windows baru -baru ini, atau karena perangkat lunak, program, atau aplikasi yang baru saja diinstal. Untuk memperbaiki masalah, Anda dapat menghapus instalan aplikasi/program atau menghapus instalan pembaruan Windows.
Setelah selesai menghapus pemasangan pembaruan, Anda dapat memilih untuk menyembunyikan pembaruan menggunakan langkah -langkah di bawah ini.
Langkah 1: Klik tautan di bawah ini untuk mengunjungi halaman Dukungan Microsoft dan unduh Pemecah Masalah yang membantu Anda menyembunyikan pembaruan:
https: // dukungan.Microsoft.com/en-us/windows/hide-windows-updates-or-driver-updates-5df410a1-90f7-b744-0682-43be9c8fa17c
Langkah 2: Buka Pemecah Masalah (Tunjukkan atau Sembunyikan Pembaruan) dan klik Berikutnya.
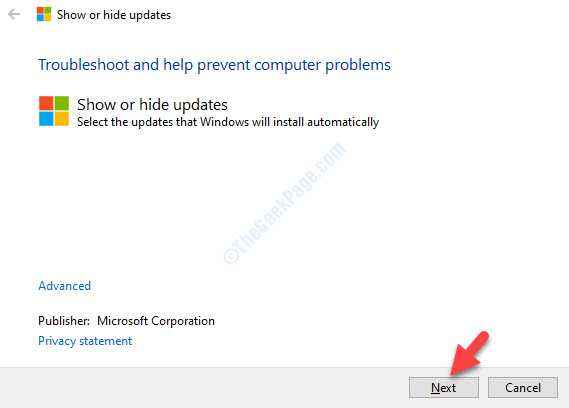
Langkah 3: Biarkan Pemecahan Masalah Menyelesaikan Deteksi Masalahnya.
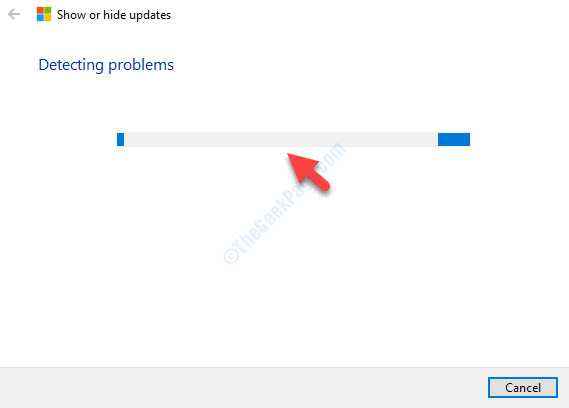
Langkah 4: Setelah pemindaian selesai, dari dua opsi yang ditampilkan, pilih Sembunyikan pembaruan.
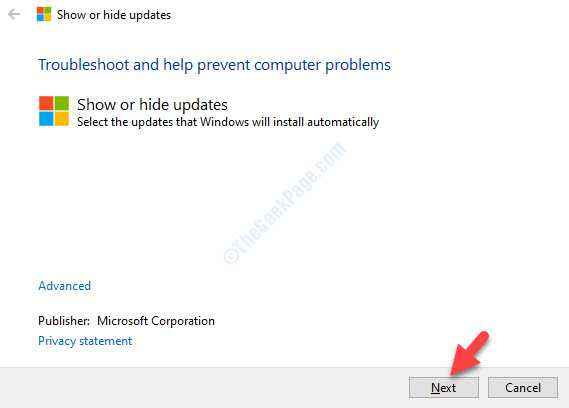
Langkah 5: Selanjutnya, ini akan menampilkan daftar pembaruan yang tersedia, Anda dapat memilih pembaruan yang tidak ingin Anda instal.
Klik Berikutnya Untuk menyelesaikan prosesnya.
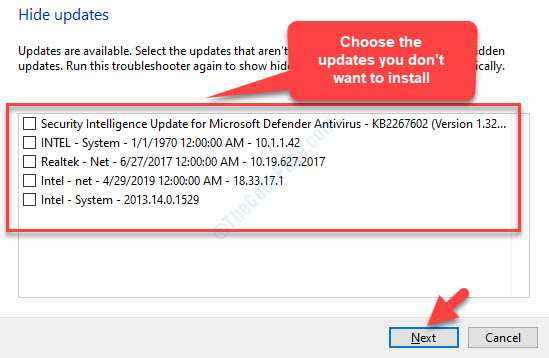
Alat ini akan membantu memblokir pembaruan Windows untuk dipasang kembali secara otomatis.
Jika kesalahan masih muncul, Anda dapat mencoba menghapus aplikasi Windows Native.
Metode 3: Dengan menghapus aplikasi bawaan
Aplikasi bawaan di Windows 10 seringkali menjadi alasan di balik "Default aplikasi diatur ulang"Kesalahan, jadi jika Anda mau, Anda dapat menghapusnya. Namun, pastikan Anda memiliki alternatif untuk aplikasi, seperti aplikasi pihak ke -3, dengan fitur serupa. Untuk menghapus aplikasi Windows bawaan, Anda perlu menjalankan perintah PowerShell.
Langkah 1: Klik kanan Awal (Ikon Windows di sebelah bilah pencarian Windows) dan pilih Windows PowerShell (Admin) dari menu.
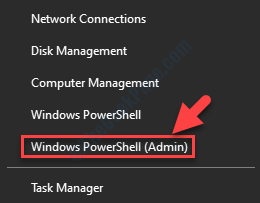
Langkah 2: Itu PowerShell jendela terbuka Admin mode.
Sekarang, jalankan perintah di bawah ini di PowerShell jendela dan tekan Memasuki:
get-appxpackage * AppName * | Hapus-AppxPackage
*Catatan - Ganti bagian yang disorot dengan nama aplikasi yang ingin Anda hapus. Misalnya, foto, cat, kantor, dll.
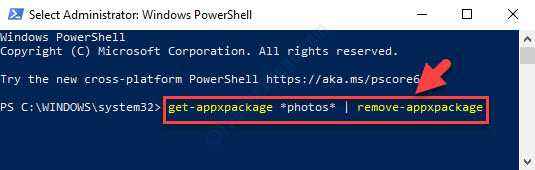
Setelah proses selesai, aplikasi akan dihapus dan Anda tidak boleh melihat kesalahan lagi.
*Catatan - Jika Anda ingin memulihkan aplikasi, cukup jalankan perintah di bawah ini di Windows PowerShell (Admin) dan tekan enter:
Get -appxpackage -allusers | Foreach add -appxpackage -disableDevelopmentMode -register "$ ($ _.Installlocation) \ appxmanifest.xml "
Namun, jika Anda melihat kesalahan saat memulai kembali PC Anda atau saat membuka aplikasi tertentu, Anda dapat mencoba beralih ke akun Microsoft.
Metode 4: Dengan masuk dengan akun Microsoft
Banyak kali kesalahan dapat muncul karena Anda masuk ke sistem Anda menggunakan akun lokal. Beberapa pengguna dapat menyelesaikan masalah dengan hanya mengubah ke akun Microsoft. Untuk mengubah dari akun lokal ke akun Microsoft, ikuti langkah -langkah di bawah ini.
Langkah 1: Pergi ke Awal (Ikon Windows di sebelah bilah pencarian Windows), klik dan pilih Pengaturan dari menu.
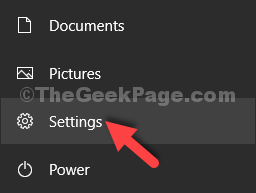
Langkah 2: Dalam Pengaturan jendela, klik Akun.
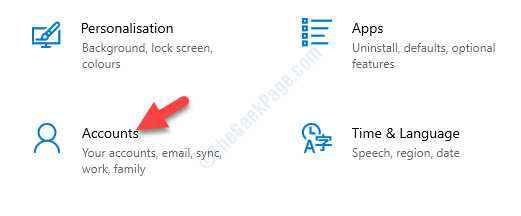
Langkah 3: Dalam Akun Jendela Pengaturan Anda langsung dibawa ke Info Anda bagian.
Di sisi kanan panel, pilih Masuk dengan Akun Microsoft alih-alih.
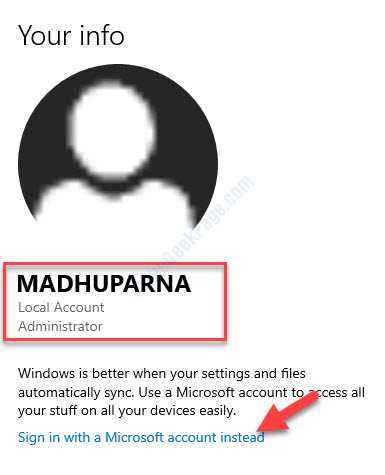
Sekarang, ikuti instruksi di layar untuk masuk ke akun Microsoft Anda.
Setelah Anda melakukannya, Anda seharusnya tidak lagi melihat kesalahannya. Tapi, jika "Default aplikasi diatur ulang"Pemberitahuan kesalahan masih muncul, Anda dapat mencoba mengaktifkan bantuan fokus.
Metode 5: Dengan Mengaktifkan Bantuan Fokus
Mengaktifkan Bantuan Fokus akan mematikan pemberitahuan pop up yang menyebabkan gangguan. Aktifkan fitur Bantuan Fokus hanya jika pemberitahuan kesalahan tidak memengaruhi penggunaan perangkat lunak Anda.
Langkah 1: Klik kanan pada “Default aplikasi diatur ulang"Pemberitahuan kesalahan.
Langkah 2: Pilih Bantuan fokus dari menu. Segera setelah Anda memilihnya, fitur diaktifkan dan pemberitahuan pop up diblokir.
Ini harus memperbaiki masalah Anda, tetapi jika kesalahan masih muncul, Anda dapat mencoba mengatur ulang aplikasi masalah seperti di bawah ini.
Metode 5: Dengan mengatur ulang aplikasi yang terpengaruh di pengaturan
Langkah 1: Arahkan ke ikon Windows di kiri bawah desktop Anda, klik dan pilih Pengaturan dari menu.
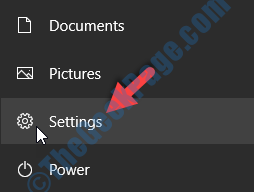
Langkah 2: Di jendela Pengaturan, klik Aplikasi.
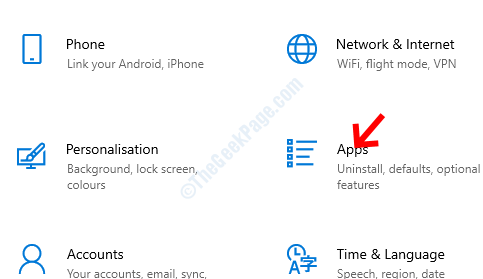
Langkah 3: Di bawah Aplikasi & Fitur bagian, buka aplikasi yang menunjukkan kesalahan.
Misalnya, di sini kita memiliki masalah Cat 3d. Jadi, kami memilih aplikasi dan klik pada Opsi lanjutan tautan di bawah aplikasi.
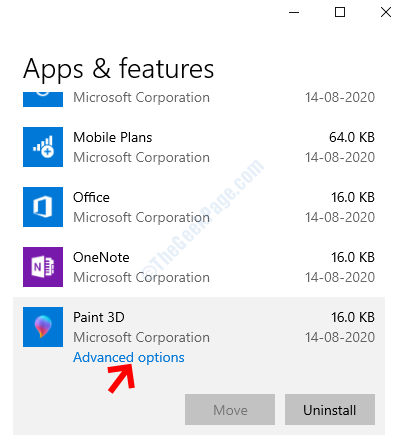
Langkah 4: Selanjutnya, gulir ke bawah dan temukan Mengatur ulang pilihan. tekan Mengatur ulang tombol di bawahnya.
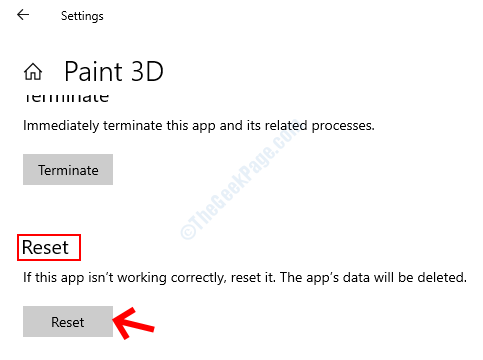
Langkah 5: Di prompt, baca peringatan dan begitu yakin Anda ingin melanjutkan, tekan Mengatur ulang tombol lagi.
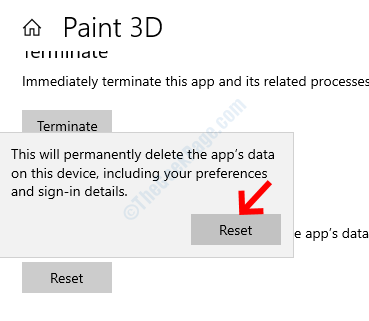
Sekarang setelah Anda selesai mengatur ulang aplikasi, reboot PC Anda dan kemudian coba buka aplikasi. Anda tidak boleh mengalami kesalahan lagi.
Meskipun ini akan membantu kesalahan Anda untuk berbunyi, tetapi jika masalahnya lebih dari sekadar pemberitahuan, Anda dapat memeriksa ulang jika Anda memiliki banyak aplikasi seperti itu diinstal. Terlalu banyak aplikasi serupa yang diinstal pada OS dapat menyebabkan gangguan dan memaksanya untuk mengaturnya ke aplikasi default secara otomatis. Anda dapat mencoba menghapus semua aplikasi pihak ke -3 tetapi yang ingin Anda gunakan.
Atau, Anda dapat mencoba memeriksa pembaruan windows terbaru apa pun yang mungkin telah merilis tambalan untuk masalah ini. Namun, bahkan jika pembaruan Windows terbaru tidak dapat membantu, satu -satunya opsi yang tersisa adalah melakukan pemulihan sistem untuk mengembalikan sistem Anda ke keadaan sebelumnya saat bekerja.
- « Tidak dapat membuka volume untuk akses langsung di windows 10 fix
- Bendera Auto -Start yang tertunda tidak dapat diatur - Kesalahan Layanan Windows »

