Adobe Photoshop tidak membuka? 7 cara untuk memperbaiki

- 2204
- 586
- Enrique Purdy
Apakah Anda kesulitan membuka Photoshop di Microsoft Windows atau Apple Mac Computer Anda? Jika demikian, aplikasi Anda mungkin bermasalah atau sistem operasi Anda mungkin memiliki gangguan kecil. Kami akan melihat cara yang tersedia untuk memperbaiki kesalahan photoshop ini.
Banyak item yang dapat menyebabkan Photoshop tidak diluncurkan di komputer Anda. Misalnya, file inti aplikasi mungkin rusak, preferensi aplikasi Anda mungkin bermasalah, dan lebih banyak lagi. Mari kita tinjau setiap solusi yang tersedia.
Daftar isi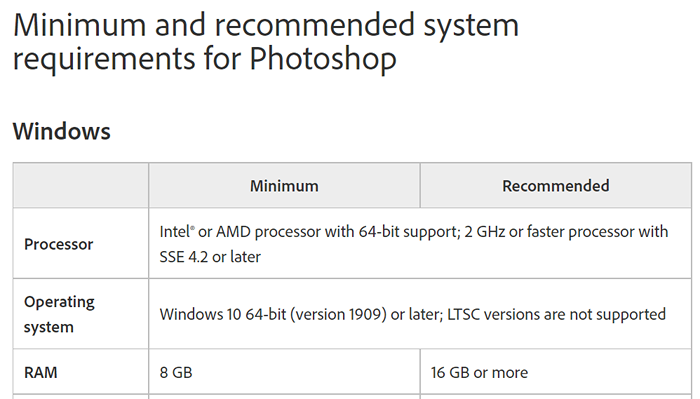
Pastikan komputer Anda memenuhi setidaknya spesifikasi minimum. Jika ini masalahnya, Anda harus meningkatkan elemen mesin Anda untuk dapat menjalankan versi Photoshop Anda.
2. Memaksa tutup dan restart photoshop
Jika Anda telah mengkonfirmasi komputer Anda memenuhi setidaknya persyaratan minimum Photoshop, maka aplikasi yang tidak membuka masalah bisa menjadi kesalahan kecil.
Aplikasi ini mungkin berjalan di latar belakang, yang mungkin tidak Anda sadari. Salah satu cara untuk memperbaikinya adalah dengan memaksa menutup dan membuka kembali aplikasi di komputer Anda atau komputer macOS Anda.
Di windows
- Klik kanan bilah tugas (bilah di bagian bawah layar Anda) dan pilih Task Manager.
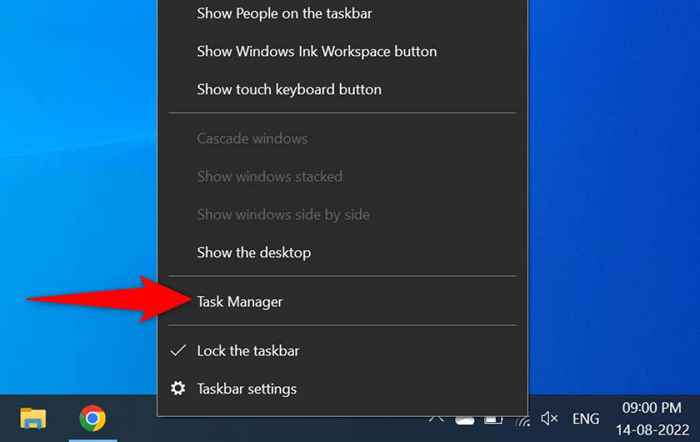
- Klik kanan Adobe Photoshop di jendela Task Manager dan pilih Akhir Tugas.
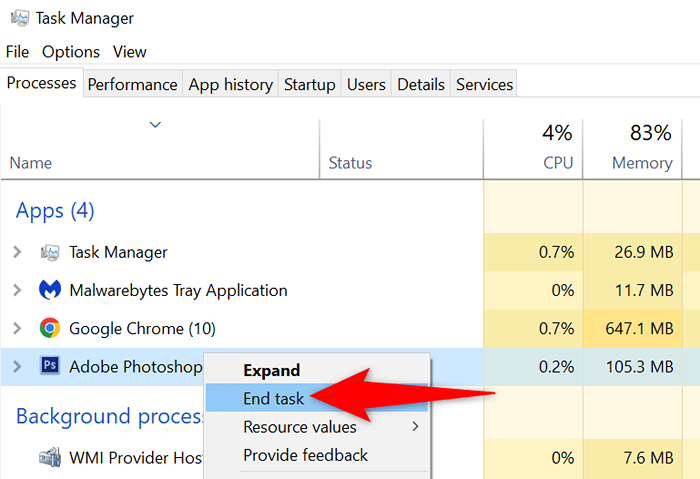
- Luncurkan Photoshop di PC Anda.
Di MacOS
- Tekan Opsi + Perintah + ESC secara bersamaan.
- Pilih Photoshop di daftar aplikasi dan pilih Force QUIT.
- Buka kembali Photoshop menggunakan metode pilihan Anda.
3. Jalankan Photoshop dengan Hak Admin
Photoshop tidak terbuka di PC Anda karena aplikasi tidak memiliki izin tertentu. Dalam hal ini, Anda dapat menjalankan aplikasi sebagai administrator, memungkinkan aplikasi untuk menikmati hak istimewa superuser di komputer Anda.
Anda hanya perlu melakukan ini di komputer berbasis Windows.
- Buka Mulai dan Cari Photoshop.
- Pilih Jalankan sebagai Administrator di Panel Kanan.
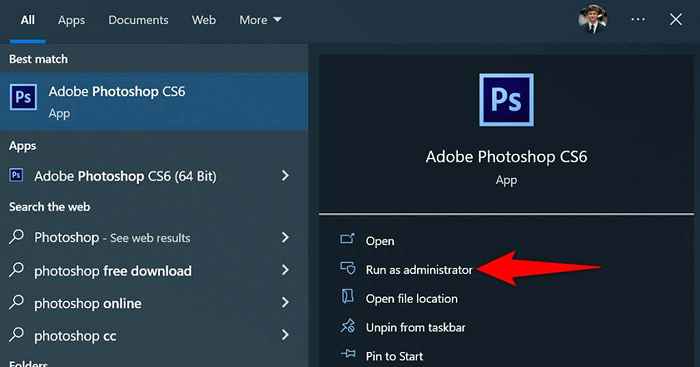
- Pilih Ya di Prompt Kontrol Akun Pengguna.
Jika Photoshop berhasil diluncurkan dalam mode admin, atur sehingga selalu membuka aplikasi dengan hak istimewa admin:
- Klik kanan Pintasan Photoshop Anda dan pilih Properties.
- Buka tab pintasan di properti.
- Pilih Lanjutan.
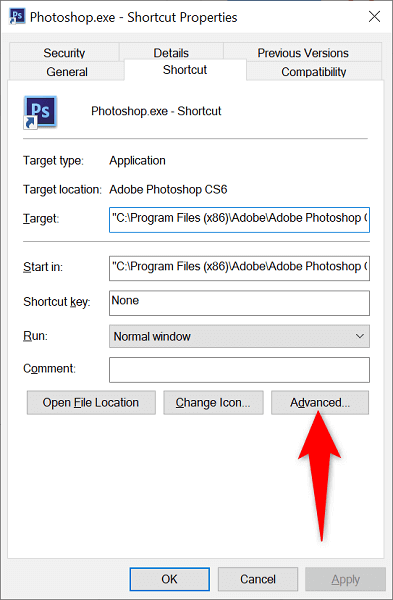
- Aktifkan jalankan sebagai administrator dan pilih ok.
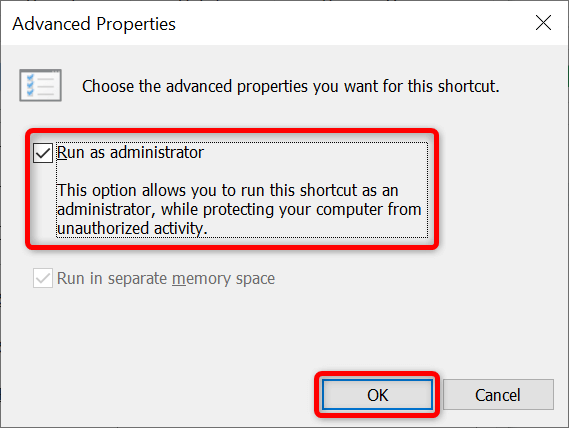
- Pilih Terapkan diikuti oleh OK di jendela Properties.
Mulai sekarang, Photoshop akan dibuka dengan hak admin setiap kali Anda meluncurkan pintasan aplikasi.
4. Luncurkan Photoshop tanpa plug-in
Photoshop mendukung plug-in sehingga Anda bisa mendapatkan lebih banyak dari aplikasi pengeditan gambar ini. Mungkin satu atau lebih dari plug-in yang terpasang ini menyebabkan Photoshop tidak diluncurkan.
Anda dapat memverifikasi itu dengan meluncurkan Photoshop tanpa memuat plug-in pihak ketiga. Jika aplikasi dimuat, Anda dapat melanjutkan untuk menghapus add-in yang bermasalah dari aplikasi.
- Temukan jalan pintas Photoshop di mesin Windows atau MacOS Anda.
- Tekan dan tahan tombol Shift pada keyboard Anda dan luncurkan Photoshop.
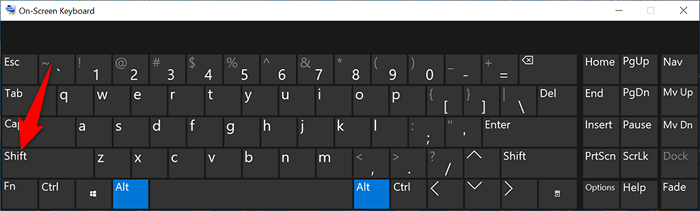
- Pilih Ya di prompt.
5. Setel ulang preferensi photoshop
Photoshop menyimpan kustomisasi aplikasi Anda di file preferensi di komputer Anda. File ini mungkin sudah rusak, menyebabkan aplikasi tidak diluncurkan karena kustomisasi Anda tidak dapat dimuat.
Dalam hal ini, Anda dapat menghapus file Pengaturan Photoshop dan mencoba meluncurkan aplikasi. Anda dapat melakukan ini di Windows dan MacOS.
- Tekan Ctrl + Alt + Shift pada Windows atau Command + Option + Shift pada Mac dan Luncurkan Photoshop.
- Pilih Ya di prompt.
- Photoshop akan terbuka dengan preferensi default.
6. Hapus Cache Font Photoshop
Photoshop menyimpan cache font Anda, memungkinkan Anda untuk bekerja dengan font Anda lebih cepat. Cache ini bisa menjadi masalah, menyebabkan berbagai masalah.
Anda dapat menghapus cache ini tanpa mempengaruhi fonts atau fungsi photoshop Anda.
Di windows
- Tutup aplikasi Adobe Creative Cloud jika berjalan.
- Buka jendela File Explorer dan navigasikan ke jalur berikut. Ganti c dengan windows drive dan nama pengguna Anda dengan nama pengguna Anda di jalur.
C: \ Users \ Username \ AppData \ Roaming \ Adobe \ Adobe Photoshop - Klik kanan folder CT Font Cache dan pilih Hapus.
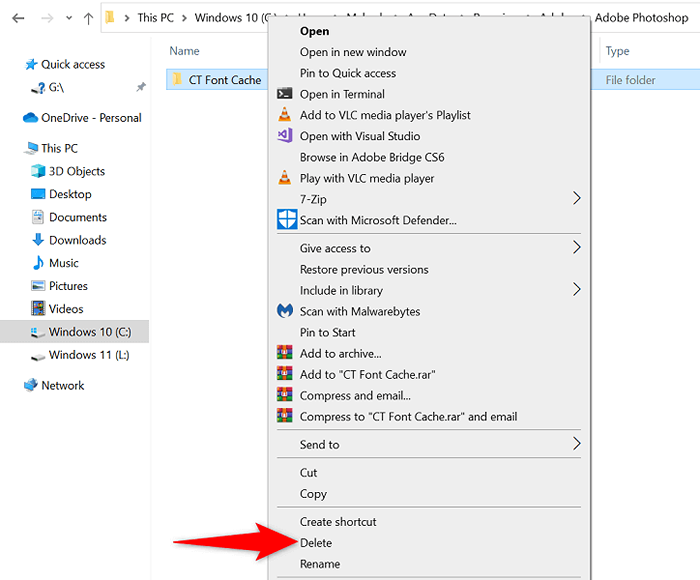
- Luncurkan Photoshop.
Di MacOS
- Keluar dari aplikasi Creative Cloud jika Anda menggunakannya.
- Buka Finder dan pergilah ke jalur berikut. Pastikan untuk mengganti nama pengguna dengan nama pengguna Anda di jalan.
Pengguna/Nama Pengguna/Perpustakaan/Dukungan Aplikasi/Adobe/Adobe Photoshop - Temukan dan hapus folder CT Font Cache.
- Buka Photoshop.
7. Mencopot dan menginstal ulang Photoshop
File inti bermasalah Photoshop dapat menyebabkan aplikasi tidak diluncurkan. Karena Anda tidak dapat memperbaiki file -file ini secara manual, Anda harus menghapus dan menginstal ulang Photoshop di komputer Anda untuk menyelesaikan masalah.
Proses untuk menghapus dan menginstal ulang aplikasi Photoshop adalah sama untuk Windows dan MacOS.
- Luncurkan aplikasi Creative Cloud di komputer Anda.
- Akses halaman semua aplikasi dan pilih tiga titik di sebelah Photoshop.
- Pilih uninstall di menu.
- Pilih Hapus di Prompt.
- Restart mesin Anda saat Anda menghapus pemasangan photoshop.
- Pasang kembali Photoshop menggunakan Creative Cloud.
Biarkan Photoshop buka tanpa masalah di komputer Anda
Photoshop adalah alat yang sangat baik untuk mengedit dan memperbaiki foto Anda. Jika Anda mengandalkan aplikasi ini untuk tugas -tugas tersebut, mudah untuk frustrasi saat aplikasi tidak akan diluncurkan di mesin Anda. Untungnya, sebagian besar penyebab masalah ini mudah diatasi, dan Anda dapat menyelesaikan photoshop Anda tidak meluncurkan masalah dalam waktu yang hampir tidak ada waktu.
- « Fire TV Stick terjebak di logo Fire TV atau Amazon? 8 perbaikan untuk dicoba
- Cara menghapus latar belakang, objek, dan lebih banyak lagi di photoshop »

