Panduan Lengkap untuk Pengaturan Mouse di Windows 10

- 3761
- 1055
- Simon Cormier
Meskipun Anda dapat mulai menggunakan mouse kabel, nirkabel, atau bluetooth segera setelah Anda menghubungkannya ke PC Anda, selalu merupakan ide yang baik untuk menyesuaikannya untuk berfungsi seperti yang Anda inginkan. Windows 10 memiliki banyak pengaturan mouse yang dapat membantu Anda.
Misalnya, Anda dapat mengubah kecepatan kursor, menukar tombol mouse kiri dan kanan, atau menyesuaikan penampilan pointer. Panduan lengkap untuk pengaturan mouse ini akan memandu Anda melalui setiap fitur terkait mouse di Windows 10.
Daftar isi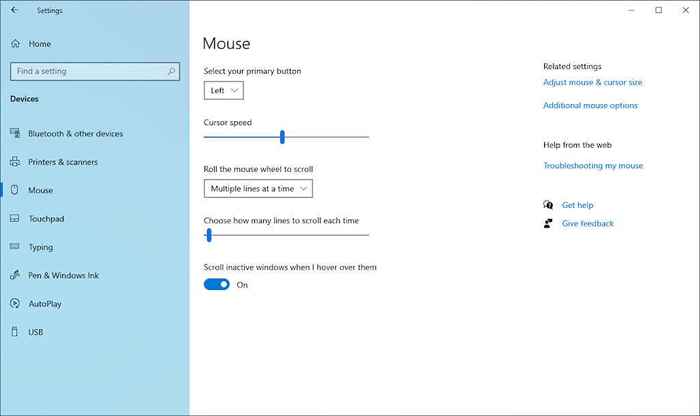
Gulung roda mouse untuk menggulir: Siapkan roda mouse untuk menggulir beberapa baris atau seluruh layar sekaligus. Yang terakhir ini cepat, tetapi Anda mungkin merasa agak menggelegar.
Pilih berapa banyak baris yang harus digulir setiap kali: Jika Anda memilih untuk menggulir beberapa baris, seret slider untuk menentukan angka yang tepat.
Gulir jendela tidak aktif saat saya melayang di atasnya: Tentukan apakah Anda ingin menggulir konten di jendela apa pun sambil melayang di atasnya. Jika Anda cenderung multi-tugas dengan banyak jendela, Anda dapat membiarkan opsi ini aktif. Sebaliknya, nonaktifkannya jika Anda ingin menghindari jendela yang tidak aktif secara keliru.
Kemudahan Opsi Akses di Aplikasi Pengaturan
Windows 10 mencakup beberapa kemudahan pengaturan akses yang terkait dengan mouse. Buka Pengaturan aplikasi dan pilih Kemudahan akses untuk sampai ke mereka.
Anda akan menemukan set pengaturan pertama di bawah Penunjuk mouse di bilah samping.
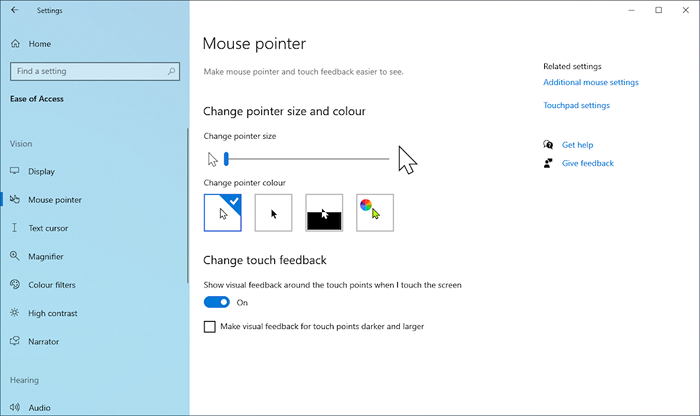
Ubah ukuran pointer: Seret slider untuk menambah atau mengurangi ukuran pointer.
Ubah warna pointer: Ubah warnanya dengan memilih skema warna. Misalnya, Anda dapat mengubah pointer berwarna putih default menjadi hitam, beralih warna tergantung pada latar belakang, atau memilih warna khusus.
Set pengaturan kedua terdaftar di bawah Kursor teks di bilah samping.
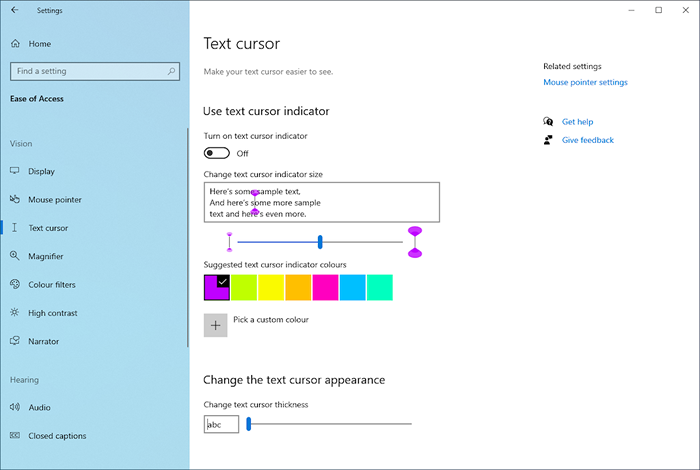
Nyalakan indikator kursor teks: Mengaktifkan indikator kursor teks untuk meningkatkan visibilitas pengetikan. Kemudian, pilih warna dan gunakan slide untuk menambah atau mengurangi warna indikator.
Ubah ketebalan kursor teks: Seret slider untuk menambah atau mengurangi ketebalan kursor teks.
Mengakses Panel Properti Mouse
Panel Properti Mouse di Windows 10 berisi bagian terbesar dari pengaturan mouse di Windows 10. Anda bisa mendapatkannya dengan memilih Opsi mouse tambahan di bawah Pengaturan > Perangkat > Mouse > Pengaturan terkait.
Properti Mouse adalah kotak dialog jadul yang terdiri dari lima tab-Tombol, Pointer, Opsi Pointer, Roda, Dan Perangkat keras. Beberapa di antaranya berisi pengaturan yang mirip dengan yang ada di dalam aplikasi Pengaturan. Kami akan memandu Anda melalui setiap tab secara detail di bawah ini.
Tab Mouse Properties: Tombol
Seperti namanya, tab Tombol pada panel Properti Mouse difokuskan pada bagaimana tombol pada pekerjaan mouse Anda.
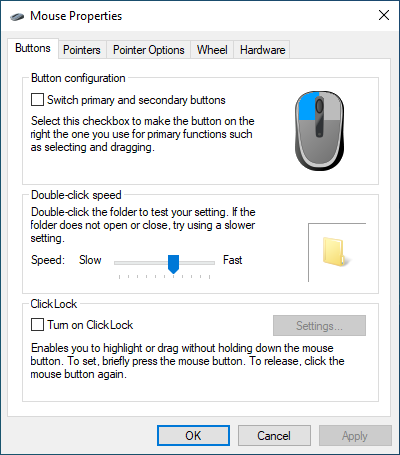
Konfigurasi tombol: Tukar tombol kiri dan kanan default.
Klik dua kali kecepatan: Gunakan slider untuk menentukan seberapa cepat klik dua kali bekerja di komputer Anda. Jika Anda mengalami kesulitan membuka file dan folder, coba kurangi kecepatannya.
Clicklock: Aktifkan opsi ini jika Anda ingin menyeret file dan folder tanpa mengklik dan menahannya. Sebagai gantinya, tahan tombol secara singkat untuk mulai memilih item (pilih Pengaturan untuk menentukan durasi). Kemudian, pindahkan kursor dan pilih tombol utama lagi untuk melepaskan item.
Properti Mouse: Tab Pointers
Tab Pointers diarahkan untuk mengubah penampilan visual kursor mouse. Anda bisa menambahkan sedikit personalisasi sambil juga meningkatkan visibilitas.
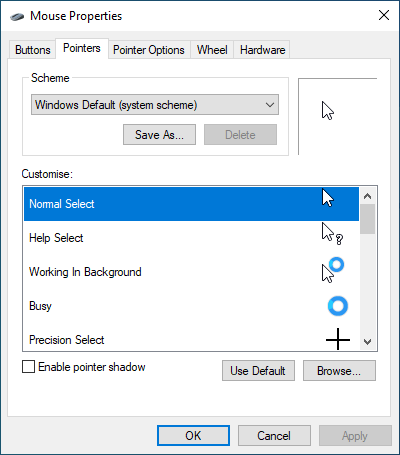
Skema: Mengubah Windows default penunjuk tikus dengan memilih alternatif seperti Windows Black, Windows terbalik, Standar Windows, dll. Gunakan panel pratinjau untuk memilih skema yang paling cocok untuk Anda sebelum menerapkannya.
Menyesuaikan: Kustomisasi kursor kontekstual untuk setiap skema. Klik dua kali aksi (Bekerja di latar belakang, Sibuk, Teks Pilih, dll.) dan pilih berbeda .Ani atau .File CUR dari pustaka bawaan atau paket ikon pihak ketiga. Anda selalu dapat memilih Bawaan Untuk mengembalikan perubahan apa pun, jadi jangan ragu untuk bereksperimen.
Aktifkan Pointer Shadow: Menambahkan bayangan ke penunjuk mouse. Ini membuatnya sedikit mudah untuk melacak kursor saat Anda memindahkannya.
Properti Mouse: tab Opsi Pointer
Tab Opsi Pointer di panel Properti Mouse menyediakan opsi kustomisasi tambahan untuk penunjuk mouse.
Gerakan - Pilih Kecepatan Pointer: Seret slider untuk menentukan kecepatan penunjuk.
Gerakan - Tingkatkan Presisi Pointer: Aktifkan opsi ini jika Anda lebih suka akselerasi mouse di Windows 10. Berlawanan dengan namanya, fungsionalitasnya akan membuat kursor Anda kurang tepat!
Snap to: Secara otomatis memindahkan pointer ke tombol default di kotak dialog. Biarkan dinonaktifkan jika Anda lebih suka kontrol total daripada mouse Anda.
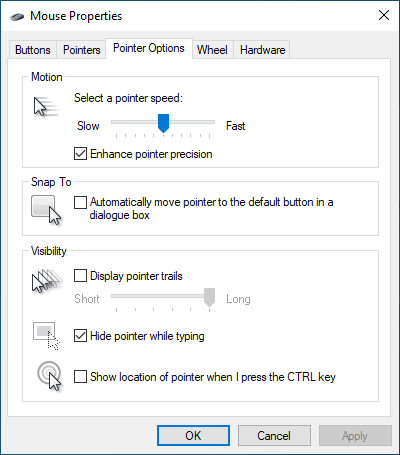
Visibilitas - Tampilan Jalur Pointer: Tambahkan jejak ke kursor dan tentukan panjangnya dengan menyeret kursor dari Pendek ke Panjang atau sebaliknya. Opsi ini sangat ideal jika Anda kesulitan melacak kursor.
Visibilitas - Sembunyikan Pointer Saat Mengetik: Jika kursor terus masuk ke jalan Anda saat Anda mengetik, coba aktifkan opsi ini.
Visibilitas - Tampilkan lokasi penunjuk Saat saya menekan tombol CTRL: Jika Anda mengalami kesulitan melihat kursor, mengaktifkan opsi ini membantu Anda menemukannya dengan menekan Kontrol.
Properti Mouse: Tab Roda
Tab roda memungkinkan Anda untuk menentukan cara kerja roda gulir mouse Anda.
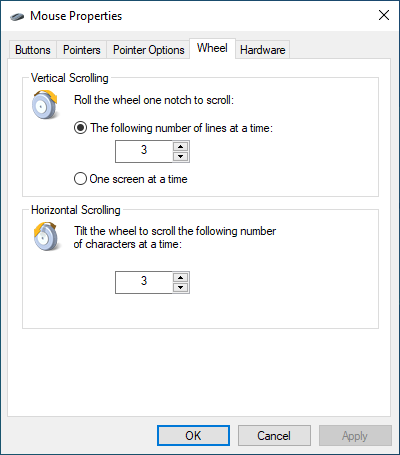
Gulir vertikal: Periksa tombol radio di sebelah Jumlah baris berikut untuk menggulir sejumlah garis yang ditentukan. Atau, pilih Satu layar pada satu waktu Jika Anda ingin menggulir seluruh layar sekaligus.
Gulir horizontal: Jika roda gulir mouse Anda mendukung miring, maka masukkan nomor untuk menentukan jumlah baris yang ingin Anda gulir secara horizontal.
Properti Mouse: Tab Perangkat Keras
Tab perangkat keras menampilkan daftar semua tikus dan perangkat penunjuk lainnya yang terhubung ke komputer Anda. Pilih perangkat dan pilih Properti untuk memeriksa informasi umum dan terkait driver tentang perangkat.
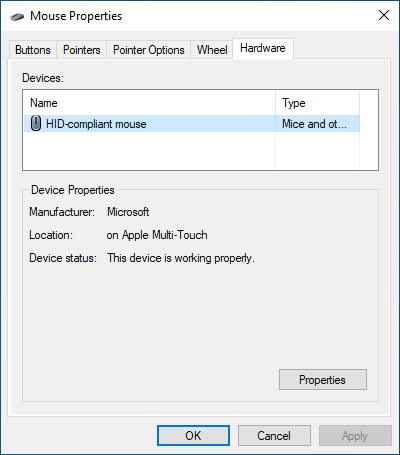
Jika Anda mengalami kesulitan menggunakan mouse, Anda dapat mengunjungi panel ini untuk memperbarui driver, menggulungnya kembali, menonaktifkan dan mengaktifkan kembali perangkat, dan sebagainya. Atau, Anda dapat memperbaiki mouse Anda melalui manajer perangkat.
Pengaturan Aksesibilitas Tambahan di Panel Kontrol
Opsi di atas di samping, Windows 10 juga mencakup satu set kontrol tambahan yang diarahkan untuk aksesibilitas. Anda bisa mendapatkannya dengan membuka panel kontrol dan memilih Akses mudah > Ubah cara kerja mouse Anda.
Pointer tikus: Ubah warna dan ukuran pointer mouse (ini tumpang tindih dengan skema warna di bawah tab Pointers Pane Properties Mouse dan Panel Access Aplikasi Pengaturan).
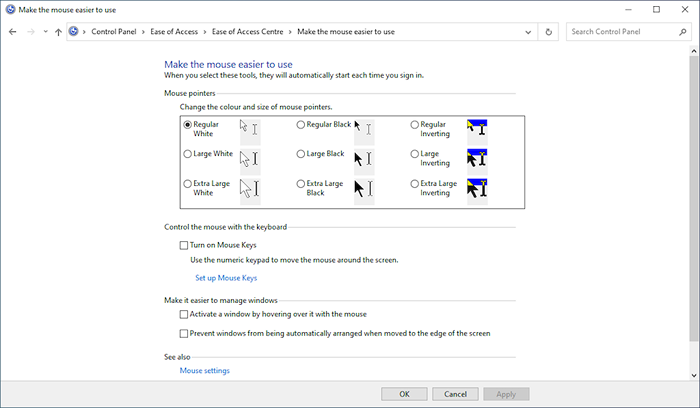
Kontrol mouse dengan keyboard: Centang kotak di sebelah Nyalakan tombol mouse Untuk mengontrol kursor dengan keyboard Anda. Ini berguna untuk berinteraksi dengan kursor saat memecahkan masalah perangkat penunjuk.
Membuatnya lebih mudah untuk mengelola Windows: Ini berisi beberapa opsi yang memungkinkan Anda mengaktifkan Windows dengan melayang di atasnya dan menghentikan Windows dari pengumpulan otomatis saat Anda memindahkannya ke tepi layar.
Jangan lupa perangkat lunak mouse khusus
Selain dari pengaturan Windows Mouse di atas, jangan lupa menggunakan perangkat lunak dukungan khusus untuk mouse Anda. Misalnya, Anda dapat menggunakan aplikasi Opsi Logitech untuk mengonfigurasi cara kerja tikus logitech. Ini seringkali lebih mudah dikendalikan dan membantu meningkatkan fungsionalitas default tikus tertentu-E.G., Logitech MX Master 3. Cari situs web produsen mouse Anda untuk mengunduh dan menginstal perangkat lunak dukungan yang kompatibel.
- « Komputasi tepi vs. Komputasi awan dan mengapa itu penting
- Cara Memperbaiki “Ada Masalah Dengan Lisensi Kantor Anda” »

