13 Cara untuk Memperbaiki Windows 11 Drag dan Drop Tidak Bekerja

- 5155
- 948
- Dominick Barton
Apakah Anda mengalami kesulitan menggunakan gerakan seret-dan-drop di desktop, di file explorer, atau dalam program tertentu? Panduan Pemecahan Masalah ini akan menunjukkan kepada Anda beberapa cara untuk memperbaiki drag dan drop pada Windows 11 dan 10.
Seret dan jatuhkan memainkan peran penting saat bergerak di sekitar item di PC. Namun, ia juga memiliki reputasi untuk tidak berfungsi, dan ada banyak alasan di balik masalah ini. Jika Anda tidak dapat menggunakan gerakan seperti yang biasanya Anda lakukan di Windows 11 atau 10, solusi berikut akan membantu Anda.
Daftar isi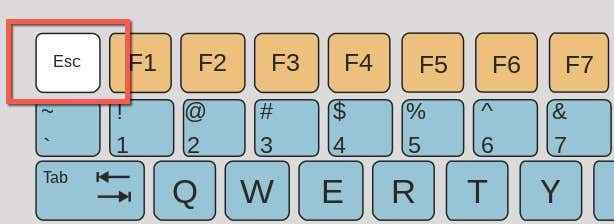
- Lepaskan tombol kiri mouse.
2. Buka Task Manager dan restart Explorer
Mulai ulang sistem manajemen file Windows jika masalah seret-dan-tetes tetap ada meskipun menekan tombol ESC. Anda dapat melakukannya melalui Windows Task Manager.
- Klik kanan tombol Mulai dan pilih Task Manager.
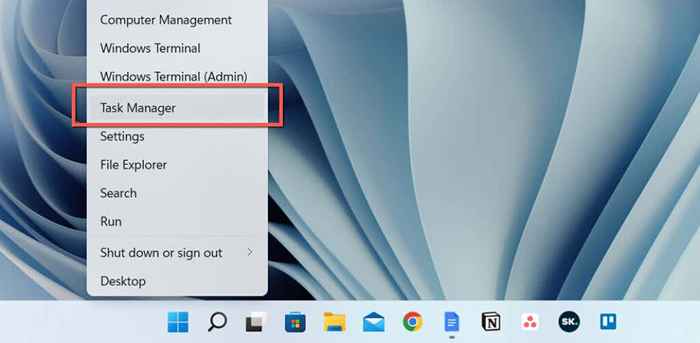
- Pilih Windows Explorer di bawah tab Proses.
- Pilih tombol restart di kanan bawah jendela.
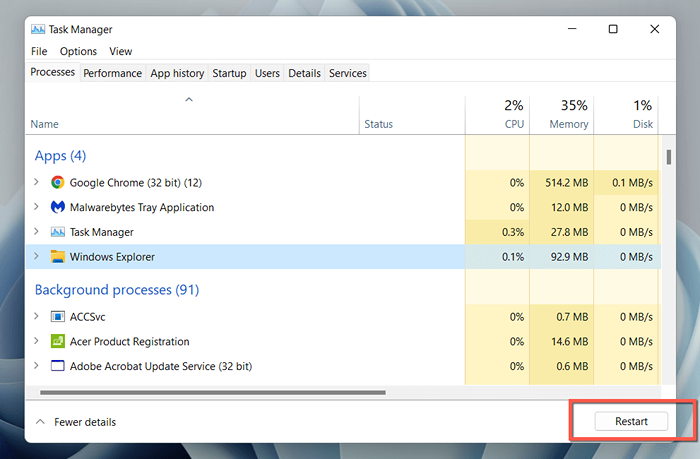
- Ikon dan taskbar desktop akan menghilang secara singkat; tunggu sampai mereka muncul kembali.
- Keluar dari manajer tugas.
3. Berhentilah dan Luncurkan Aplikasi
Jika fitur drag and drop gagal berfungsi hanya untuk aplikasi tertentu, kemungkinan karena bug acak yang memulai kembali program akan diperbaiki. Jika Anda ingin menyeluruh, keluar dari program dan proses terkait lainnya melalui Task Manager sebelum membuka kembali.
Coba perbarui aplikasi jika masalahnya berulang. Cari opsi pembaruan bawaan atau periksa situs web pengembang untuk versi terbaru.
4. Reboot komputer Anda
Restart komputer Anda jika tidak ada perbaikan cepat di atas pekerjaan. Reboot membersihkan data usang dalam memori sistem dan merupakan cara yang tidak nyaman tetapi efektif untuk menyelesaikan beban gangguan menit. Simpan pekerjaan Anda, buka menu Mulai, dan pilih Power> Restart jika Anda belum melakukannya.
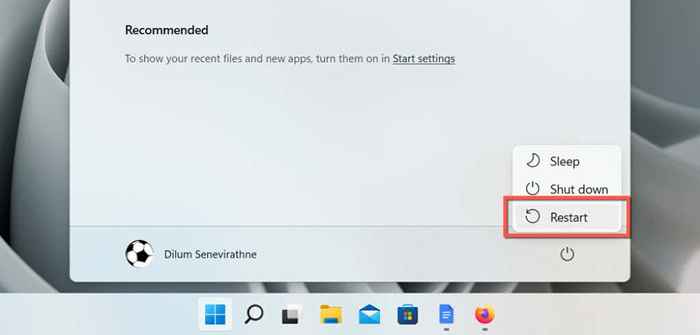
5. Perbarui Windows 11 atau 10
Pembaruan yang lebih baru ke Windows 11 dan 10 dapat berisi perbaikan bug untuk masalah drag-and-drop yang persisten di PC Anda. Untuk memeriksa pemasangan pembaruan Windows:
- Klik kanan tombol Mulai dan pilih Pengaturan.
- Pilih Pembaruan Windows.
- Pilih Periksa Pembaruan.
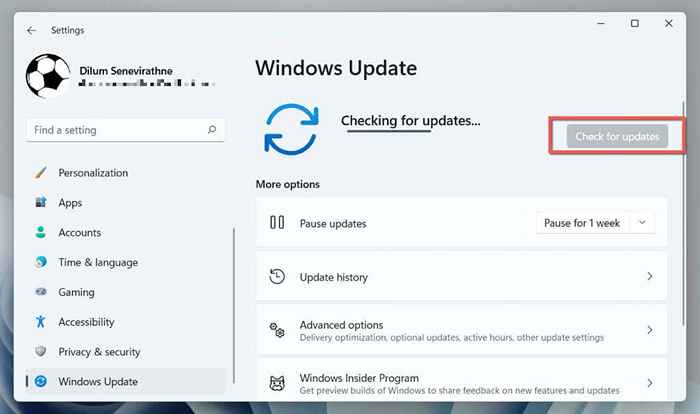
Pilih tombol Instal jika ada kualitas yang tertunda atau pembaruan kumulatif. Selanjutnya, buka Opsi Lanjutan> Pembaruan Opsional (atau pilih Lihat Pembaruan Opsional di Windows 10) dan instal semua driver mouse atau touchpad yang tersedia dari Microsoft.
6. Hapus dan pasang kembali driver mouse
Driver mouse atau touchpad yang korup dapat mencegah drag dan drop dari bekerja di Windows 11 dan 10. Instal ulang driver melalui manajer perangkat untuk memperbaiki masalah.
- Klik kanan tombol Mulai dan pilih Device Manager.
- Perluas tikus dan perangkat penunjuk lainnya dan kategori perangkat antarmuka manusia.
- Klik kanan mouse/touchpad yang sesuai dengan HID dan pilih perangkat uninstall.
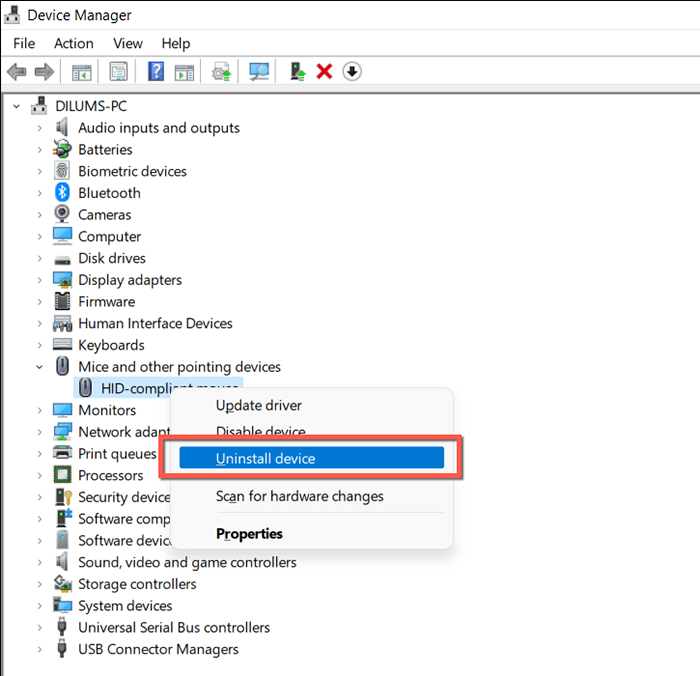
- Pilih uninstall untuk mengonfirmasi.
- Hidupkan Kembali komputer Anda. Mouse atau Touchpad Anda tidak akan berfungsi, jadi tekan Ctrl + Alt + Hapus dan gunakan tab dan masukkan tombol untuk memilih Power> Restart. Windows akan secara otomatis menginstal ulang driver mouse saat reboot.
7. Periksa perangkat lunak mouse/trackpad Anda
Jika mouse atau trackpad Anda hadir dengan perangkat lunak driver pihak ketiga (E.G., Opsi Logi+ atau Razer Synapse), periksa opsi kustomisasi apa pun yang dapat berdampak atau bertentangan dengan gerakan drag-and-drop. Juga, perbarui perangkat lunak ke versi terbarunya saat Anda melakukannya.
8. Jalankan Pemecahan Masalah Perangkat Keras Windows
Windows 11 dan 10 memiliki pemecah masalah perangkat keras bawaan yang dapat secara otomatis memperbaiki masalah dengan mouse dan trackpad Anda. Untuk menjalankannya:
- Klik kanan tombol Mulai dan pilih Run. Atau, tekan tombol Windows + r.
- Salin dan Tempel Perintah berikut ke Dialog Jalankan:
msdt.exe -id devicediagnostik
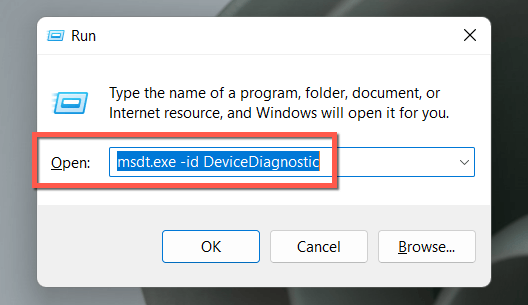
- tekan enter.
- Pilih Advanced dan centang kotak di sebelah untuk menerapkan perbaikan secara otomatis.
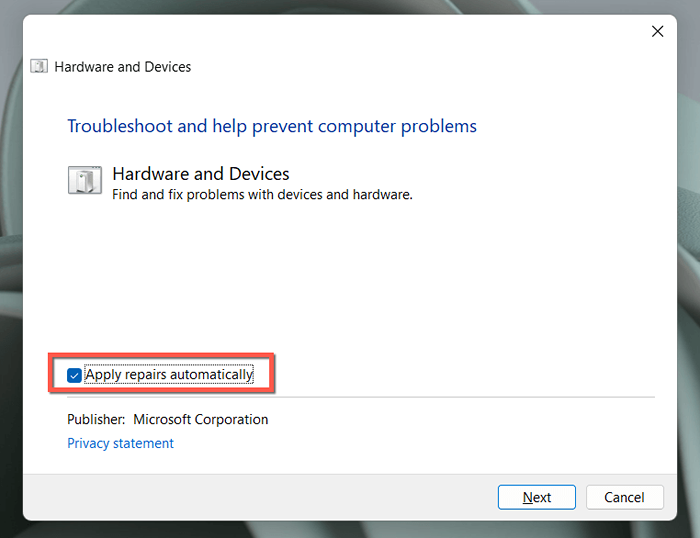
- Pilih Berikutnya dan ikuti instruksi dan saran di layar untuk memperbaiki kesalahan perangkat keras di komputer Anda.
9. Uji tombol mouse kiri
Tombol mouse kiri yang tidak berfungsi bisa menjadi apa yang mencegah Anda menyeret barang -barang di Windows. Untuk mengujinya, tekan dan tahan tombol lebih keras dari biasanya. Jika itu "memperbaiki" masalahnya, kemungkinan tombol telah usang. Jika mouse masih dalam garansi, Anda harus memenuhi syarat untuk penggantian gratis. Atau, dapatkan diri Anda mouse baru.
10. Perbaiki entri drag dan lepas registri
Apakah ada penundaan yang signifikan sebelum item mulai menempel pada kursor selama acara drag-and-drop? Suatu program dapat memodifikasi nilai registri drag-and-drop dalam registri sistem tanpa izin. Untuk memeriksa dan memperbaikinya:
- Buka kotak run, ketik regedit, dan pilih OK.
- Tempel jalur folder berikut ke bilah alamat di bagian atas jendela Registry Editor dan tekan ENTER:
Hkey_current_user \ control panel \ desktop
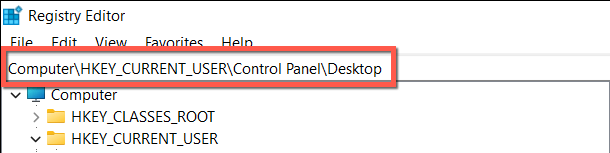
- Pilih folder desktop.
- Klik dua kali entri DragHeight dan Dragwidth Registry di panel kanan.
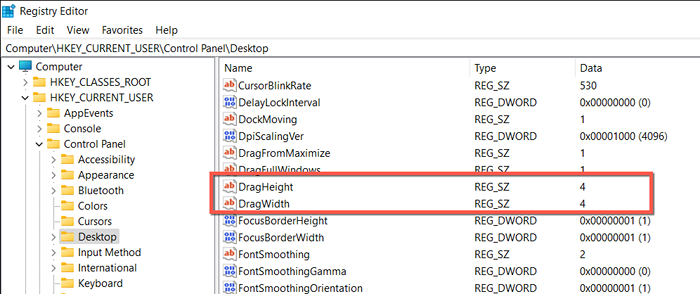
- Pastikan kedua entri memiliki data nilai 4. Jika tidak, ubah dan pilih OK.
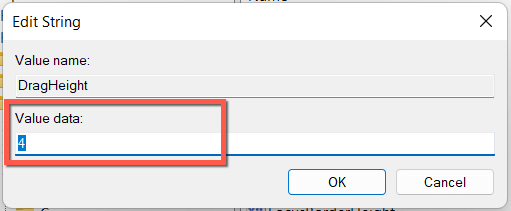
- Keluar dari Editor Registri.
11. Lakukan pemindaian SFC dan Dism
Tidak jarang instalasi Windows 11 atau 10 mengalami masalah stabilitas dan akibatnya gagal mendapatkan operasi Windows dasar seperti drag dan lepas berfungsi dengan benar.
Untuk memperbaikinya, Anda harus mengeksekusi dua alat baris perintah bawaan-Pemeriksa File Sistem dan alat-alat penyembahan (servis gambar dan manajemen), konsol Windows PowerShell atau Command Prompt Console yang ditinggikan.
- Buka Menu Pengguna Daya dan pilih Windows Terminal/PowerShell (Admin). Atau, ketik CMD ke dalam kotak run dan tekan Ctrl + Shift + Enter.
- Pilih Ya di UAC (Kontrol Akun Pengguna) Pop-up.
- Jalankan perintah berikut satu demi satu:
- SFC /SCANNOW
- Sm sw.Exe /online /cleanup-image /restoreHealth
12. Pindai komputer Anda untuk malware
Program dan virus Windows berbahaya sering membajak fitur seperti drag and drop, jadi instal alat penghapusan malware khusus dan pindai PC Anda untuk perangkat lunak berbahaya. Inilah cara menggunakan versi gratis Malwarebytes:
- Buka malwarebytes dan pilih pemindai.
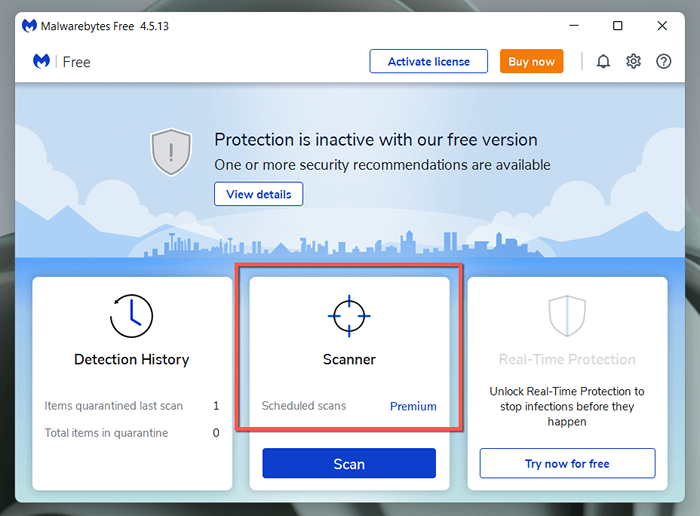
- Buka pemindai lanjutan> Konfigurasikan pemindaian dan centang kotak di sebelah objek memori pemindaian, pemindaian registri dan item startup, dan pindai di dalam arsip. Kemudian, pilih System Drive Letter-C.
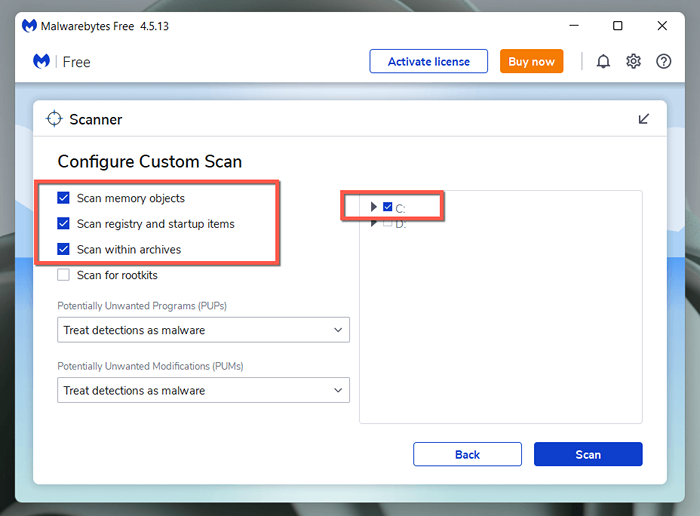
- Pilih Pindai untuk melakukan cek menyeluruh untuk malware.
13. Bersihkan boot instalasi Windows Anda
Bersihkan boot windows 11 atau 10 untuk mengidentifikasi kemungkinan layanan pihak ketiga dan program startup yang mengganggu fungsionalitas drag-and-drop. Untuk melakukannya:
- Jenis Layanan.MSC ke dalam kotak run dan tekan enter.
- Centang kotak di sebelah untuk menyembunyikan semua layanan Microsoft dan pilih Nonaktifkan semua.
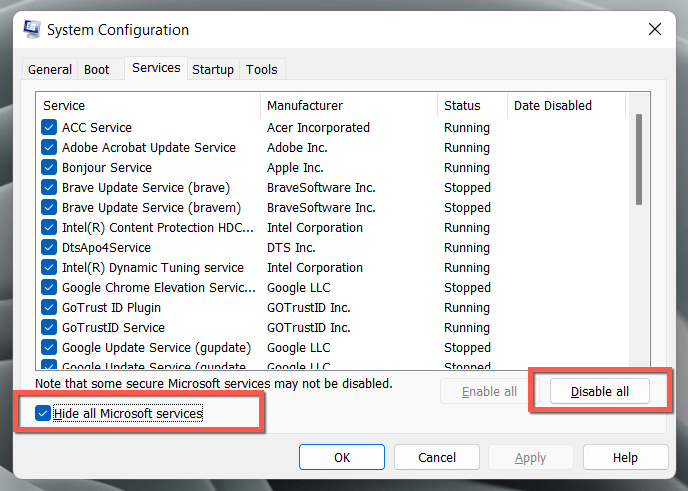
- Buka Task Manager dan beralih ke tab Startup.
- Sorot dan nonaktifkan semua program startup non-microsoft (gunakan kolom penerbit untuk referensi).
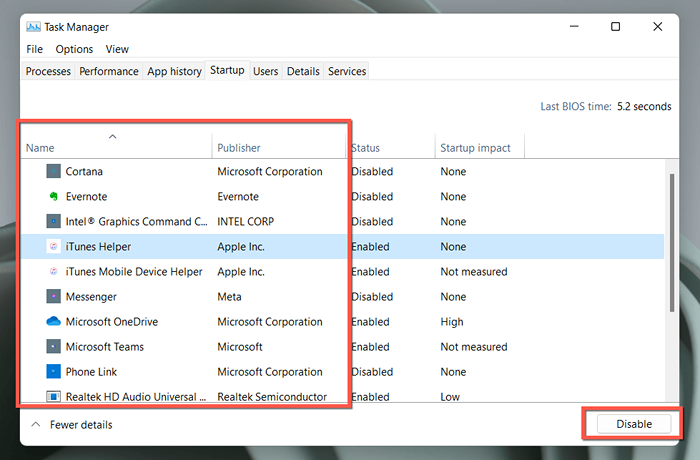
- Hidupkan Kembali komputer Anda
Jika windows booting bersih memperbaiki dan drop, aktifkan kembali layanan dan program startup dalam grup untuk memilih item yang membatasi gerakan.
Apa lagi yang bisa Anda lakukan?
Masalah seret dan jatuhkan di windows cukup mudah untuk memecahkan masalah, dan perbaikan cepat seperti menekan tombol ESC dan memulai kembali Windows Explorer sering melakukan trik. Namun, jika tidak ada solusi di atas bantuan, tidak ada lagi yang bisa Anda lakukan kecuali reset pabrik Windows 10 atau 11.
Yang mengatakan, tahukah Anda bahwa masalah seret-dan-drop tidak hanya terjadi pada PC? Jika Anda juga memiliki Mac, inilah cara memperbaiki drag dan drop di macOS.
- « Unduhan HBO Max tidak berfungsi? 9 perbaikan untuk dicoba
- Cara Menginstal dan Melihat Alat Administrasi Server Jarak Jauh (RSAT) di Windows 11 »

