10 Cara Menyesuaikan Menu Mulai Windows 10 Anda

- 1978
- 427
- Dwayne Hackett
Menu mulai adalah salah satu fitur yang paling banyak digunakan di komputer Windows karena host opsi untuk mengakses file dan aplikasi Anda. Anda benar -benar dapat menyesuaikan menu start windows 10 jika Anda tidak menyukai ubin default, tata letak, atau bahkan warna menu. Windows memberi Anda kemampuan untuk mengubah tampilan dan nuansa menu sesuai keinginan Anda.
Ini memberi Anda kesempatan untuk menghapus item yang tidak diinginkan dari menu dan membuatnya dinyatakan, tambahkan aplikasi Anda yang paling berguna ke dalam daftar, singkirkan saran aplikasi, dan bahkan memperbesar menu untuk menutupi seluruh layar Anda.
Daftar isi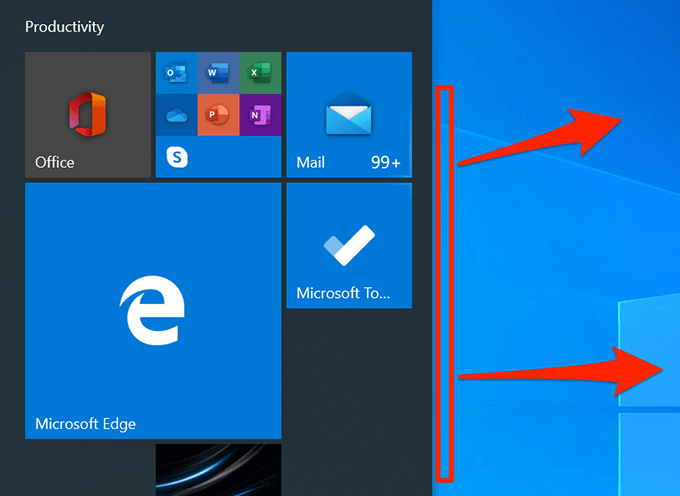
Tambahkan & Hapus ubin aplikasi
Menu Mulai tidak memiliki ubin untuk setiap aplikasi yang diinstal di komputer Anda. Namun, Anda dapat menambahkan ubin untuk aplikasi yang Anda pilih ke menu jika Anda suka. Anda juga dapat menghapus ubin aplikasi yang ada jika Anda tidak ingin menyimpannya di sana.
Tambahkan ubin aplikasi
- Buka menu dan temukan aplikasi yang ingin Anda tambahkan ubin.
- Klik kanan pada aplikasi dan pilih Pin untuk memulai.
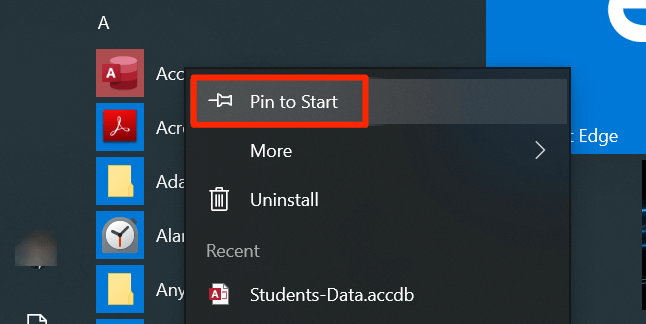
- Tile untuk aplikasi Anda akan ditambahkan ke menu.
Hapus ubin aplikasi
Klik kanan pada ubin yang ingin Anda hapus dan pilih Unpin dari awal.
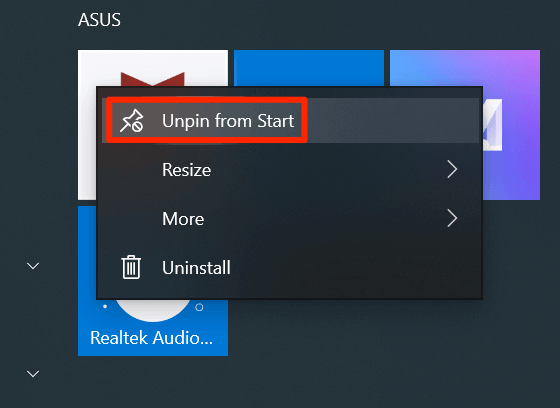
Mengatur ulang ubin di menu
Windows mengatur ikon ubin dengan sendirinya tetapi Anda dapat mengaturnya secara manual untuk memberikan prioritas pada ubin yang paling banyak digunakan. Anda dapat mengubah urutan ubin dan aplikasi Anda akan muncul sesuai.
- Temukan ubin yang ingin Anda ubah posisi.
- Klik dan tahan di ubin dan pindahkan ke posisi barunya.
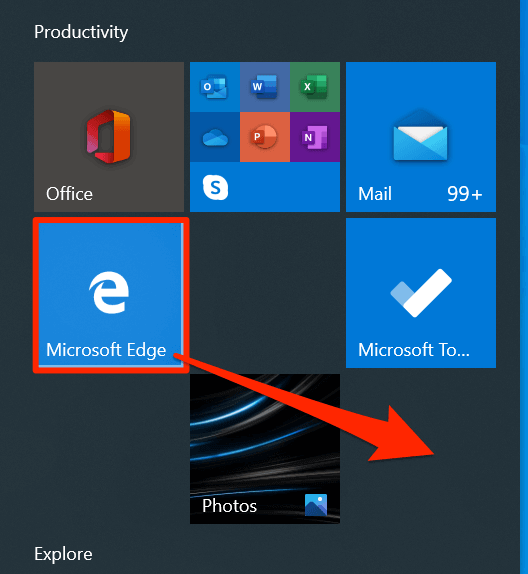
- Ubin akan mengambil posisi barunya.
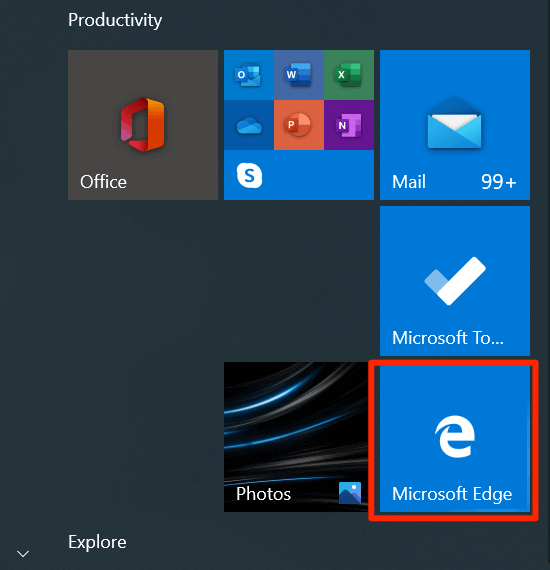
Nonaktifkan ubin hidup
Ada ubin tertentu di menu Anda yang menampilkan informasi langsung seperti data cuaca waktu nyata. Jika Anda tidak menggunakan ubin itu, Anda dapat mematikannya sehingga mereka tidak hidup lagi.
- Temukan ubin langsung yang ingin Anda nonaktifkan di Mulai menu.
- Klik kanan di ubin dan pilih Lagi diikuti oleh Matikan ubin langsung.
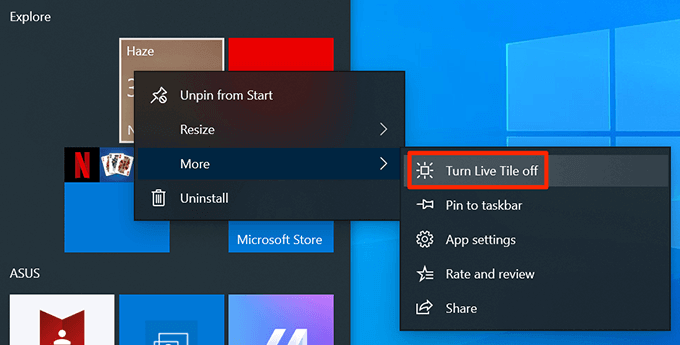
- Anda dapat menyalakannya kembali kapan saja dengan mengklik kanan di atasnya dan memilih Lagi diikuti oleh Nyalakan ubin langsung.
Tambahkan ubin ke dalam folder
Jika Anda telah menambahkan lebih banyak ubin ke menu Anda daripada yang dapat ditampung pada satu layar, Anda dapat mengelompokkan ubin Anda sehingga semuanya muncul dalam satu folder seperti struktur. Anda mungkin ingin menggunakannya untuk ubin yang terkait satu sama lain (seperti aplikasi hiburan).
- Buka Mulai menu dan temukan ubin yang ingin Anda gabungkan.
- Seret satu ubin dan jatuhkan ke ubin lainnya. Ini akan membuat folder untuk ubin Anda.
- Secara opsional meminta Anda untuk memasukkan nama untuk folder Anda.
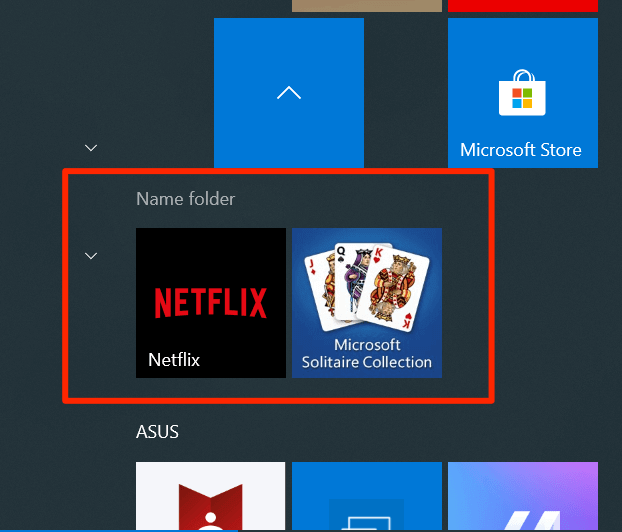
Ubah Ukuran Ubin
Seperti menu start, Anda juga dapat mengubah ukuran ubin individual. Dengan cara ini ubin pilihan Anda dapat tampak lebih besar atau lebih kecil dari ubin lainnya di menu. Anda mungkin ingin melakukannya untuk ubin yang sering Anda gunakan sehingga mudah ditemukan di menu.
- Temukan ubin yang ingin Anda ganti ukurannya.
- Klik kanan di ubin dan pilih Ubah Ulang.
- Anda sekarang memiliki empat opsi ukuran untuk dipilih untuk ubin Anda.
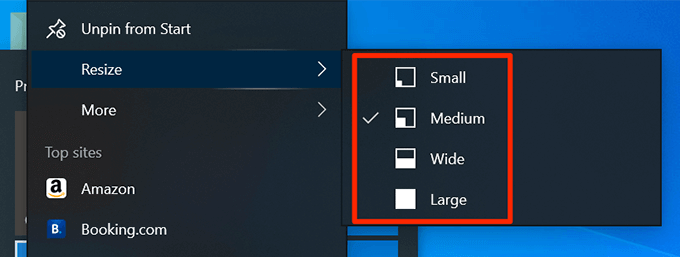
Aktifkan menu layar penuh
Jika Anda sering memilih item dari menu start, ukuran defaultnya mungkin tidak nyaman untuk Anda. Untungnya, Anda dapat menyesuaikan menu start windows 10 untuk pergi layar penuh. Itu kemudian mencakup seluruh layar Anda saat Anda meluncurkannya.
- Klik kanan di mana saja kosong di desktop Anda dan pilih Personalisasi.
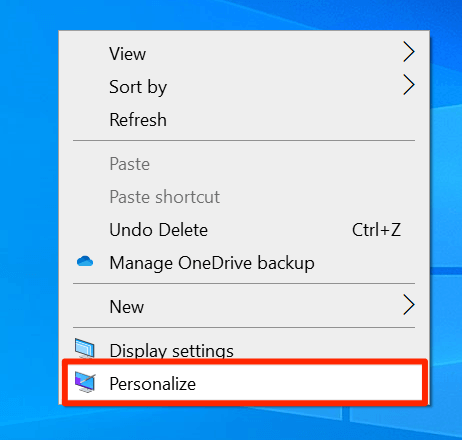
- Pilih Awal dari opsi yang tersedia di bilah sisi kiri.
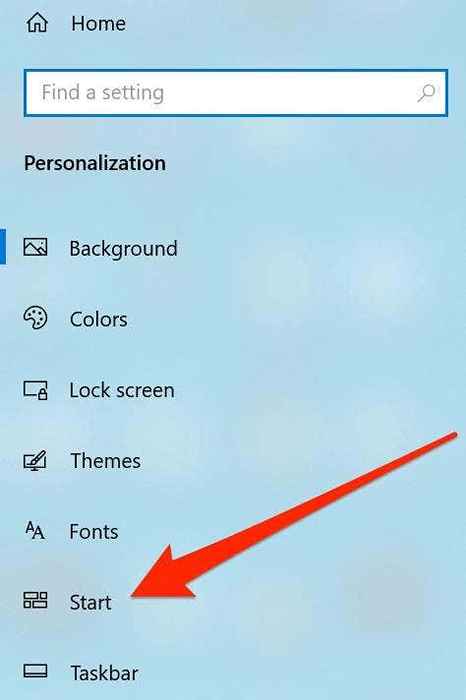
- Di sisi kanan, Anda akan menemukan opsi yang mengatakan Gunakan Mulai Layar Lengkap. Aktifkan opsi untuk membuat menu start Anda selalu buka menutupi seluruh layar Anda.
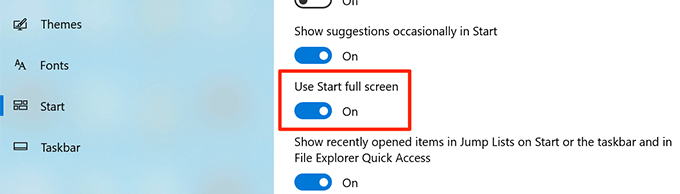
Ubah Warna Menu Mulai
Menu mulai mengadaptasi warna default sistem Anda, dan jika Anda tidak menyukai warna saat ini, Anda dapat mengubahnya dengan cukup mudah. Semua ubin dan ikon di menu kemudian akan menggunakan warna yang Anda pilih.
- Klik kanan di desktop Anda dan pilih Personalisasi.
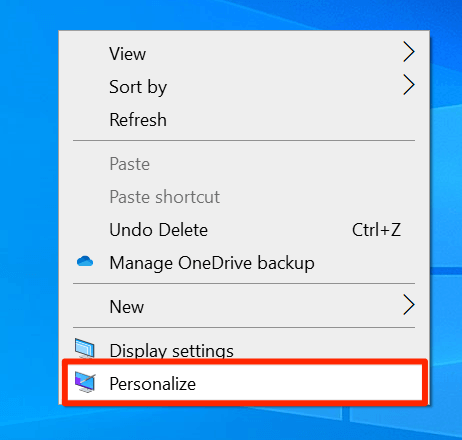
- Memilih Warna dari bilah sisi kiri di layar berikut.
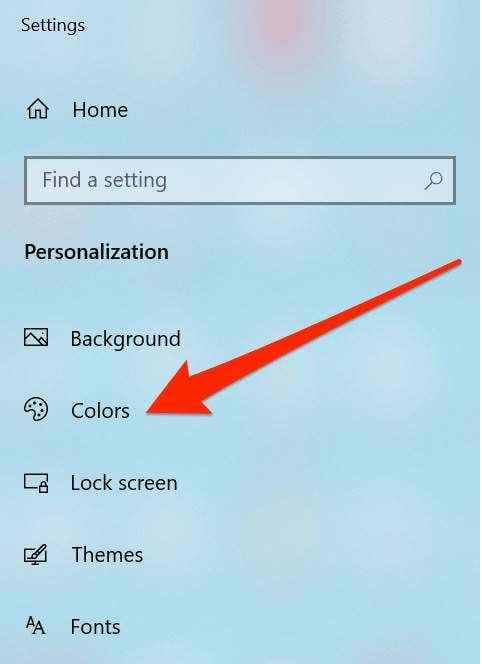
- Gulir ke bawah sampai Anda melihat Warna Windows bagian. Pilih warna baru untuk menu start Anda dan itu akan langsung diterapkan padanya.
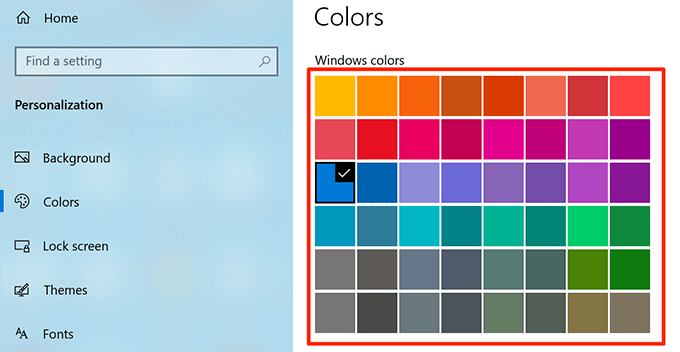
Nonaktifkan saran aplikasi
Terkadang Windows menyarankan Anda aplikasi yang harus Anda instal di komputer di menu start. Jika Anda tidak menyukainya, Anda dapat menonaktifkan opsi dan itu akan menyembunyikan saran aplikasi di menu.
- Klik kanan di desktop Anda dan pilih Personalisasi.
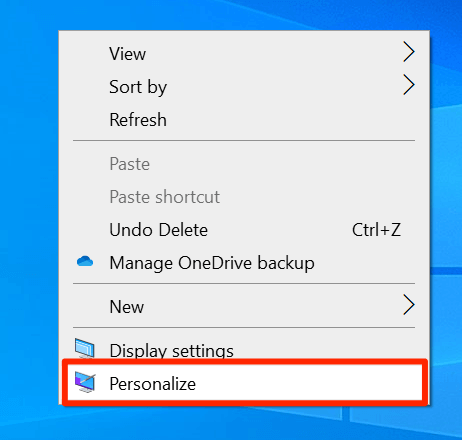
- Klik Awal Di bilah sisi kiri.
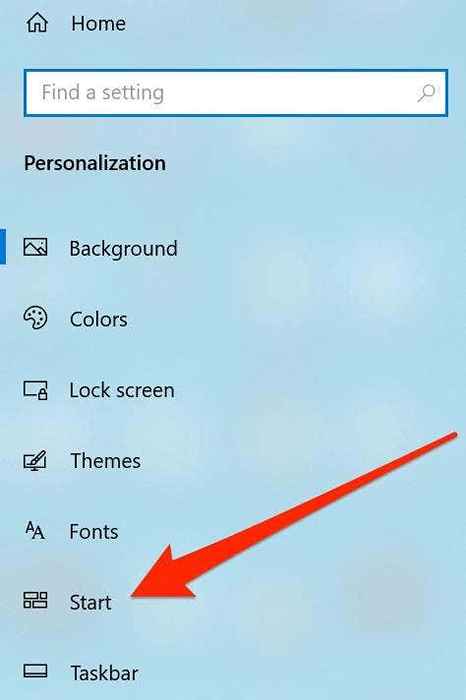
- Matikan opsi yang mengatakan Tampilkan saran sesekali di awal di panel sisi kanan.
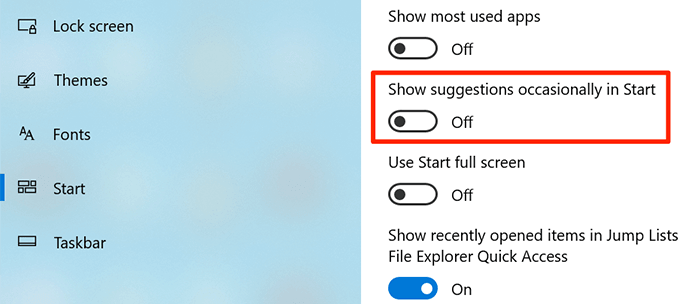
Ubah folder yang muncul di menu
Windows menunjukkan folder tertentu Anda di menu start secara default tetapi memberi Anda opsi untuk menyembunyikan dan melarang folder ini. Dengan cara ini Anda dapat menyesuaikan menu start windows 10 dan hanya menyimpan folder yang Anda pilih di daftar.
- Luncurkan Pengaturan aplikasi dan klik Personalisasi.
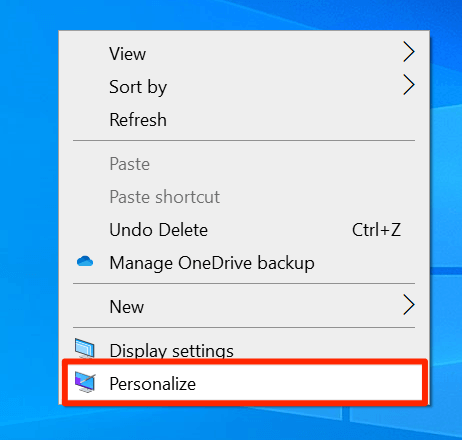
- Temukan opsi yang mengatakan Awal di bilah sisi kiri dan klik di atasnya.
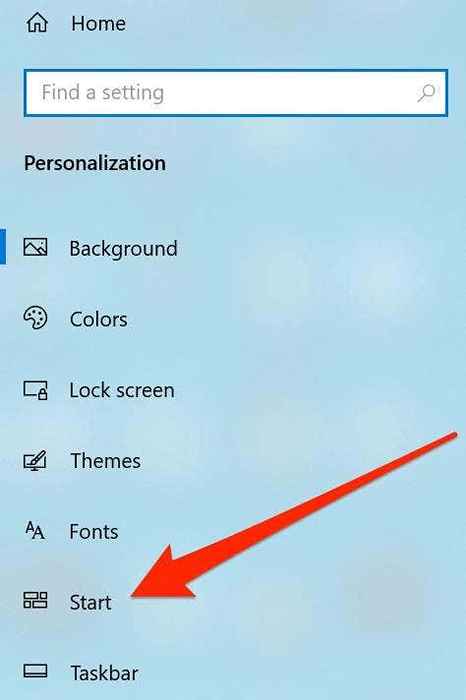
- Di panel sisi kanan, gulir ke bawah dan klik opsi yang mengatakan Pilih folder mana yang muncul saat mulai.
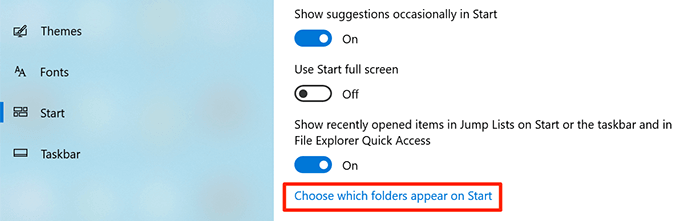
- Layar berikut memungkinkan Anda mengaktifkan dan menonaktifkan berbagai folder di menu start. Anda dapat mengubah sakelar untuk masing -masing folder ini ke PADA atau MATI Posisi untuk menyembunyikan atau melepasnya di menu.
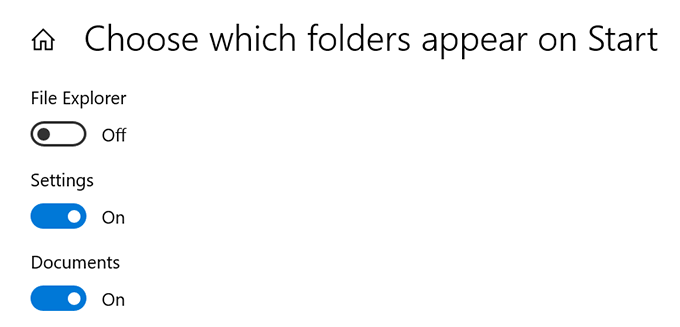
Pernahkah Anda menyesuaikan menu start windows 10 Anda? Jika demikian, perubahan apa yang Anda lakukan? Kami ingin mengetahui pengalaman pribadi Anda mengutak -atik menu dan memberi tahu kami di komentar di bawah.
- « Cara membuat formulir Google Documents yang dapat diisi dengan tabel
- Cara Membangun Database dengan Microsoft Access »

