Zoom audio tidak berfungsi? 8 Tip Pemecahan Masalah

- 4081
- 833
- John Ratke
"Bisakah kamu mendengarku?“Ada pertanyaan umum di sebagian besar, jika tidak semua panggilan konferensi video.
Jika Anda banyak menggunakan zoom untuk pertemuan virtual Anda, Anda mungkin telah mendengar pertanyaan itu beberapa kali.
Daftar isiTidak ada yang lebih membuat frustrasi daripada tidak bisa mendengar apa yang dikatakan pembicara atau peserta lain selama panggilan zoom. Lebih buruk lagi adalah jika giliran Anda untuk berbicara dan tidak ada yang bisa mendengar Anda.
Ada beberapa penyebab untuk masalah audio zoom, yang berkisar dari bug perangkat lunak dan zoom mikrofon masalah hingga aplikasi zoom yang sudah ketinggalan zaman dan masalah dengan headphone atau audio komputer Anda.
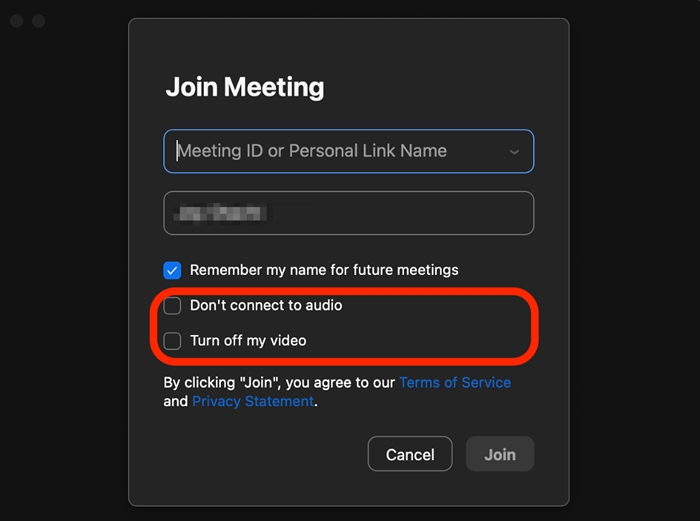
Pengaturan ini memungkinkan Anda untuk bergabung dengan panggilan zoom dengan video dan audio Anda secara otomatis diaktifkan.
Coba tinggalkan pertemuan zoom dan bergabung lagi, tetapi kali ini tinggalkan pengaturan audio dan video yang tidak dicentang.
Anda juga dapat mengarahkan kursor Anda di atas layar panggilan zoom atau mengetuk layar untuk mengungkapkan ikon mic dan memeriksa apakah Anda diredam. Jika Anda diredam, dan giliran Anda untuk berbicara, atau Anda adalah speaker, ketuk atau pilih ikon mic untuk membongkar diri Anda sendiri.
Uji audio zoom Anda
Jika Anda masih tidak dapat mendengar suara di zoom, Anda dapat menguji audio Anda dengan melakukan tes rapat bergabung.
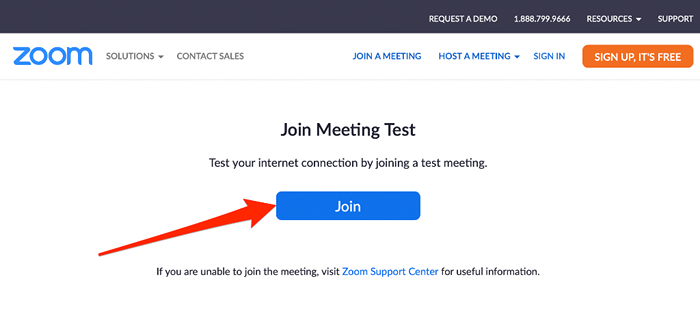
Saat Anda mengklik tautan itu, itu akan membawa Anda ke panggilan tes di aplikasi Zoom di mana Anda akan menemukan opsi berikut:
- Bergabunglah dengan Audio Komputer
- Secara otomatis bergabung dengan audio dengan komputer saat bergabung dengan rapat
- Tes Speaker dan Mikrofon
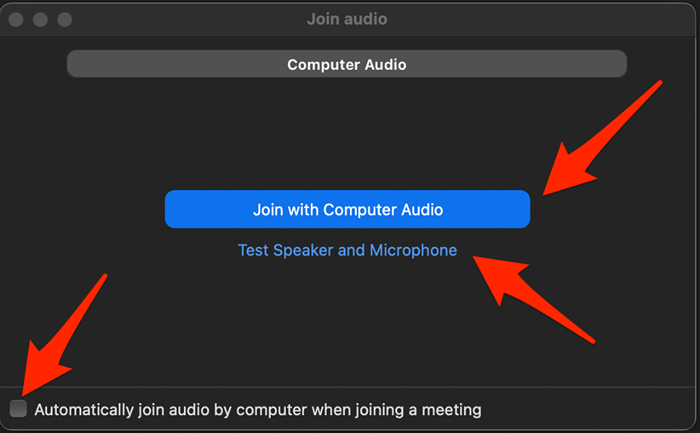
Anda dapat memilih salah satu atau semua opsi ini untuk memberikan otorisasi zoom untuk menggunakan mikrofon Anda, dan kemudian periksa apakah audio berfungsi lagi.
Periksa Pengaturan Perangkat Anda
Terkadang masalahnya mungkin bukan zoom tetapi komputer atau perangkat seluler Anda. Berikut adalah beberapa langkah pemecahan masalah untuk dicoba.
Komputer-Perbaikan terkait
Putuskan sambungan perangkat audio
Putuskan sambungan perangkat audio apa pun yang terhubung ke komputer Anda seperti speaker Bluetooth atau headset Bluetooth. Jika demikian, lepaskan Bluetooth dan perangkat audio Bluetooth dari komputer Anda dan periksa apakah audio berfungsi lagi.
Perbarui komputer Anda
Terkadang zoom audio mungkin gagal berfungsi karena pembaruan yang tertunda di komputer Anda. Untuk mengatasi masalah ini, perbarui sistem operasi komputer Anda dan kemudian periksa apakah Audio Zoom berfungsi lagi.
- Jika Anda menggunakan PC Windows, pilih Awal > Pengaturan > Pembaruan & Keamanan > Pembaruan Windows.
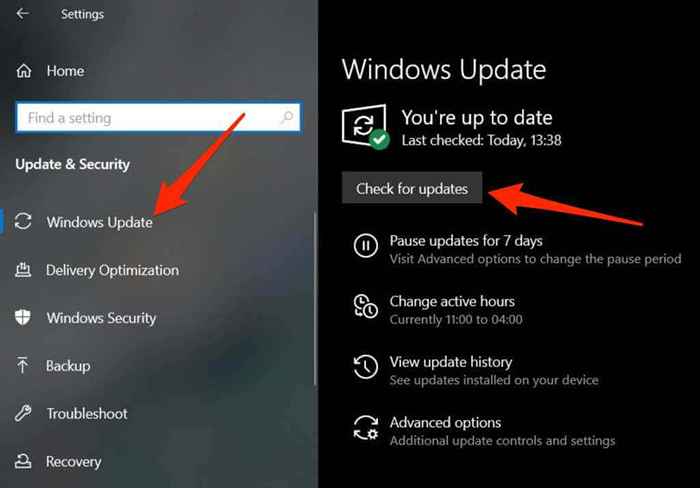
Di Mac, pilih Menu apel > Tentang mac ini > Pembaruan perangkat lunak dan instal pembaruan yang tertunda.
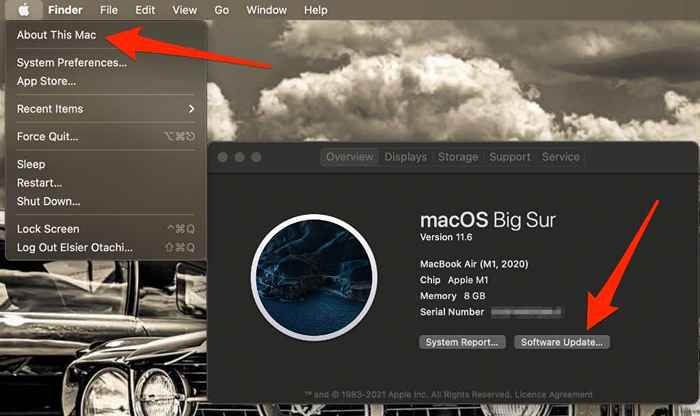
Mulai ulang panggilan
Mulai ulang panggilan zoom Anda dengan meninggalkan rapat dan bergabung kembali dengan menggunakan kredensial zoom yang sama. Jika diminta tentang akses mikrofon, pilih Mengizinkan untuk memberikan otorisasi zoom untuk menggunakan mic Anda.
- Di PC Windows, cari Mikropon di kotak pencarian dan pilih Pengaturan Privasi Mikrofon.
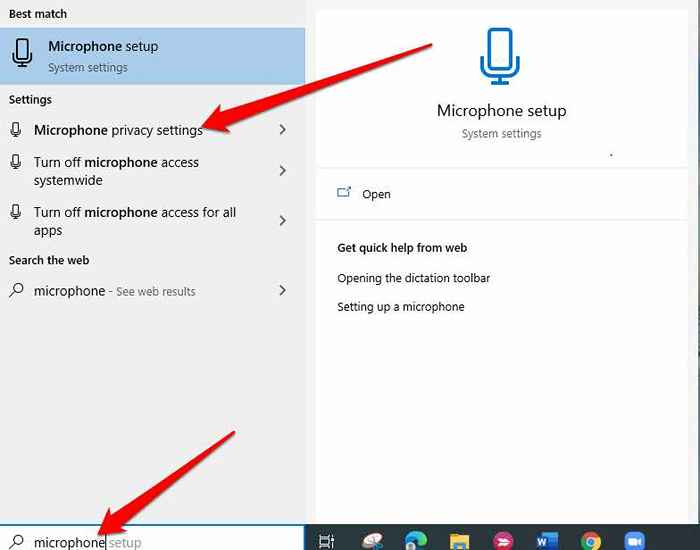
- Mengaktifkan sakelar di bawah Izinkan aplikasi desktop untuk mengakses mikrofon Anda bagian ke Pada untuk mengaktifkan akses mic untuk panggilan zoom.
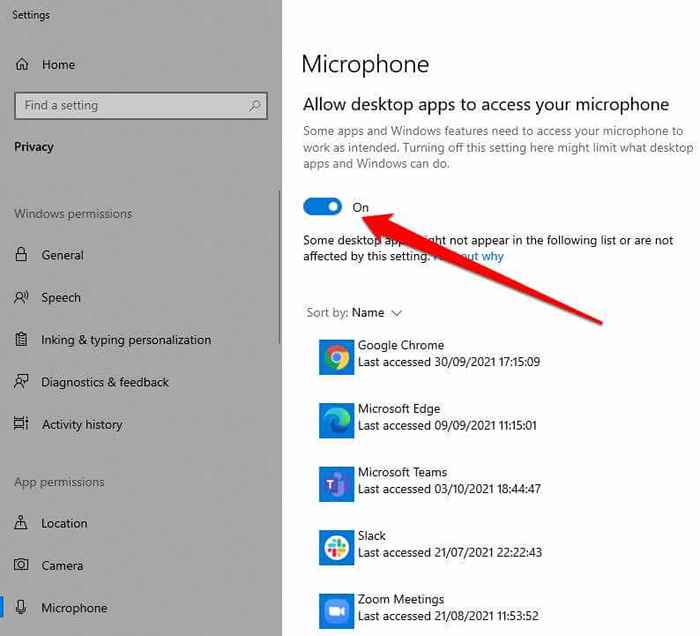
- Di Mac, pilih Menu apel > Preferensi sistem > Keamanan dan Privasi.
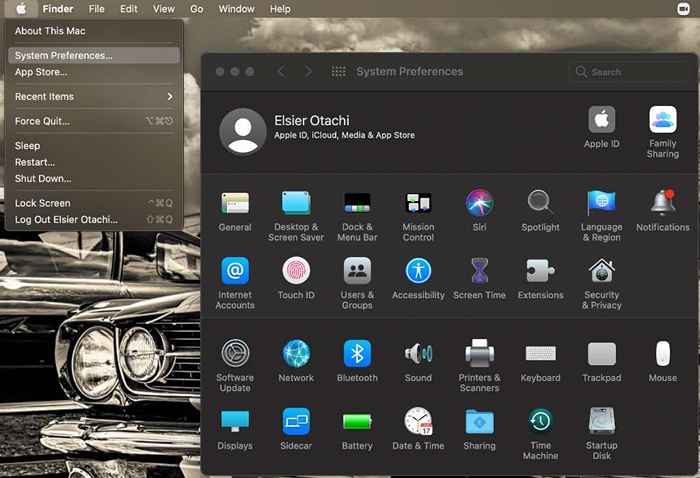
- Pilih ikon kunci, masukkan kata sandi Anda, lalu centang kotak untuk mikrofon Mac Anda, zoom, dan browser web yang Anda inginkan sehingga Anda dapat menggunakan audio di semua platform ini.
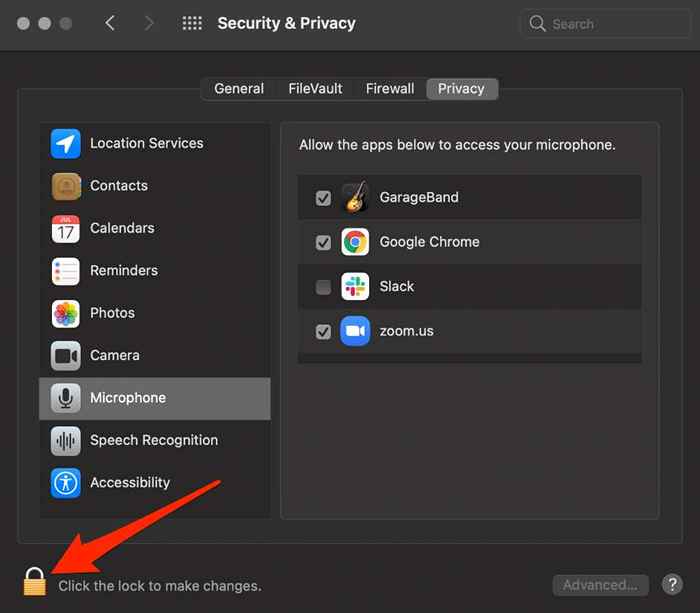
Periksa Pengaturan Perangkat Anda
Terkadang masalahnya mungkin tidak dengan aplikasi zoom tetapi dengan komputer atau perangkat seluler Anda. Anda dapat mulai dengan memeriksa level volume di perangkat Anda atau bergerak lebih dekat ke mikrofon Anda.
Jika tidak satu pun dari perbaikan cepat ini menyelesaikan masalah, pindah ke langkah pemecahan masalah tertentu untuk perangkat Anda sebagaimana tercantum di bawah ini.
Putuskan sambungan perangkat audio Bluetooth
Jika Anda memiliki speaker bluetooth atau headphone yang terhubung ke komputer, lepaskan koneksi Bluetooth dan periksa apakah audio berfungsi lagi.
Perbarui komputer Anda
Anda mungkin lupa memperbarui PC atau Mac Anda dengan pembaruan perangkat lunak terbaru yang biasanya berisi tambalan keamanan dan perbaikan bug yang dibutuhkan perangkat Anda untuk bekerja lebih baik. Dalam hal ini, instal semua pembaruan yang tertunda dan kemudian coba gunakan audio di zoom lagi.
- Jika Anda menggunakan PC Windows, pilih Awal > Pengaturan > Pembaruan & Keamanan > Pembaruan Windows.
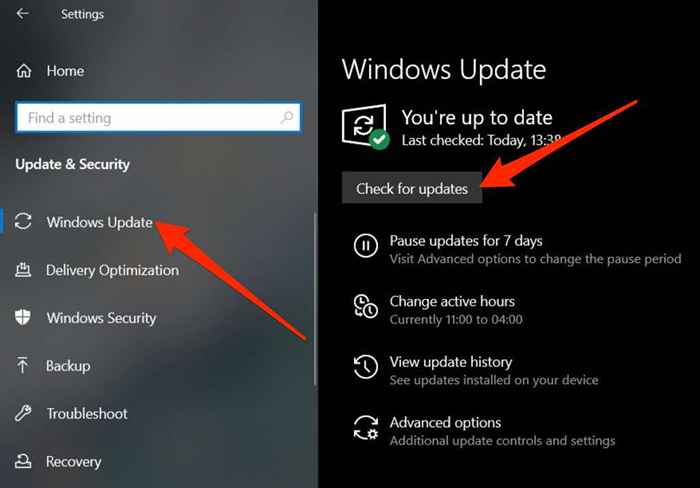
- Di Mac, pilih Menu apel > Tentang mac ini > Pembaruan perangkat lunak dan instal pembaruan yang tertunda.
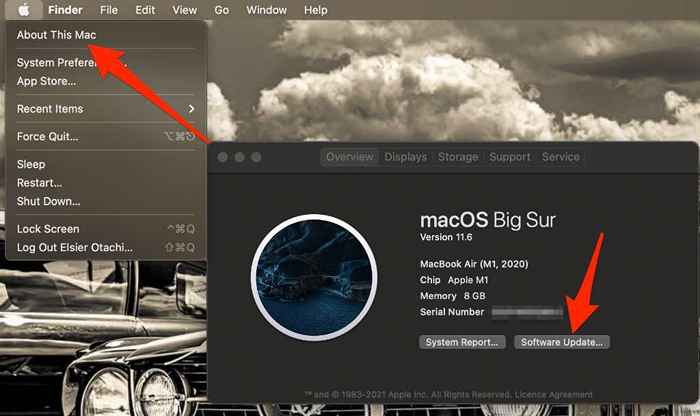
Smartphone atau tablet
Jika Anda telah mengkonfirmasi bahwa koneksi internet Anda, level volume, dan mikrofon berfungsi dengan baik, dan Anda telah mencoba memulai kembali ponsel cerdas atau tablet Anda dan audio zoom masih tidak akan berfungsi, cobalah langkah pemecahan masalah di bawah ini.
Gunakan Opsi Audio Join
Kebanyakan orang dengan masalah audio di zoom cenderung melewatkan opsi audio gabungan yang membantu mereka menghubungkan suara.
- Ketuk layar selama panggilan zoom untuk mengungkapkan menu dan kemudian ketuk opsi untuk Bergabunglah dengan audio di sudut kiri bawah.
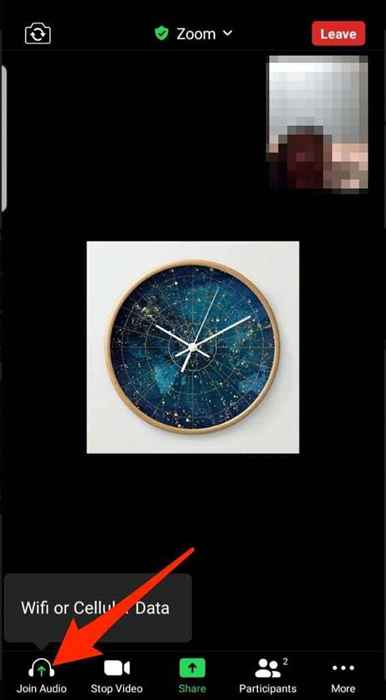
- Mengetuk Wifi atau data seluler.
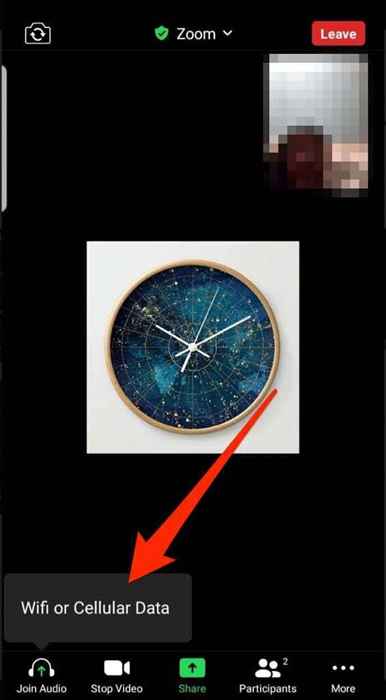
Catatan: Jika opsi Audio Join tidak ada, ketuk menu di sudut kanan bawah, pilih Disconnect Audio, tinggalkan panggilan, dan bergabung kembali setelah beberapa detik.
Berikan izin zoom untuk menggunakan mikrofon Anda
Anda juga dapat memeriksa apakah zoom memiliki izin untuk menggunakan ponsel atau mikrofon tablet Anda.
- Di iPhone atau iPad, buka Pengaturan > Pribadi > Mikropon dan beralihnya sakelar di sebelah Perbesar untuk memungkinkan aplikasi menggunakan mic iPhone Anda.
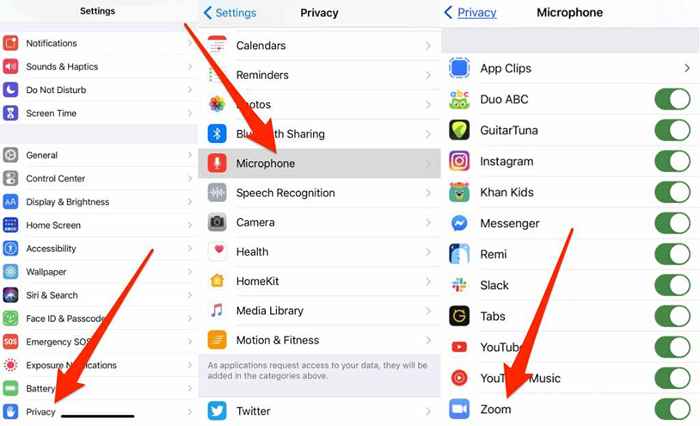
- Di Android, kunjungi Pengaturan > Aplikasi > Perbesar > Izin dan beralihnya sakelar di sebelah Mikropon untuk memungkinkan zoom menggunakan mikrofon perangkat Anda.
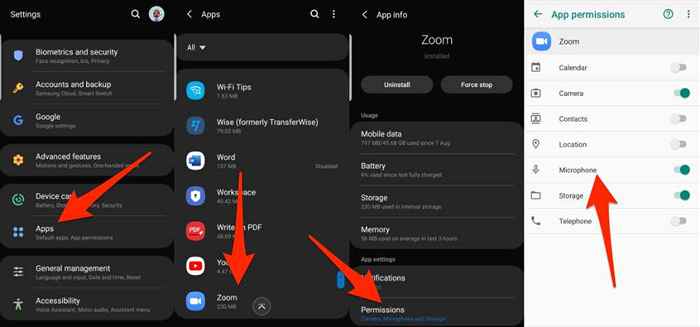
Catatan: Anda juga dapat mencoba bergabung dengan Zoom dengan memanggil ke pertemuan dengan nomor telepon Anda dan lihat apakah audio Anda akan berfungsi. Jika Anda tidak dapat bergabung dengan memanggil, host mungkin telah menonaktifkan opsi itu atau ada pada rencana yang tidak memiliki add-on audio.
Perbarui zoom
Anda juga dapat memperbarui aplikasi Zoom di komputer atau perangkat seluler Anda untuk menghindari masalah potensial, termasuk yang terkait dengan Audio Zoom.
Komputer
- Buka Zoom di PC atau Mac Anda dan pilih foto Profil di sudut kanan atas.
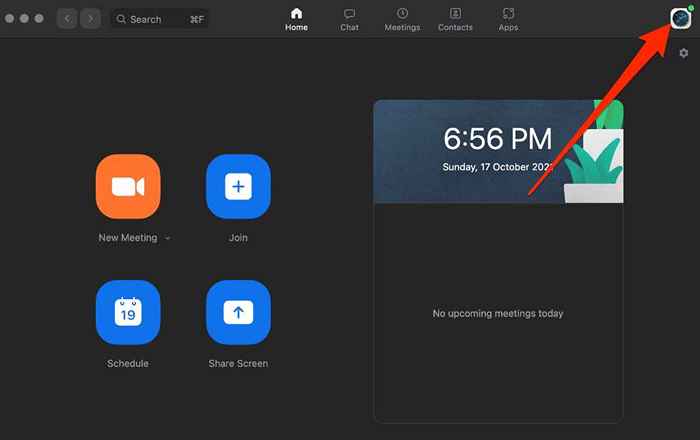
- Pilih Periksa pembaruan dari menu.
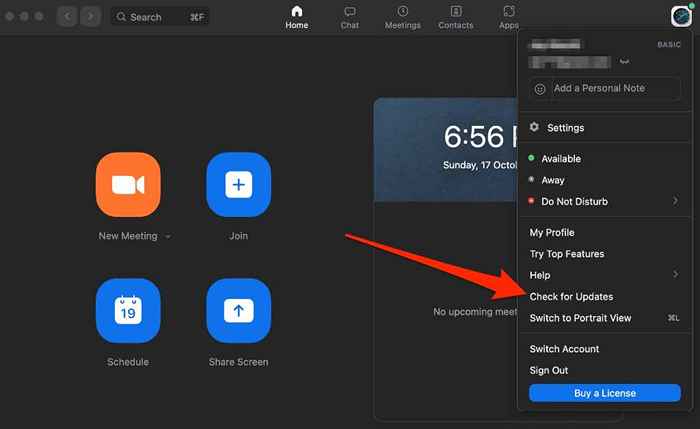
- Pilih Memperbarui untuk menginstal pembaruan yang tertunda.
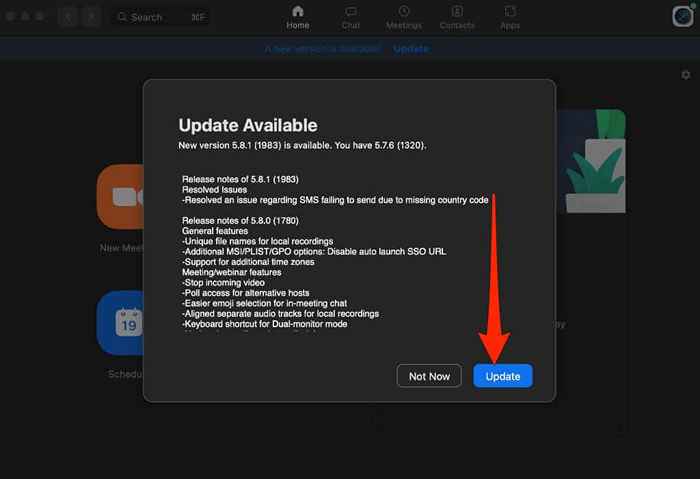
- Selanjutnya, pilih Install.
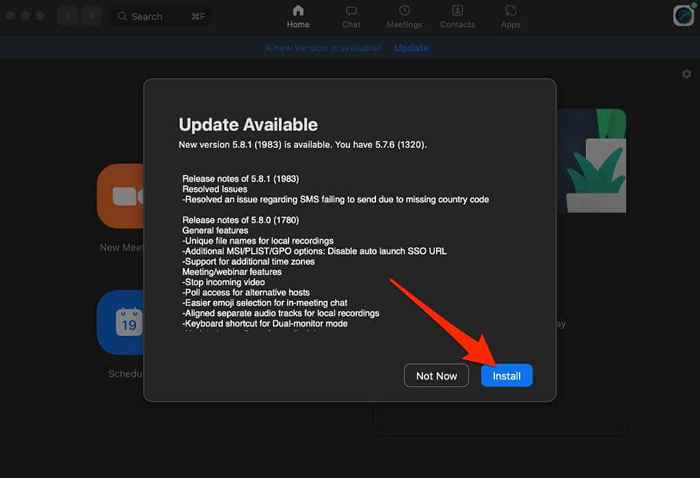
- Pilih Melanjutkan Untuk menyetujui ketentuan layanan zoom.
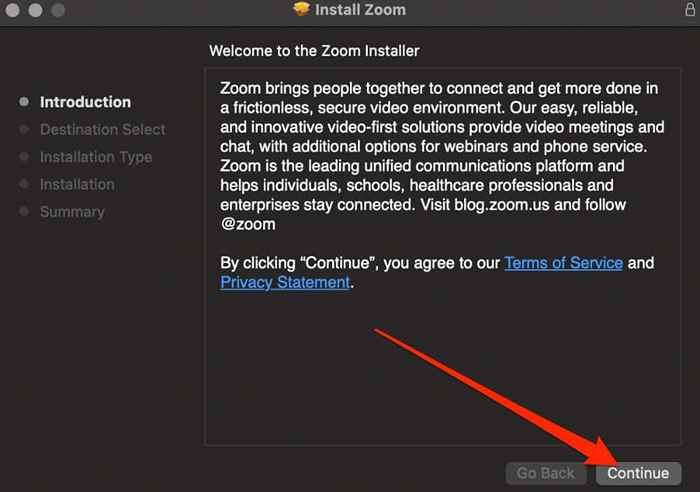
- Selanjutnya, pilih Install Sekali lagi untuk melakukan instalasi standar perangkat lunak.
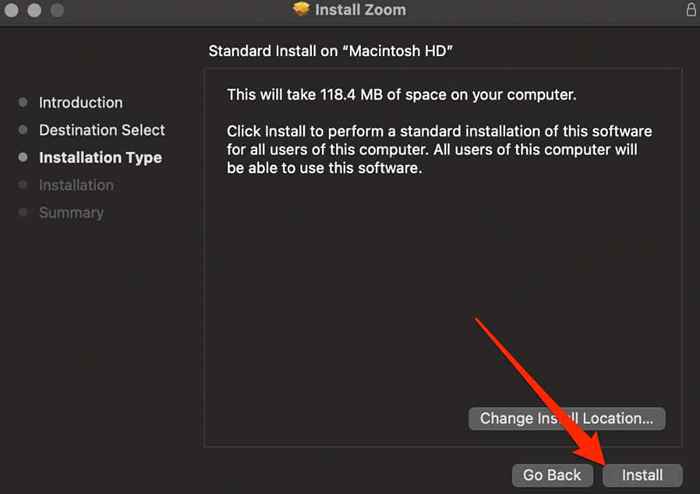
- Masukkan kata sandi Anda dan kemudian pilih Instal perangkat lunak.
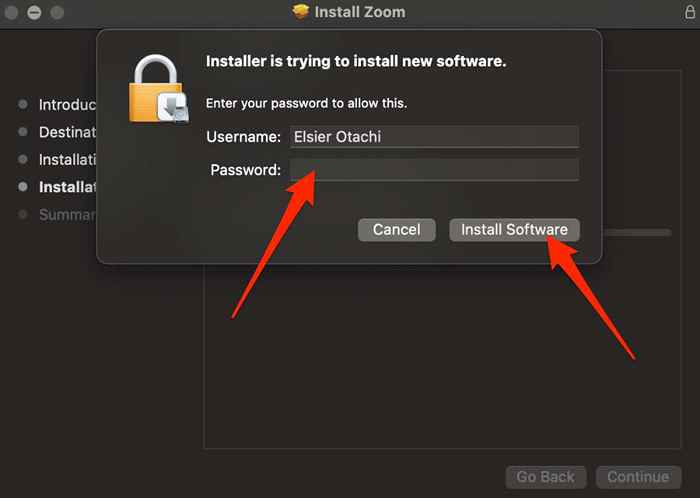
- Setelah instalasi selesai, pilih Menutup. Zoom akan dibuka kembali setelah itu Anda dapat menguji apakah audio berfungsi lagi.
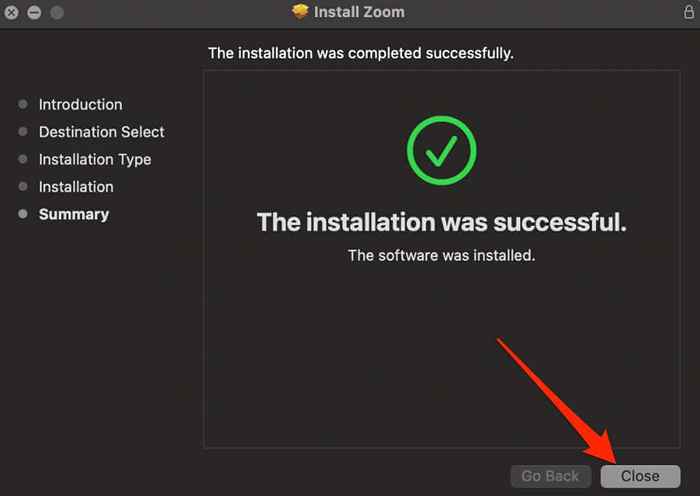
Android
Jika Anda menggunakan aplikasi Zoom di perangkat Android Anda, Anda dapat memperbarui menggunakan langkah -langkah ini.
- Membuka Google Play Store dan ketuk Anda foto profil.
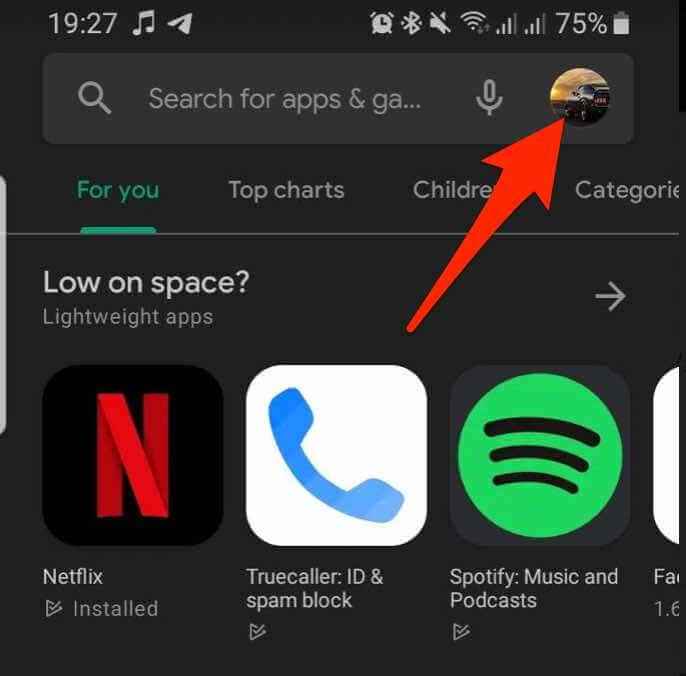
- Mengetuk Kelola aplikasi dan perangkat.
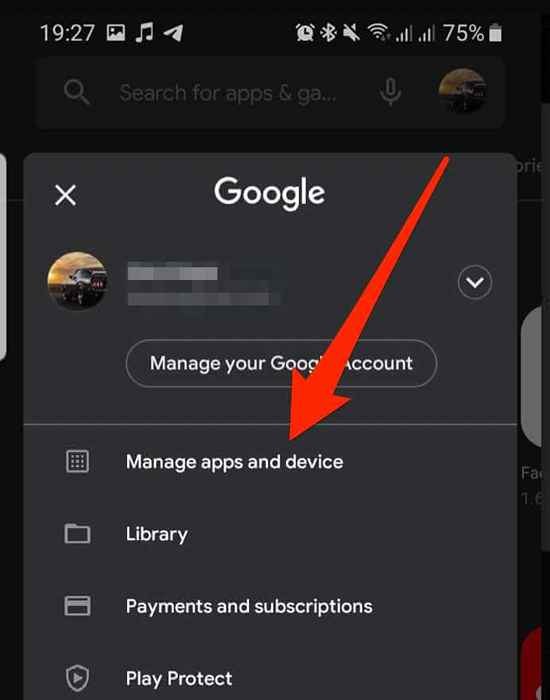
- Selanjutnya, ketuk Mengelola dan kemudian ketuk Perbesar aplikasi. Jika ada pembaruan yang tertunda, ketuk Memperbarui untuk menginstalnya.
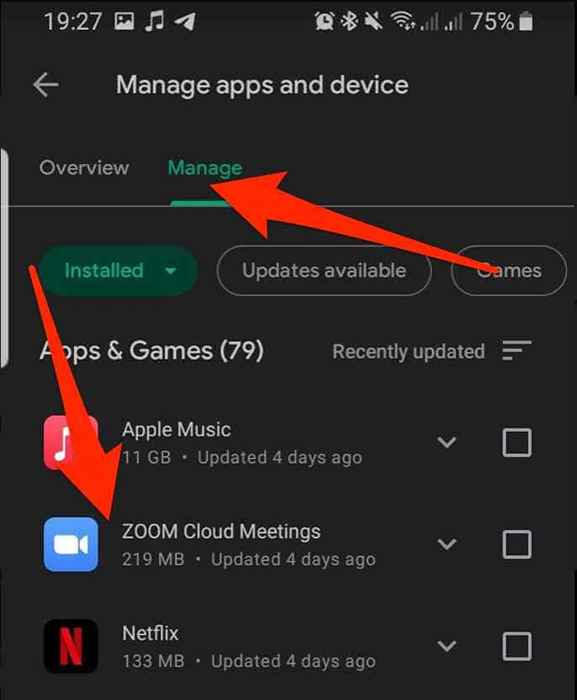
iOS
Untuk perangkat iOS, Anda dapat memperbarui aplikasi Zoom melalui App Store.
- Buka Toko aplikasi dan ketuk Anda foto Profil.
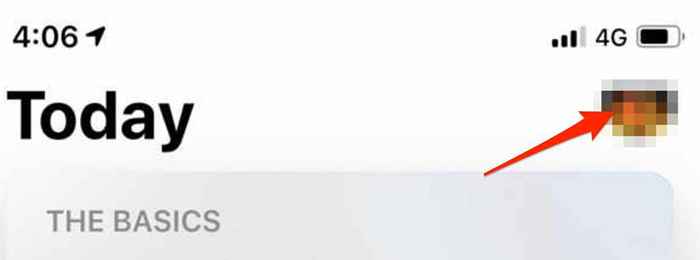
- Jika pembaruan tersedia untuk zoom, ketuk Memperbarui untuk menginstal pembaruan.
Instal ulang zoom
Jika semuanya gagal, uninstall dan pasang kembali zoom di komputer atau perangkat seluler Anda dan kemudian coba gunakan audio selama panggilan zoom.
Kelola perjuangan audio Anda di zoom
Sekarang Anda seharusnya berhasil mendapatkan kembali audio Anda di zoom.
Jika Anda masih tidak bisa mendapatkan suara, cobalah mengganti mikrofon Anda dengan mikrofon eksternal berkualitas tinggi dan mengaturnya dengan benar, atau dapatkan sepasang headphone berkualitas baik.
Jika Anda menggunakan iPhone, lihat panduan kami di mikrofon terbaik untuk iPhone.
Apakah panduan ini bermanfaat? Beri tahu kami dalam komentar di bawah ini.

