Kesalahan YouTube “Kesalahan Audio Renderer, Harap restart komputer Anda” Perbaiki
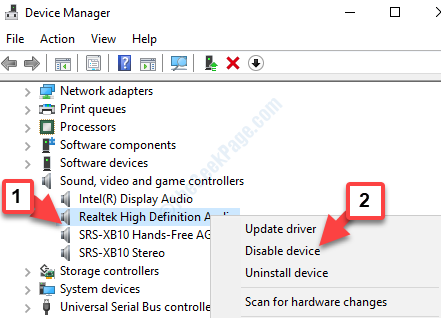
- 2695
- 109
- Dwayne Hackett
Saat memutar video YouTube di browser Anda, pengguna sering menemukan pesan kesalahan ini, “Kesalahan Audio Renderer, harap restart komputer Anda“. Jika Anda baru saja menginstal pembaruan dan beralih perangkat audio, Anda dapat melihat kesalahan ini.
Itu dapat muncul di versi Windows apa pun dan di browser web apa pun. Berita baiknya adalah, kesalahan YouTube ini "Kesalahan Audio Renderer, harap restart komputer Anda“Bisa diperbaiki dan dengan mudah.
Mari kita lihat caranya.
Metode 1: Melalui Manajer Perangkat
Langkah 1: tekan Kunci Windows + X Bersama di keyboard Anda untuk membuka menu konteks.
Langkah 2: Dari menu, pilih Pengaturan perangkat.
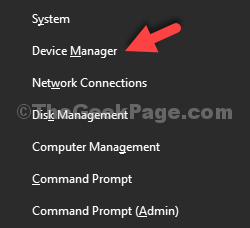
Langkah 3: Dalam Pengaturan perangkat jendela, gulir ke bawah untuk menemukan Pengontrol suara, video, dan game. Klik panah di sebelah kiri untuk memperluas bagian.
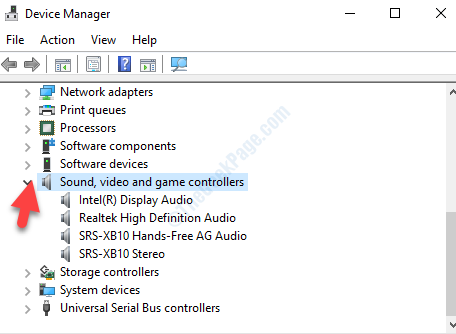
Langkah 4: Pilih output audio default dari daftar. Di sini, kami memilih, Audio Definisi Tinggi Realtek. Sekarang, klik kanan di atasnya dan pilih Nonaktifkan perangkat Dari menu klik kanan.
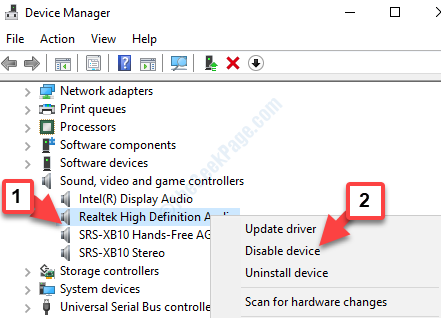
Langkah 5: Sekarang, klik kanan pada perangkat audio default lagi, dan pilih Memungkinkan Dari menu klik kanan.

Sekarang, restart komputer Anda dan coba putar video YouTube lagi di browser Anda. Audio sekarang harus bermain dengan baik tanpa kesalahan. Jika masalah tetap ada, coba metode ke -2.
Metode 2: Melalui Properti Suara
Langkah 1: Pergi ke Awal tombol (Ikon Windows) Terletak di kiri bawah desktop Anda. Klik kanan di atasnya untuk membuka menu klik kanan.
Langkah 2: Dari menu klik kanan, pilih Berlari untuk membuka Jalankan perintah.
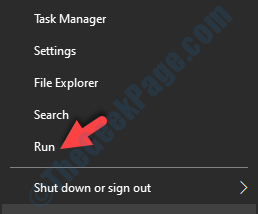
Langkah 3: Sekarang, ketik mmsys.cpl di kotak pencarian dan tekan Memasuki untuk membuka Suara Kotak Dialog Properties.
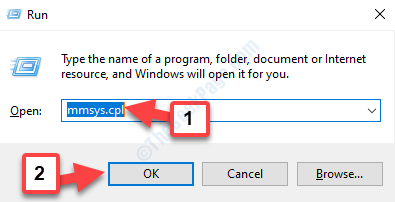
Langkah 4: Dalam Suara kotak dialog, di bawah Pemutaran periksa tab jika Anda telah mengatur perangkat audio yang Anda inginkan sebagai perangkat default.
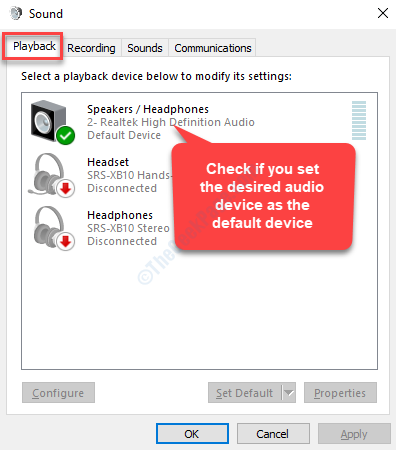
Langkah 5: Sekarang, pilih Rekaman tab, dan periksa apakah perangkat yang diinginkan diatur sebagai perangkat default.
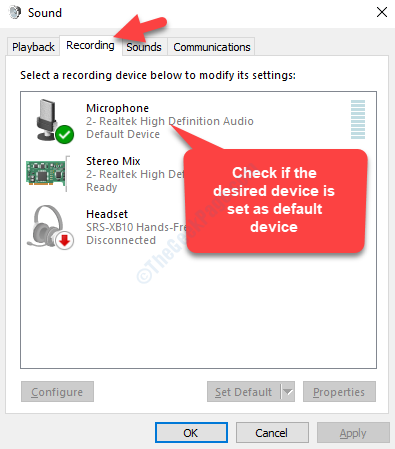
Langkah 6: Jika Anda ingin mengatur yang lain Pemutaran atau Rekaman perangkat sebagai perangkat default, cukup pilih dan tekan Set standar Tombol ke bagian bawah jendela.
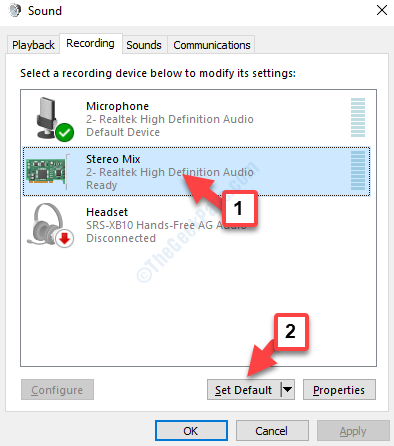
Langkah 7: Namun, jika Anda masih memiliki masalah, pilih yang diinginkan Pemutaran atau Rekaman perangkat, dan klik kiri pada Properti tombol.
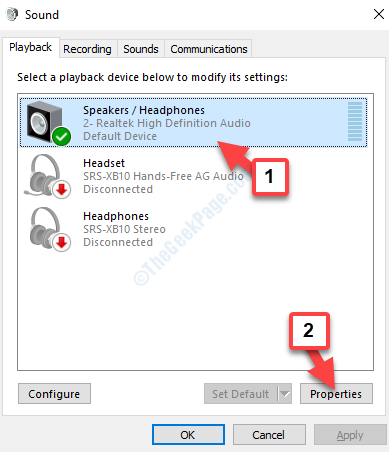
Langkah 8: Dalam Properti kotak dialog, buka Canggih tab dan Under Format default, Tetapkan laju sampel berdasarkan kualitas yang Anda inginkan.
Anda dapat menekan Tes tombol di sebelahnya untuk memeriksa kualitasnya. Setelah selesai, tekan Menerapkan kemudian OKE untuk menyimpan perubahan.
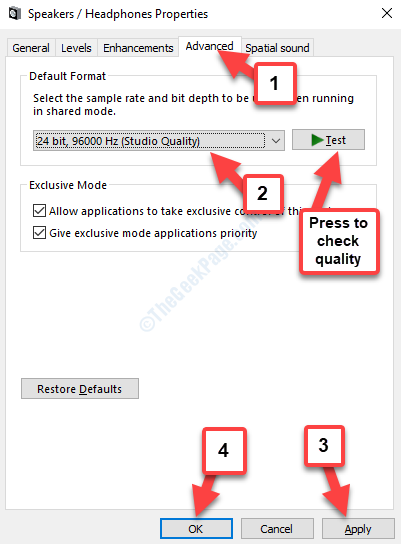
Itu saja. Ini harus memperbaiki kesalahan dan sekarang Anda dapat memutar video youtube tanpa masalah apa pun.
- « Cara memperbaiki kesalahan toko microsoft 0x8004e108 di windows 10
- Cara Memperbaiki Kesalahan Windows 10 0x80071a91 »

