Sistem Anda memiliki driver yang terkunci untuk spesifikasi produsen
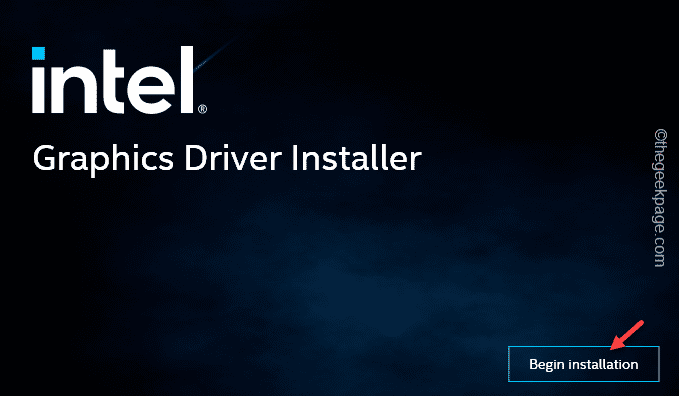
- 3564
- 477
- Enrique Purdy
Saat menjalankan Intel Graphics Driver Installer File di komputer Anda, Anda telah melihat kesalahan ini “Ada yang salah. Sistem Anda memiliki driver yang terkunci untuk spesifikasi produsen. Silakan coba unduh driver terbaru dari situs web pabrikan untuk diperbarui. Kode Keluar 1". Kesalahan ini muncul ketika driver grafis yang ada terkunci pada spesifikasi prasetis pabrikan. Biasanya dilakukan karena alasan keamanan. Jangan khawatir. Ada cara tertentu Anda dapat memperbaiki masalah dan menginstal driver grafik secara manual.
Daftar isi
- Perbaiki 1 - Unduh penginstal driver dan instal
- Perbaiki 2 - Perbarui Grafik Intel Menggunakan Device Manager
- Perbaiki 3 - Unduh Langsung dari OEM
Perbaiki 1 - Unduh penginstal driver dan instal
Unduh Driver Grafik untuk sistem Anda, lepaskan dari internet, dan gunakan penginstal driver untuk menginstal driver terbaru.
Langkah 1 - Periksa Prosesor, Versi OS
Jalankan cek untuk prosesor sistem dan versi OS sehingga Anda bisa mendapatkan driver yang tepat untuk sistem Anda.
[Anda dapat melewatkan langkah -langkah ini jika Anda sudah mengunduh driver grafis intel, Anda dapat melewatkan langkah -langkah ini. ]
Langkah 1 - Buka panel run menggunakan Menangkan Key+R.
Langkah 2 - Kemudian, jenis ini dan klik "OKE“.
msInfo32
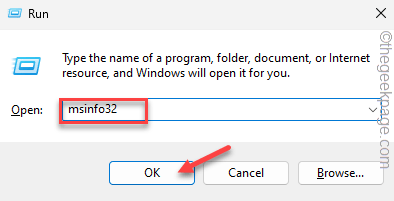 msInfo32 mnt
msInfo32 mnt Langkah 3 - Biarkan "Ringkasan Sistem“Berada di bagian kiri.
Langkah 4 - Kemudian, di bagian kanan, periksa OS "Versi: kapan" Dan "Prosesor"Informasi.
[Anda harus memiliki Windows 10, 64-bit, versi 1709 (juga dikenal sebagai "redstone 3") atau lebih tinggi. Sisi prosesor membutuhkan Intel Generasi ke -6 atau prosesor yang lebih baru.]
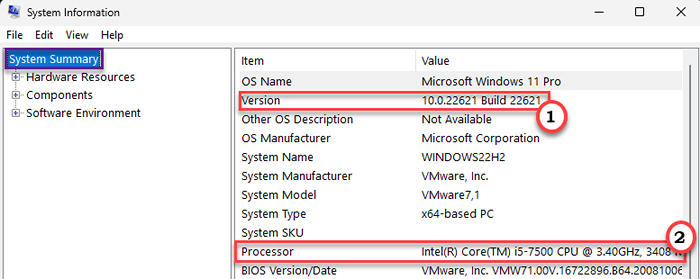
Jika spesifikasi sistem Anda cocok dengan ini, Anda dapat melanjutkan untuk mengunduh driver Intel Graphics terbaru.
Langkah 2 - Unduh Driver Grafis Intel terbaru
Anda dapat mengunduh driver grafis Intel terbaru sesuai dengan spesifikasi sistem Anda dari situs web Intel.
Langkah 1 - Sekarang, berdasarkan generasi prosesor Intel atau versi kartu Intel Graphics, silakan ke tautan ini -
Grafik Terpadu dengan Prosesor Generasi ke -6 hingga ke -10 Intel® Generasi ke -10
Grafik Diskrit Intel® ARC ™ dan/atau grafik terintegrasi dengan generasi ke -11 atau prosesor Intel® generasi yang lebih baru
Grafis Diskrit Intel® ARC ™ Pro
Paket driver berukuran cukup besar. Jadi mungkin perlu beberapa saat untuk mengunduhnya.
Setelah mengunduhnya, Anda dapat keluar dari browser.
Langkah 3 - Instal Driver Grafik
Sekarang putuskan sambungan dari internet dan jalankan paket driver untuk menginstal driver grafis intel terbaru.
Langkah 1 - Memutuskan perangkat dari internet.
Ini adalah ukuran peringatan untuk memastikan Windows tidak secara otomatis mulai mengunduh atau menginstal driver grafis dari OEM.
Langkah 2 - Sekarang, buka File Explorer menggunakan Menangkan Kunci+E.
Langkah 3 - Setelah ini, pergilah ke lokasi file paket yang diunduh. Di sana, ketuk ganda itu untuk memulai prosesnya.
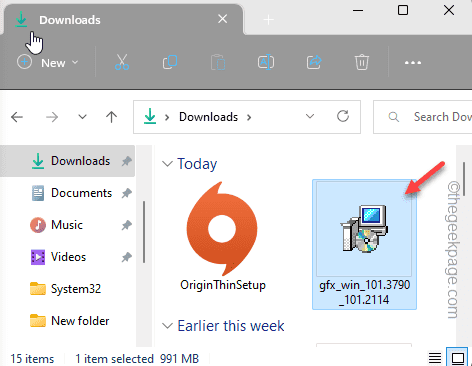
Langkah 4 - Sekarang, klik “Mulai instalasi”Di halaman pertama.
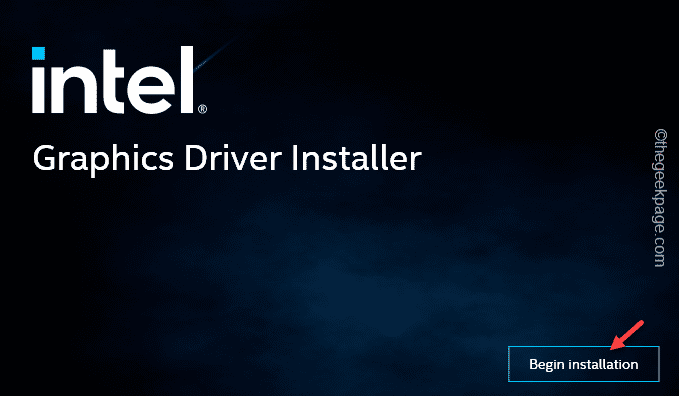
Langkah 5 - Setelah ini, terima perjanjian proses instalasi.
Langkah 6 - Setelah Anda mencapai fase instal, ketuk “Menyesuaikan"Tombol untuk menjelajahinya.
Langkah 7 - Sekarang, pastikan untuk tidak melakukannya memeriksa The "Jalankan instalasi yang bersih"Kotak centang.
Langkah 8 - Silakan dan selesaikan fase instalasi driver.
Langkah 9 - Akhirnya, saat driver diinstal pada sistem Anda, Anda akan diminta restart sistem opsional. Klik "Reboot opsional“.
Komputer Anda akan mengulang kembali secara otomatis.
Langkah 10 - Saat sistem booting secara normal, gunakan Menangkan Kunci dan SAYA kunci bersama.
Langkah 11 - Kemudian, pilih “pembaruan Windows”Dari panel kiri.
Langkah 12 - Setelah ini, klik "Periksa pembaruan“.
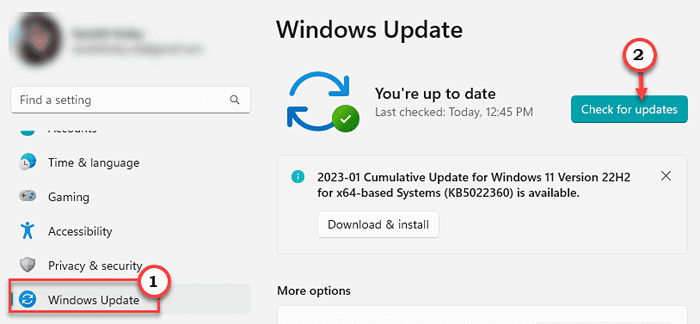
Jika driver grafik memerlukan kustomisasi yang dikeluarkan OEM, itu akan menerima yang dari pembaruan Windows.
Perbaiki 2 - Perbarui Grafik Intel Menggunakan Device Manager
Anda dapat menggunakan Device Manager untuk memperbarui driver kartu grafis Intel.
Langkah 1 - Jenis "perangkat"Di bilah pencarian.
Langkah 2 - Anda dapat dengan mudah mengklik "Pengaturan perangkat“Untuk membukanya.
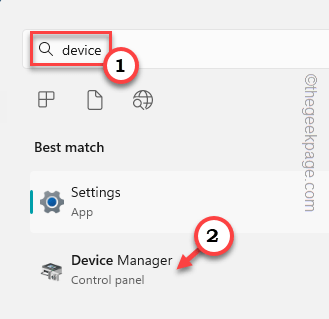
Langkah 3 - Tunggu agar manajer perangkat memuat semua driver. Lalu, perluas "Display adapter“.
Langkah 4 - Kemudian, klik kanan Kartu Intel dan klik "Perbarui driver“.
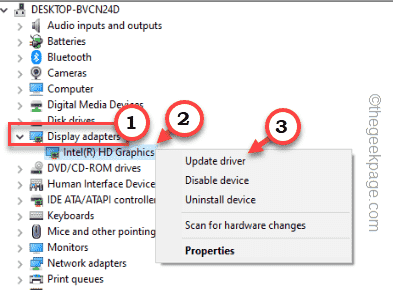
Langkah 5 - Di halaman berikutnya, klik "Jelajahi komputer saya untuk driver“.
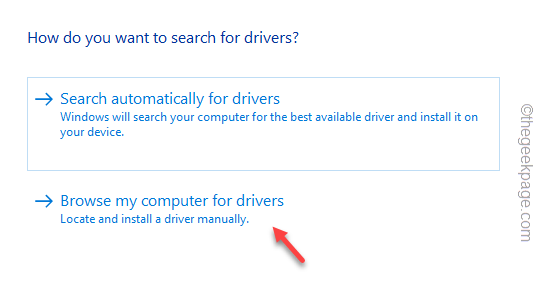
Langkah 6 - Pada langkah berikut, klik "Izinkan saya memilih dari daftar driver yang tersedia di komputer saya“.
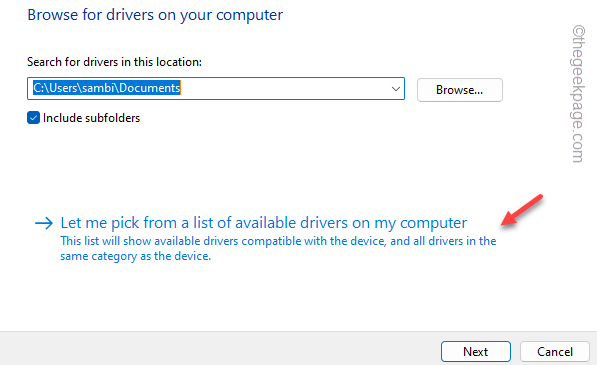
Langkah 7 - Daftar driver tampilan akan muncul. Di sana, pilih “Driver Grafis Intel HD“.
Langkah 8 -Lalu klik "Berikutnya”Untuk menginstal driver grafis itu.
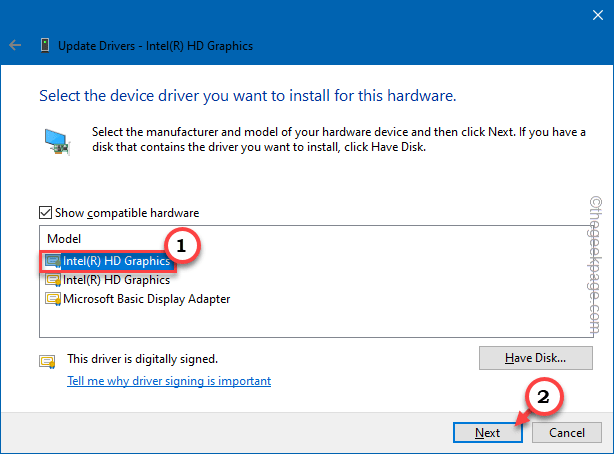
Tunggu sampai Windows menginstal driver terbaru di komputer Anda. Setelah ini, Anda dapat melanjutkan dan keluar dari manajer perangkat, dan mengulang kembali sistem Anda.
Ini seharusnya menginstal driver terbaru.
Perbaiki 3 - Unduh Langsung dari OEM
Solusi terakhir untuk masalah ini adalah dengan langsung mengunduh driver grafis dari situs web OEM (produsen perangkat) dan instal driver grafis.
Biasanya, semua situs web OEM memiliki repositori driver untuk semua model perangkat.
Langkah 1 - Pergi ke situs web produsen OEM. Kami telah memberikan tautan langsung ke
Dell
Hp
Asus
Lenovo
Tanaman acer
Langkah 2 - Pergi ke Pengemudi bagian. Di sana, tentukan model perangkat yang Anda miliki.
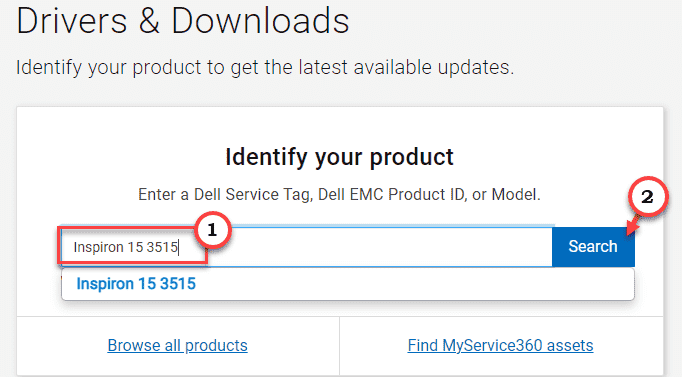
Langkah 3 - Cari tahu Driver Grafis Intel HD untuk sistem Anda. Unduh driver grafis terbaru untuk perangkat Anda.
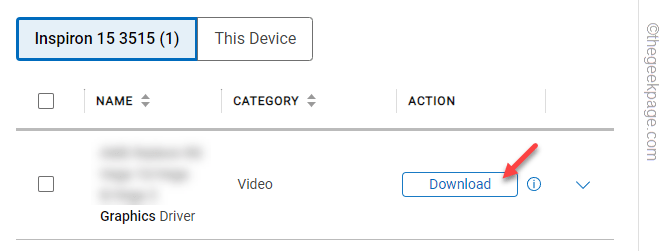
Langkah 4 - Akhirnya, cukup jalankan penginstal driver ini untuk memperbarui kartu grafis ke versi terbaru.
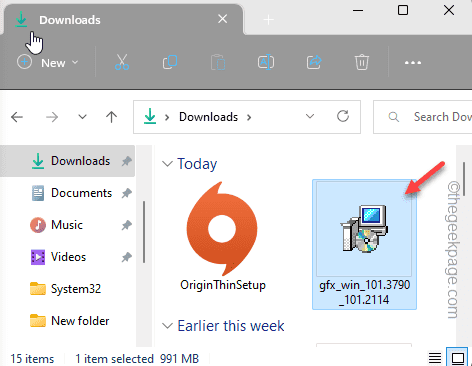
Setelah selesai, itu akan meminta Anda mengulang kembali komputer Anda. Lakukan restart itu.
Dengan cara ini, Anda tidak akan melihat “Ada yang salah. Sistem Anda memiliki driver yang terkunci untuk spesifikasi produsen."Kesalahan lagi.
- « Mode potret tidak berfungsi pada kamera iPhone [diselesaikan]
- Cara memperbaiki kesalahan aplikasi 0xc0000906 di windows pc »

