PC Anda tidak dapat memproyeksikan ke perbaikan layar lain
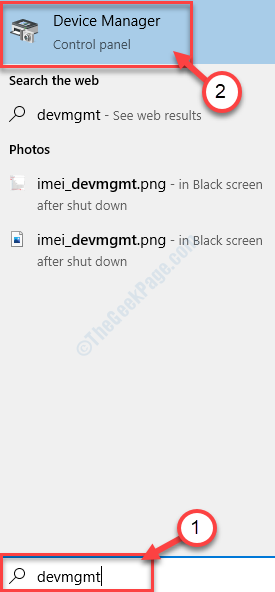
- 4870
- 1451
- Dr. Travis Bahringer
Windows 10 & Windows 11 memiliki pengaturan in-built yang dapat dengan mudah Anda proyeksikan layar desktop ke layar eksternal lainnya. Tetapi terkadang saat melakukannya, Anda mungkin melihat bahwa 'PC Anda tidak dapat memproyeksikan ke layar lain'. Coba instal ulang driver atau gunakan kartu video lain 'telah muncul di layar Anda. Masalah ini sebenarnya terjadi karena driver grafis yang rusak di perangkat Anda.
Kami telah membahas beberapa solusi mudah untuk menyelesaikan masalah ini.
Daftar isi
- Perbaiki 1 - Hapus instalan driver grafis yang ada
- Perbaiki 2 - Perbarui Driver Grafis
- Perbaiki 3 - Instalasi Manual Driver Grafik Anda
- Perbaiki 4 - Instal Driver Grafik Terbaru
Perbaiki 1 - Hapus instalan driver grafis yang ada
Menghapus pemasangan kartu grafis yang buruk dari sistem Anda harus memperbaiki masalah ini.
1. Pencarian untuk "devmgmt“Dari kotak pencarian.
2. Setelah itu, klik pada “Pengaturan perangkat“.
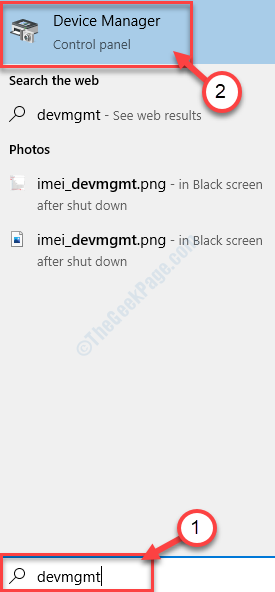
3. Saat jendela utilitas muncul di layar Anda, klik pada “Display adapter“.
4. Setelah itu, klik kanan pada adaptor grafis yang bermasalah. Kemudian, klik pada “Menghapus perangkat“.
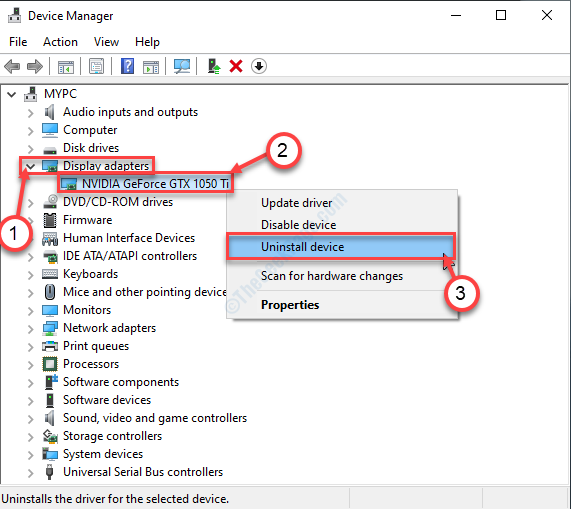
5. Jika Anda menemukan prompt tambahan untuk konfirmasi, klik "Uninstall“.
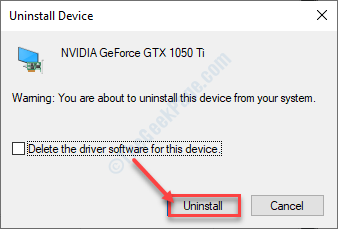
Setelah pengemudi dihapus dari sistem Anda, tutup Pengaturan perangkat.
Kemudian, mengulang kembali perangkat Anda.
Ini harus memperbaiki masalah.
Perbaiki 2 - Perbarui Driver Grafis
Memperbarui driver grafik harus menyelesaikan masalah ini.
1. Tekan Kunci Windows+X.
2. Setelah itu, klik "Pengaturan perangkat“.
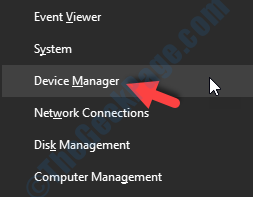
3. Sebagai Pengaturan perangkat akan muncul, memperluas 'display adapters' lagi dan kemudian klik kanan pada adaptor grafis.
4. Setelah itu, klik "Perbarui driver“.
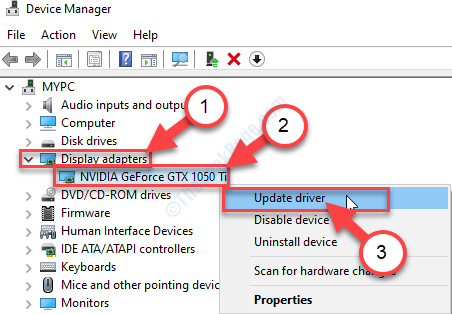
5. Kemudian, pilih “Cari secara otomatis untuk driver yang diperbarui“.
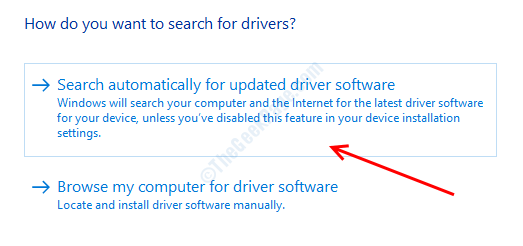
Tunggu saja proses instalasi selesai.
Perbaiki 3 - Instalasi Manual Driver Grafik Anda
Jika perbaikan di atas tidak berhasil untuk Anda, instalasi secara manual
1. Pada awalnya Anda perlu mencari "Pengemudi nvidia“.
2. Setelah hasil pencarian muncul, klik "Unduh driver | nvidia“.
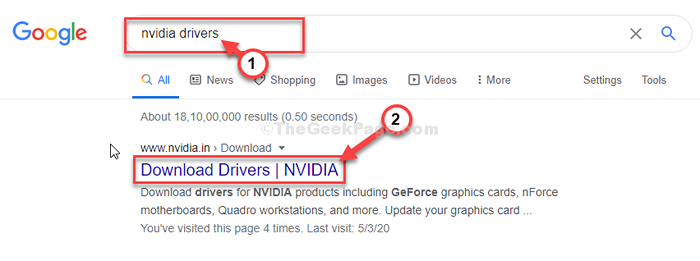
3. Kemudian, Anda perlu memilih spesifikasi yang tepat dari driver grafis Anda. Cukup klik pada drop-down dari pengaturan tertentu seperti 'tipe produk', 'seri produk', dll, dan pilih sesuai dengan driver grafis Anda.
4. Setelah mengaturnya, klik "MENCARI“.
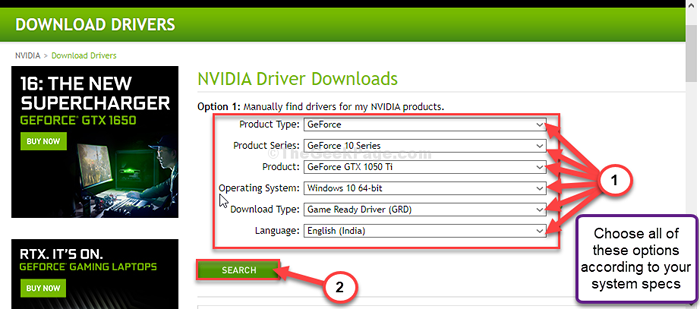
5. Anda akan melihat bahwa versi terbaru dari pengemudi telah muncul.
6. Setelah itu klik “Unduh“.
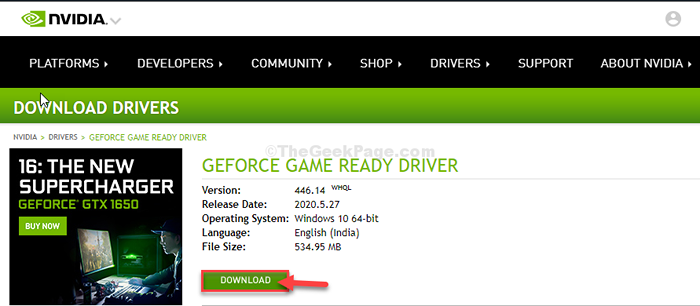
6. Setelah driver diunduh di perangkat Anda, tutup jendela browser.
7. Kemudian, klik dua kali di atasnya untuk memulai proses instalasi driver.
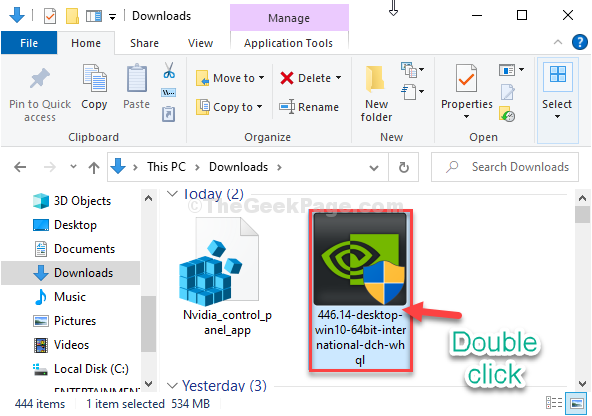
8. Lalu klik tombol radio di samping “Driver Graphics Nvidia dan Pengalaman GeForce" pilihan.
9. Kemudian, klik "Setuju dan Lanjutkan“.
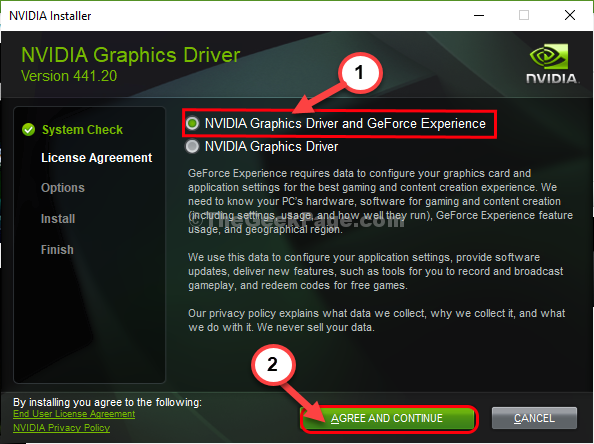
10. Dalam Opsi Instalasi layar, klik pada "Ekspres (direkomendasikan)"
11. Akhirnya, klik "Berikutnya”Untuk memulai proses instalasi.
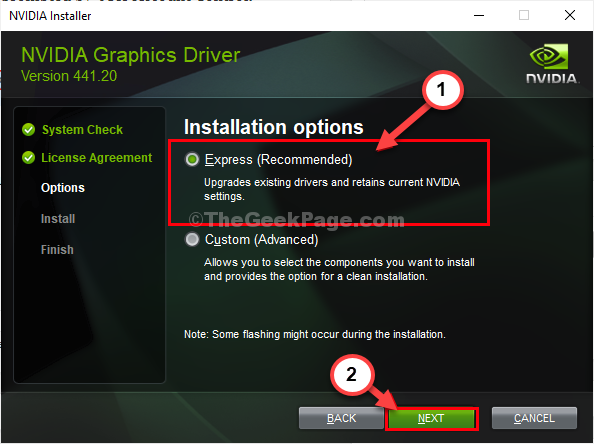
12. Setelah instalasi selesai, Anda akan melihat pesan 'NVIDIA Installer telah selesai'.
13. Klik "Menutup“Untuk menutup jendela.
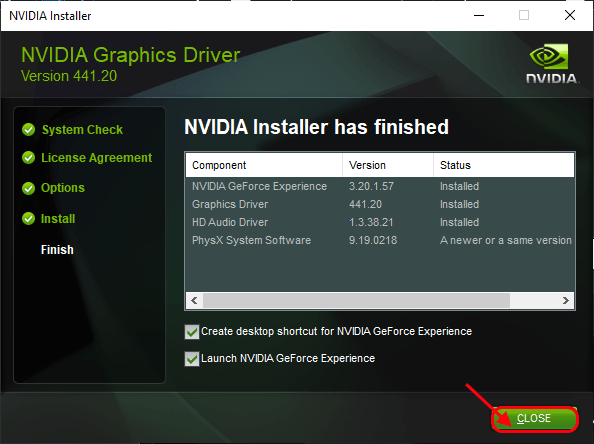
Menyalakan ulang komputer Anda untuk menyelesaikan proses instalasi ini.
Coba proyeksikan layar Anda ke monitor eksternal.
Perbaiki 4 - Instal Driver Grafik Terbaru
Menginstal driver grafis terbaru di perangkat Anda harus berhasil untuk Anda.
1. Cari “Pengalaman GeForce“Dari kotak pencarian.
2. Setelah itu, klik "Pengalaman GeForce“Dalam hasil pencarian.
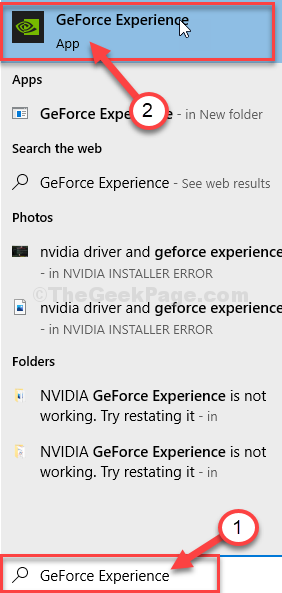
3. Ketika Pengalaman GeForce muncul, klik pada “PengemudiTab.
4. Sekarang, klik "Periksa pembaruan“.
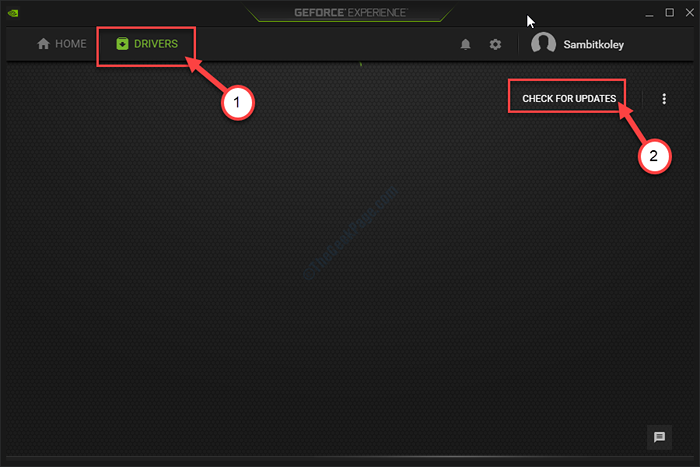
5. Untuk mengunduh versi terbaru driver, klik “Unduh“.
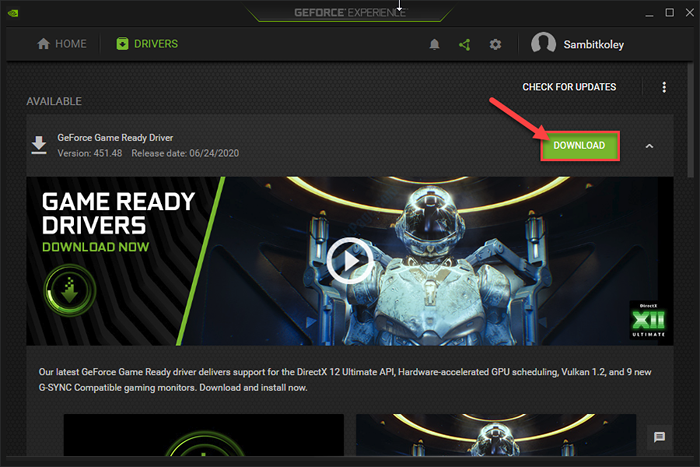
Biarkan ini mengunduh driver di komputer Anda. Tunggu dengan sabar selama beberapa menit.
6. Setelah proses pengunduhan selesai, Anda akan melihat dua opsi "Instalasi Ekspres" dan "Instalasi Kustom".
7. Cukup pilih "Instalasi ekspres“.
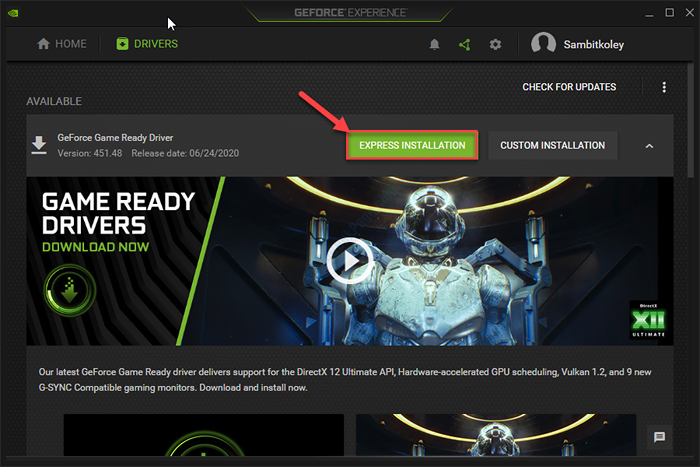
Sekarang, Pengalaman GeForce akan menginstal driver terbaru ini di perangkat Anda.
Ini harus memakan waktu hingga 5-10 menit.
7. Dalam beberapa menit Anda akan melihat bahwa “Pemasangan selesai"Pesan telah muncul.
8. Kemudian, klik "Menutup“.
Menyalakan ulang (jika diperlukan) komputer Anda untuk menyimpan perubahan. Kemudian cobalah memproyeksikan layar Anda ke yang eksternal.
- « Eksekusi skrip dinonaktifkan pada sistem ini PowerShell Error Fix
- Video TDR Kegagalan BSOD Layar Biru Kesalahan Kematian »

