Drive riwayat file Anda terlalu lama terputus
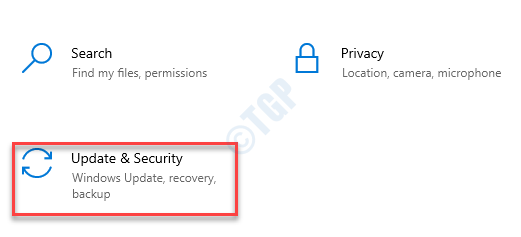
- 4672
- 843
- Enrique Purdy
Riwayat file sebenarnya adalah alat pemulihan sistem yang unik untuk sistem Windows 10. Tetapi beberapa pengguna mengeluh tentang pemberitahuan yang menjengkelkan yang terus mereka lihat di pusat aksi mereka. Menurut mereka, 'drive riwayat file Anda terlalu lama terputus. Untuk terus menyimpan salinan file Anda, sambungkan kembali drive Anda, dan kemudian jalankan pesan cadangan terus mengganggu alur kerja mereka. Jangan khawatir. Ikuti saja perbaikan mudah ini untuk memilah masalah pada sistem Anda.
Daftar isi
- Perbaiki 1 - sambungkan kembali drive
- Perbaiki 2 - Nyalakan riwayat file
- Perbaiki 3 - Perbaiki drive yang terhubung
- Perbaiki 4 - Matikan Riwayat File
- Perbaiki 5 - Memindahkan file ke drive baru
- Memperbaiki 6 - Masuk Kembali ke dalam Jaringan
Perbaiki 1 - sambungkan kembali drive
Jika drive cadangan terputus karena alasan apa pun, cukup hubungkan drive. Komputer akan mendeteksi drive yang terhubung dan melanjutkan operasi penyalinan. Anda tidak akan lagi melihat pengingat yang mengganggu.
Perbaiki 2 - Nyalakan riwayat file
Anda harus menyalakan riwayat file di komputer Anda.
1. tekan Kunci Windows+i kunci.
2. Kemudian, klik "Pembaruan & Keamanan“.
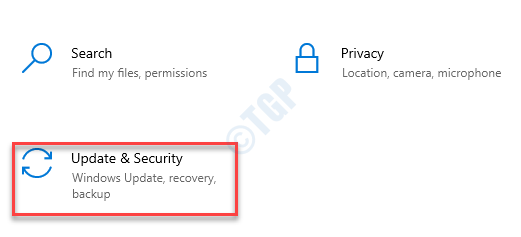
3. Setelah itu, klik pada “Cadangan" di sisi kiri.
4. Di sisi kanan, klik "Tambahkan drive“.
Anda akan melihat prompt untuk memilih drive eksternal. Pilih drive yang sesuai untuk memulai proses cadangan.
5. Jangan lupa untuk menggeser slider “Secara otomatis mendukung file saya" ke "PADA“.
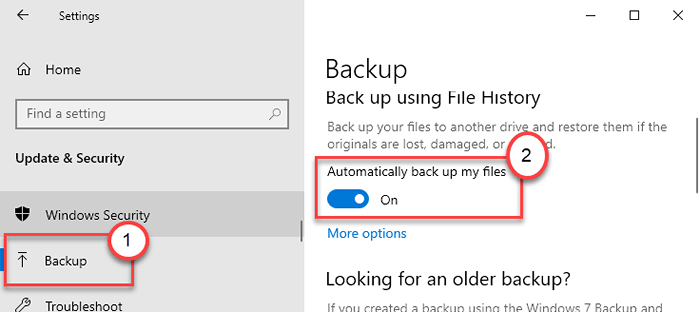
Jika komputer masih tidak dapat mendeteksi drive cadangan, lepaskan drive cadangan dari mesin Anda dan hubungkan lagi.
Untuk memulai cadangan secara instan, cobalah langkah -langkah ini -
A. Buka Pengaturan jendela. Mengakses “Pembaruan & Keamanan“.
B. Selanjutnya, di sisi kiri mencari “Cadangan"Pengaturan.
C. Di panel kanan, klik "Lebih banyak pilihan"Pengaturan untuk mengaksesnya.
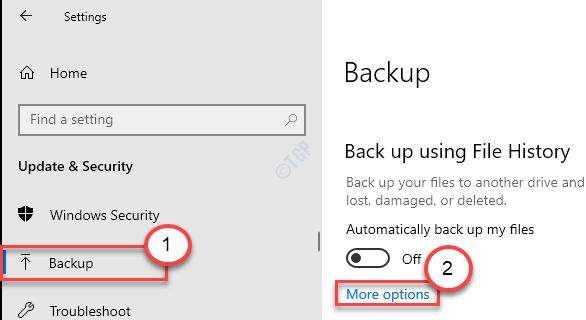
D. Kemudian, klik "Cadangan sekarang“Untuk mulai mencadangkan lagi.
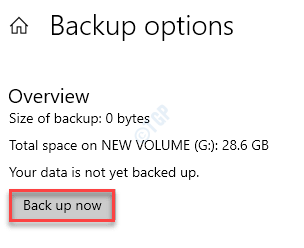
Proses cadangan sekarang akan dimulai. Ini harus memperbaiki masalah Anda dengan komputer Anda.
[
Cara alternatif-
1. Tekan saja Kunci Windows+R kunci bersama.
2. Setelah itu, tulis saja "kontrol“Di terminal dan memukul Memasuki.

3. Setelah layar panel kontrol berlaku, klik drop-down di samping 'Dilihat oleh:'.
4. Kemudian, klik Anda harus memilih “Ikon kecil" pilihan.

5. Selanjutnya, klik pada “Riwayat file”Dari daftar item panel kontrol.

6. Anda akan melihat riwayat file dimatikan.
7. Untuk mengaktifkannya, klik "Menyalakan”Di sudut bawah jendela.
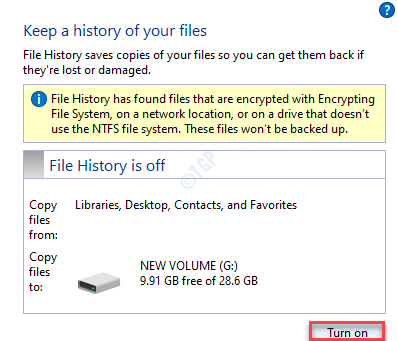
Tutup saja layar panel kontrol.
]
Perbaiki 3 - Perbaiki drive yang terhubung
Terkadang bahkan jika Anda telah menghubungkan drive dan komputer masih belum mendeteksinya, ikuti langkah -langkah ini.
1. Pada awalnya Anda harus mencolokkan drive ke sistem Anda.
2. Lalu, Anda harus mengetik "cmd“.
3. Setelah itu, klik kanan "cmd"Dan klik"Jalankan sebagai administrator“.
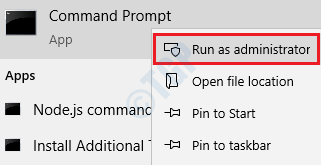
4. Salin-paste dan modifikasinya dan tekan Enter untuk menjalankan pemeriksaan pada disk.
Surat drive chkdsk:/f
[Ubah 'Surat Drive:' dari perintah ini dengan surat drive dari drive yang terhubung.
Contoh - Misalkan surat drive drive adalah g:, maka perintahnya akan -
chkdsk g:/f
]
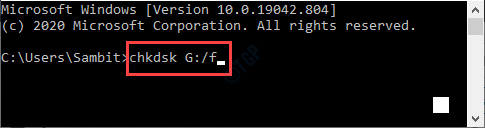
Tunggu proses pemeriksaan selesai.
Perbaiki 4 - Matikan Riwayat File
Solusi terbaik untuk masalah ini adalah mematikan pengaturan riwayat file di komputer Anda.
1. Pada awalnya, Anda harus menekan Kunci Windows+R kunci bersama.
2. Lalu, tulis saja "kontrol“Di terminal dan memukul Memasuki.

3. Setelah panel kontrol terbuka, cukup klik drop-down di samping 'Dilihat oleh:'.
4. Kemudian, klik Anda harus memilih “Ikon kecil" pilihan.

5. Selanjutnya, klik pada “Riwayat file“.

6. Anda akan melihat riwayat file dihidupkan.
7. Untuk menghentikannya, klik "Matikan”Di sudut bawah jendela.
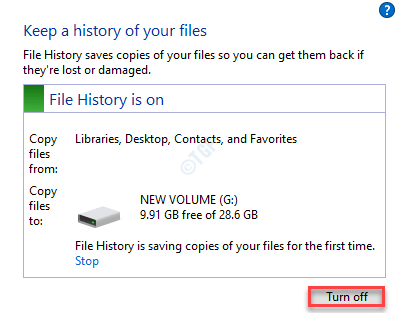
Setelah Anda mematikan pengaturan menjadi 'off', Anda dapat menutup layar panel kontrol.
8. Sekarang, tekan Kunci Windows+i kunci bersama.
9. Kemudian, klik pada “Pembaruan & Keamanan"Pengaturan untuk mengaksesnya.
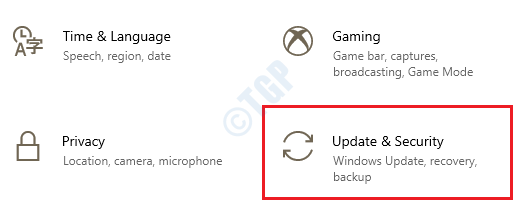
10. Sekarang, di sisi kiri mencari “Cadangan"Pengaturan.
11. Di panel kanan, klik "Lebih banyak pilihan"Pengaturan untuk mengaksesnya.
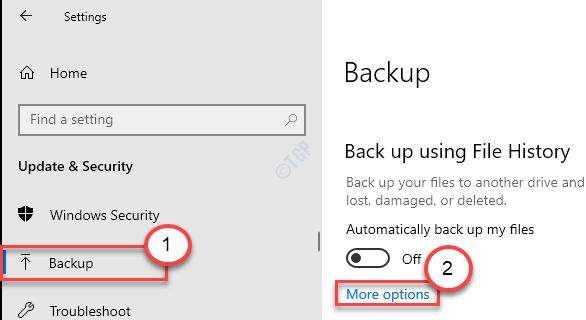
12. Gulir ke bawah melalui layar lebih banyak opsi sampai Anda dapat melihat pengaturan 'cadangan ke drive yang berbeda'.
13. Cukup klik "Berhenti menggunakan drive”Untuk menghentikan proses cadangan sepenuhnya.
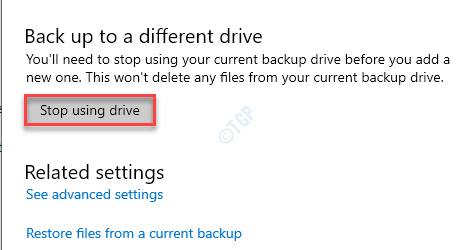
Ada langkah lain yang masih tersisa untuk menyelesaikan proses.
Langkah 2 - Hapus AppData tertentu
Anda harus menghapus AppData 'File History' dari komputer Anda.
1. Pertama -tama, buka file explorer di komputer Anda.
2.Setelah File Explorer terbuka, klik "Melihat”Di HT EME
3. Kemudian klik "Pilihan“.

4. Dalam Pilihan folder jendela, pergi ke “MelihatTab.
5. Untuk selanjutnya, memeriksa pilihan "Tampilkan file, folder, dan drive tersembunyi“.
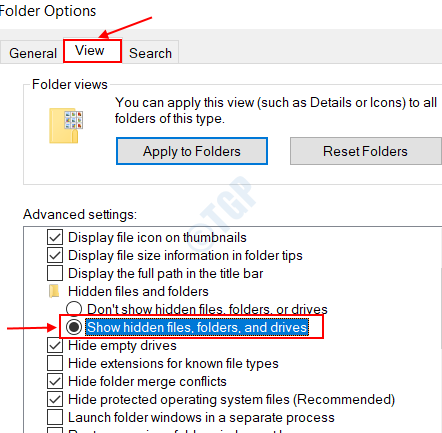
6. Setelah itu, klik "Menerapkan"Dan kemudian"OKE“.
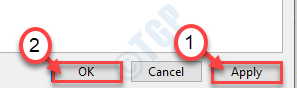
7. Sekarang, buka lokasi ini -
C: \ Users \%username%\ appData \ local \ microsoft \ windows
[%nama belakang% adalah nama pengguna Anda di mesin ini.]
8. Klik kanan pada “Riwayat file"Folder dan klik"Menghapus“Untuk menghapusnya.
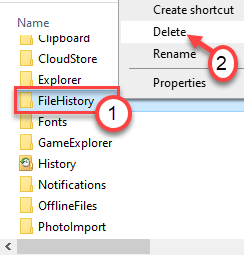
Setelah Anda menghapus folder, tutup jendela File Explorer.
Perbaiki 5 - Memindahkan file ke drive baru
Jika Anda memindahkan file dari drive yang ada ke drive baru, masalah ini akan berhenti terjadi.
1. Pertama -tama, tekan Kunci Windows+R kunci bersama.
2. Setelah itu, ketik "kontrol“Di Terminal Lari dan Hit Memasuki.

3. Panel kontrol akan terbuka. Cukup klik drop-down di samping 'Dilihat oleh:'Dan kemudian klik “Ikon kecil“.

4. Setelah itu, klik pada “Riwayat file“.

6. Di sisi kiri, klik pada “Pilih Drive“.
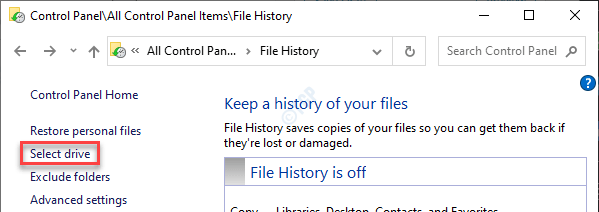
7. Ikuti instruksi yang disebutkan di sini dan klik “Ubah drive riwayat file Anda“.
8. Jika Anda ingin mengatur perangkat yang ada di jaringan, klik "Tambahkan Lokasi Jaringan“.
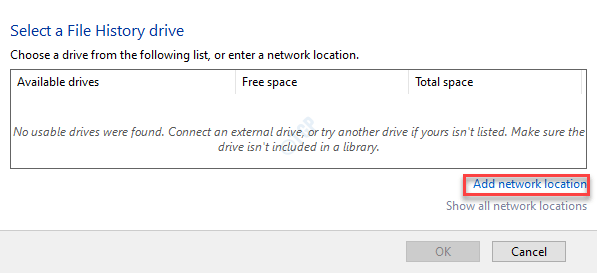
9. Sekarang Anda akan melihat prompt meminta izin apakah akan menyalin file cadangan yang ada ke drive baru.
10. Klik "Ya”Untuk memastikan.
Anda dapat beralih durasi untuk menyimpan file dalam riwayat file.
CATATAN-
Terkadang riwayat file memakan jumlah ruang ekstra hanya untuk membuat cadangan file yang lebih tua dan usang ke drive. Jika Anda ingin menghindarinya, ikuti langkah -langkah ini-
1. Buka riwayat file dari panel kontrol seperti yang diinstruksikan sebelumnya.
2. Setelah riwayat file terbuka, klik pada “Pengaturan lanjutan“.
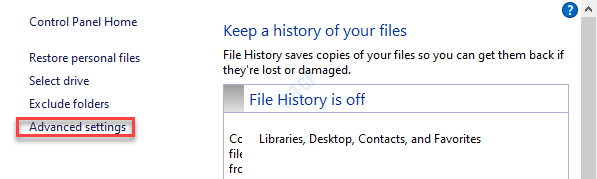
3. Di sini Anda akan melihat dua pengaturan drop-down.
A. Simpan file yang disalin - Interval waktu mengambil cadangan file dari mesin Anda ke drive.
B. Terus versi yang disimpan - Pengaturan ini menentukan berapa hari Anda ingin melestarikan file cadangan sebelum sistem secara otomatis menghapusnya.
Sesuaikan pengaturan ini sesuai dengan preferensi Anda.
3. Klik "Simpan perubahan“.
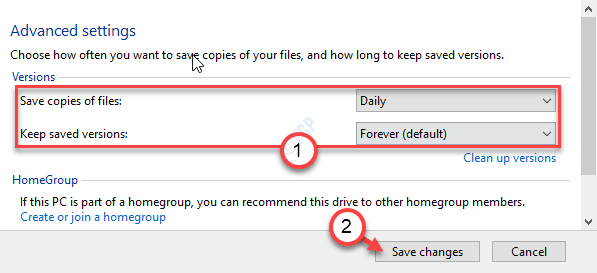
Dengan cara ini Anda dapat membatasi waktu berapa hari file cadangan harus dilestarikan dan menghemat ruang di direktori cadangan.
Memperbaiki 6 - Masuk Kembali ke dalam Jaringan
Terkadang jaringan cadangan berada di bawah pemeliharaan. Ini lebih lazim jika cadangan disimpan di lokasi jaringan. Dalam hal ini, cukup masukkan kredensial jaringan Anda untuk menandatangani kembali ke jaringan.
1. Klik pada kotak pencarian dan ketik "Riwayat file“.
2. Kemudian, klik pada “Masukkan kredensial jaringan“Dari hasil pencarian.
3. Setelah itu, ketik kredensial jaringan Anda (nama pengguna dan kata sandi) di pop-up Windows Security dan masuk ke lokasi jaringan.
Ini seharusnya memperbaiki masalah Anda.
- « Cara membuka tempat sampah di Windows 10 saat tidak ada di desktop
- Perbaiki Kesalahan Acara Kesalahan Windows Perflib 1020 & 1008 »

