Anda akan memerlukan aplikasi baru untuk membuka kesalahan MS Windows Store ini di Windows 10/11 Fix
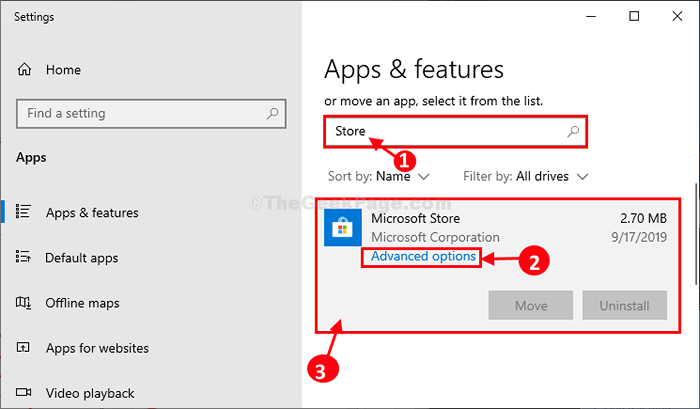
- 4447
- 198
- Simon Cormier
Beberapa pengguna Windows 10 mengeluh tentang masalah aneh yang mereka hadapi ketika mereka mencoba untuk membuka Windows Store di komputer mereka. Menurut pengguna ini, setiap kali mereka mencoba untuk membuka Microsoft Store Di komputer mereka mereka terjebak dengan pesan kesalahan “Anda akan memerlukan aplikasi baru untuk membuka MS Windows Store ini“. Jika Anda melihat pesan kesalahan yang sama di perangkat Anda, coba solusi ini terlebih dahulu dan kemudian coba perbaikan sederhana ini di komputer Anda.
Solusi-
1. Terkadang file sementara yang rusak menyebabkan masalah ini, reboot Perangkat Anda mungkin membantu.
2. Periksa apakah ada pembaruan Windows sedang menunggu atau tidak.
Jika tidak ada pembaruan yang tertunda untuk windows, pilih solusi ini
Baca juga: Cara Memperbaiki Microsoft Store Missing Issue
Daftar isi
- Fix-1 Reset Store Cache-
- Fix-2 Register Microsoft Store-
- Fix-3 Reset Microsoft Store-
- Perbaiki 4 - Pemecahan Masalah
- FIX-5 Menggunakan layar pemecahan masalah
Fix-1 Reset Store Cache-
Mengatur ulang Toko cache akan memberi Anda Microsoft Store sebuah awal baru. Ikuti langkah -langkah mudah ini untuk melakukannya-
1. Tekan Kunci Windows+R bersama untuk diluncurkan Berlari, dan ketik "cmd”Dan tekan Ctrl+Shift+Enter.
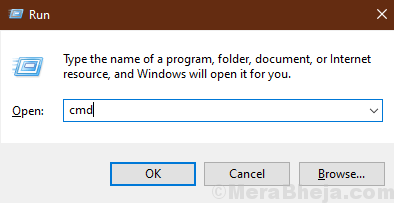
2. Di dalam Command prompt jendela, tulis "Wsreset.exe”Dan tekan Memasuki
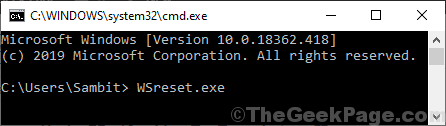
Menutup Command prompt jendela.
Mengulang kembali sistem Anda.
Setelah me -reboot komputer Anda, cobalah untuk membuka Microsoft Store. Periksa apakah itu berfungsi atau tidak.
Fix-2 Register Microsoft Store-
Mendaftar ulang Microsoft Store akan membantu Anda.
1. Tekan Kunci Windows+R membuka Berlari jendela.
2.Jenis "PowerShell”Dan kemudian tekan Ctrl+Shift+Enter.
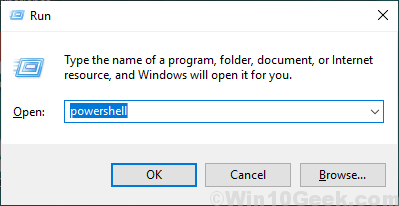
PowerShell Jendela akan dibuka.
2. Mendaftarkan MS Store melibatkan langkah kecil. Jalankan perintah ini di PowerShell.
Get -appxpackage -allusers | Foreach add -appxpackage -disableDevelopmentMode -register "$ ($ _.InstallLocation) AppXManifest.xml "
Jika eksekusi ini macet, tutup jendela dan coba jalankan lagi. Beberapa pengguna mengatakan bahwa menjalankannya beberapa kali memperbaiki masalah ini.
Mengulang kembali perangkat Anda untuk menyelesaikan proses pendaftaran ulang.
Cobalah untuk membuka Microsoft Store di komputer Anda. Periksa apakah itu berhasil atau tidak.
Fix-3 Reset Microsoft Store-
Jika salah satu trik yang disebutkan di atas tidak berhasil untuk Anda, mengatur ulang Microsoft Store akan membantu Anda.
1. Tekan Kunci Windows+i dan kemudian klik "Aplikasi“.
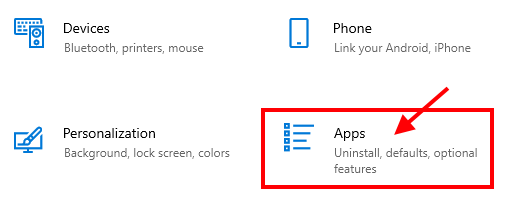
2. Di jendela Pengaturan, klik "Aplikasi & Fitur“.
3. Sekarang, di sisi kanan, gulir ke bawah melalui sisi kanan Pengaturan jendela, ketik "Toko"Di kotak pencarian.
Microsoft Store harus muncul di hasil pencarian.
4. Klik "Microsoft Store"Dan kemudian klik"Opsi lanjutan“.
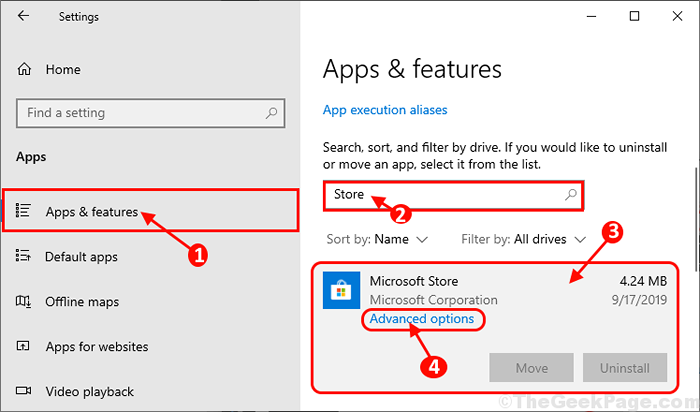
5. Di dalam Microsoft Store Jendela Pengaturan, gulir ke bawah lalu klik "Mengatur ulangDan Anda akan mendapatkan tab Konfirmasi.
6. Sekarang, Anda harus mengklik “Mengatur ulang”Untuk mereset Toko di komputer Anda.
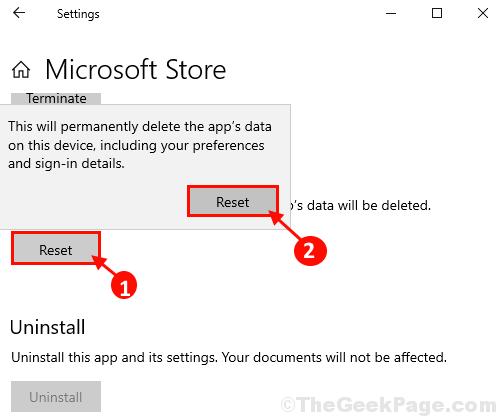
Setelah Anda mengatur ulang Toko Di komputer Anda, tutup Pengaturan jendela.
Menyalakan ulang komputer Anda.
Setelah me -reboot komputer Anda, Toko harus bekerja dengan baik.
Perbaiki 4 - Pemecahan Masalah
1. Tekan Kunci Windows + i bersama untuk membuka pengaturan.
2. Sekarang, klik Pembaruan & Keamanan.
3. Sekarang, klik Pemecahan masalah Dari menu kiri.
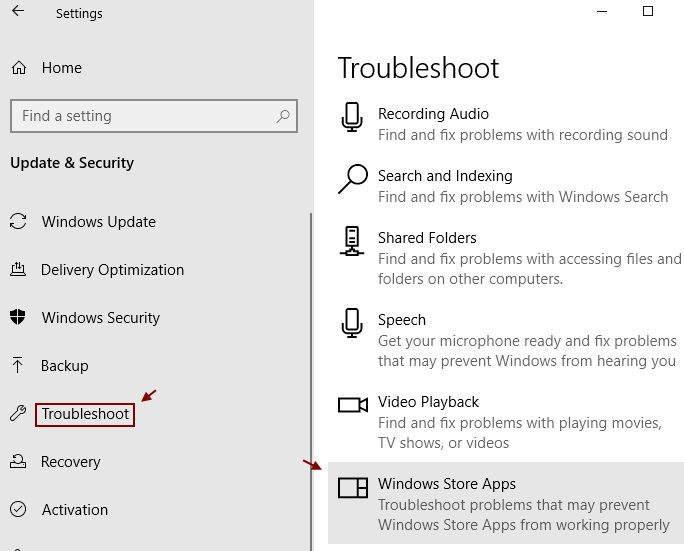
4. Sekarang, klik aplikasi Windows Store dari menu kiri.
Biarkan pemecahan masalah selesai. Jika meminta masuk ke akun Microsoft, login.
FIX-5 Menggunakan layar pemecahan masalah
1. Buka File Explorer.
2. Klik melihat dan cek item tersembunyi pilihan.
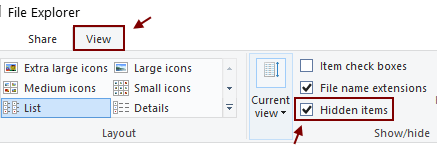
3. Sekarang, tempel jalan yang diberikan di bawah ini di bilah alamat dan tekan kunci enter.
C: \ Users \%username%\ appdata \ local \ packages
4. Coba hapus setiap folder di dalam mengabaikan pesan kesalahan.
5. Sekarang, tekan tombol Ctrl + X bersama -sama dan buka PowerShell (admin) dengan mengkliknya.
6. Sekarang, salin dan tempel perintah yang diberikan di bawah ini dan tekan Kunci Enter.
Get -appxpackage -allusers | Foreach add -appxpackage -disableDevelopmentMode -register "$ ($ _.Installlocation) \ appxmanifest.xml "
7. Sekarang, tekan tombol shift dan membuatnya ditekan, klik mengulang kembali.
8. Sekarang, buka pemecahan masalah -> opsi lanjutan -> prompt perintah
9. Sekarang, jalankan perintah yang diberikan di bawah ini.
Administrator pengguna bersih /aktif: ya
10. Sekarang, masuk ke akun administrator ini dan tunggu beberapa waktu untuk memuat barang -barang secara normal.
11. Sekarang, masuk kembali dari akun normal Anda jika Anda mau.
Masalah Anda harus diselesaikan.
- « Gagal terhubung ke layanan Windows di Windows 10
- Buat jalan pintas untuk membunuh tidak merespons program secara instan menggunakan TaskKill.kelelawar »

