Segitiga Kuning pada Koneksi Jaringan di Windows 10/11 Memperbaiki
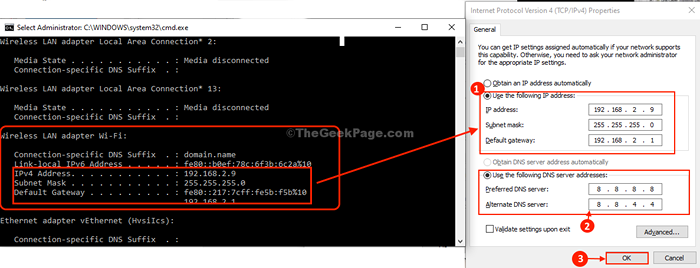
- 4766
- 303
- Luis Baumbach
Apakah Anda melihat segitiga kuning di ikon koneksi Taskbar di Windows 10 atau Windows 11? Jika ya, maka Anda tidak akan dapat terhubung ke jaringan kecuali Anda telah memperbaikinya. Masalah ini biasanya terjadi karena driver yang rusak di komputer Anda. Cukup ikuti perbaikan ini dan masalahnya akan diselesaikan dengan sangat cepat.
Solusi-
1. Menyalakan ulang komputer Anda dan periksa apakah masalahnya masih ada atau diselesaikan.
2. Periksa apakah ada pembaruan Windows sedang menunggu atau tidak.
Jika salah satu dari ini tidak menyelesaikan masalah Anda, lakukan perbaikan ini-
Perbaiki 2 -
Daftar isi
- FIX-1 Setel IPv4 Pengaturan ke Otomatis-
- Perbaiki 2 - Jalankan Perintah Jaringan dan IP Reset
- FIX-3 Atur Pengaturan IPv4 secara manual-
- Perbaiki-4 mendiagnosis koneksi jaringan Anda -
FIX-1 Setel IPv4 Pengaturan ke Otomatis-
Mengedit IPv4 Pengaturan di komputer Anda.
1. Tekan Kunci Windows+S kunci bersama. Lalu, ketik "Koneksi jaringan“Dari keyboard Anda.
2. Dalam hasil pencarian, klik pada " Lihat Koneksi Jaringan“.
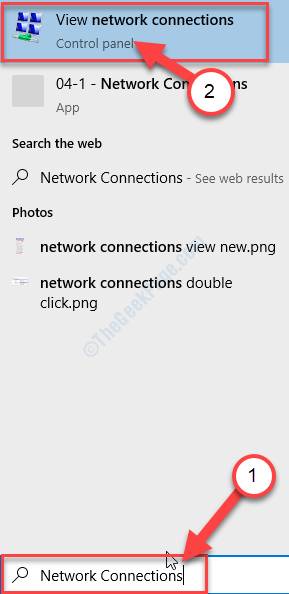
3. Dalam Koneksi jaringan jendela, Anda akan melihat banyak adaptor.
4. Kamu harus klik kanan di adaptor jaringan Anda dan kemudian klik “Properti“.
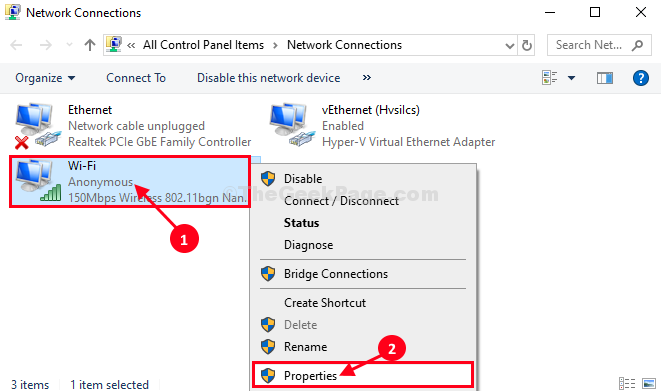
5. Kemudian, klik dua kali pada "Protokol Internet Versi 4 (TCP/IPv4)“Untuk mengaksesnya.
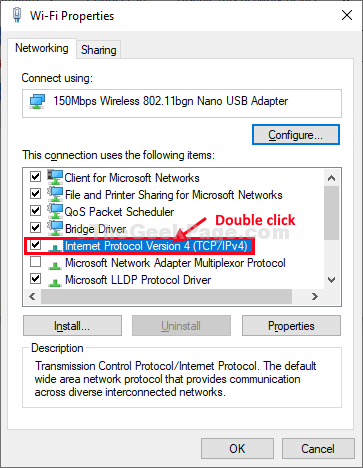
6. Di dalam Properti Protokol Internet Versi 4 (TCP/IPv4) jendela, Anda harus mengklik “Dapatkan alamat IP secara otomatis“.
7. Sekarang, klik "Dapatkan alamat server DNS secara otomatis“.
8. Akhirnya, klik "OKE”Untuk menyimpan perubahan di komputer Anda.
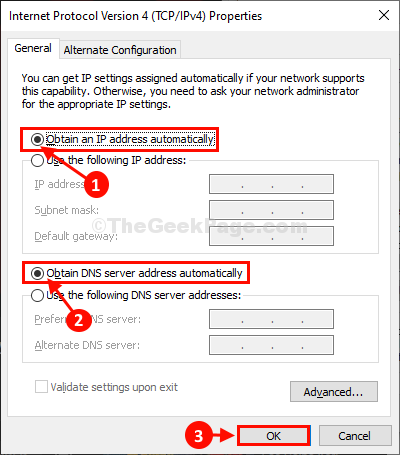
Sekarang, periksa apakah Segitiga Kuning masih muncul di koneksi jaringan di komputer Anda.
Jika masalahnya masih belum diselesaikan, atur pengaturan secara manual.
Perbaiki 2 - Jalankan Perintah Jaringan dan IP Reset
1- Cari cmd di kotak pencarian windows.
2 -How, klik kanan dan Jalankan sebagai admin.
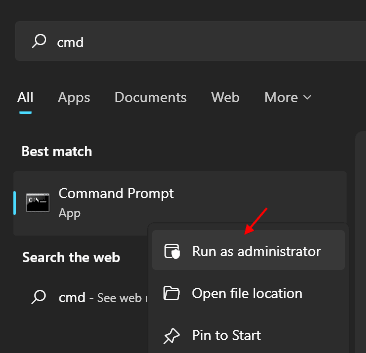
3-sekarang, jalankan perintah yang diberikan di bawah satu per satu dan tekan tombol enter setiap kali untuk menjalankan perintah.
ipconfig /flushdns
Netsh Winsock Reset
Sekarang, coba lagi.
FIX-3 Atur Pengaturan IPv4 secara manual-
Mengatur Pengaturan IPv4 secara manual dapat menyelesaikan masalah ini.
1. Tekan Kunci Windows+R peluncuran Berlari jendela.
2. Sekarang, ketik "cmd”Dalam hal itu Berlari terminal. Setelah pers itu Ctrl+Shift+Enter bersama.
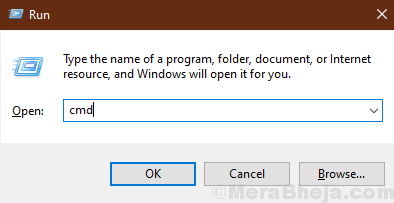
Command prompt Jendela akan dibuka dengan hak administrasi.
4. Di dalam Command prompt jendela, jenis “ipconfig“Dan kemudian tekan Memasuki.
Semua pengaturan koneksi internet akan dirinci di jendela.
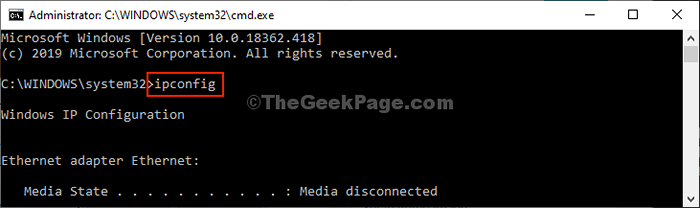
5. Sekarang, dari daftar pengaturan koneksi yang mencari pengaturan adaptor yang Anda cari (untuk kami, itu adalah “Wifi"Pengaturan).
Catat data adaptor (Alamat IPv4, Subnetmask, Dan Gateway default).
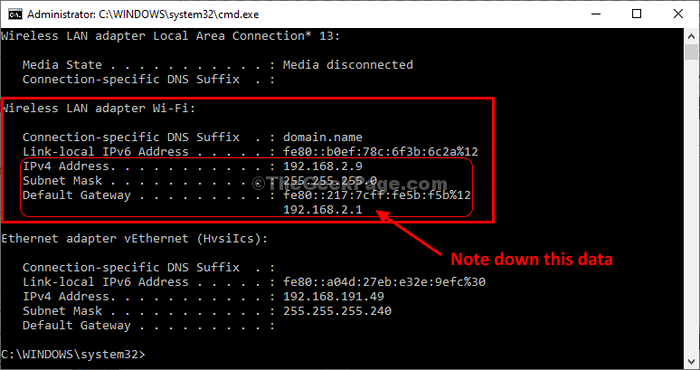
Memperkecil Command prompt jendela.
6. Sekali lagi, tekan Kunci Windows+R dan ketik "NCPA.cpl”Dan tekan Memasuki.
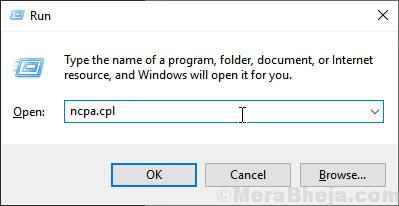
7. Secara sederhana, klik kanan pada adaptor jaringan yang bermasalah dan klik "Properti“.
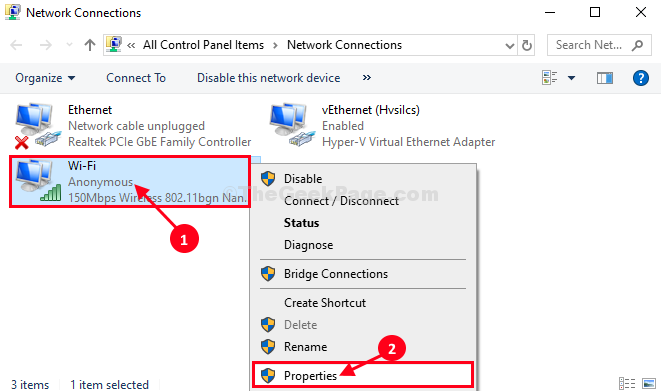
8. Kemudian gulir ke bawah melalui daftar item koneksi dan kemudian klik dua kali pada "Protokol Internet Versi 4 (TCP/IPv4)“.
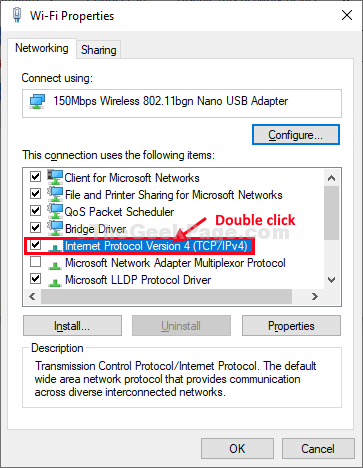
9. Di dalam Properti Protokol Internet Versi 4 (TCP/IPv4) jendela klik "Gunakan alamat IP berikut:“Untuk memilihnya.
10. Sekarang dari Command prompt jendela data yang telah Anda catat, tetapi data tersebut di tab tertentu (seperti alamat IP, Subnetmask, Gateway default) .
11. Sekarang, pilih “Gunakan pengaturan server DNS berikut:”Dan masukkan berikut ini Server DNS Pengaturan-
Server DNS yang disukai: 8.8.8.8 Server DNS Alternatif: 8.8.4.4
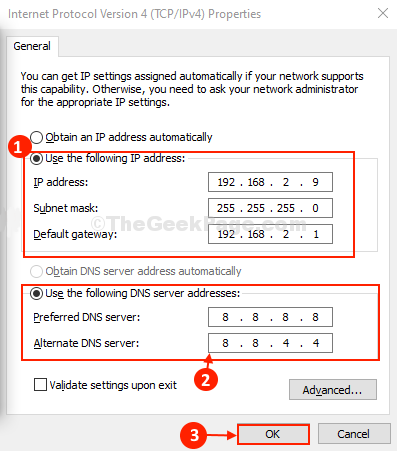
Anda harus dapat terhubung ke koneksi jaringan Anda.
Perbaiki-4 mendiagnosis koneksi jaringan Anda -
Mendiagnosis koneksi jaringan dapat menyelesaikan masalah ini.
1. Tekan Kunci Windows+R peluncuran Berlari jendela.
2. Dalam Berlari jendela, ketik perintah run ini dan tekan Memasuki.
NCPA.cpl
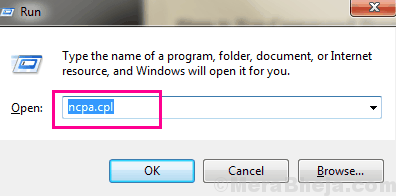
3. Saat jaringan Koneksi Jendela muncul, klik dua kali pada adaptor jaringan untuk membuka Status jendela.
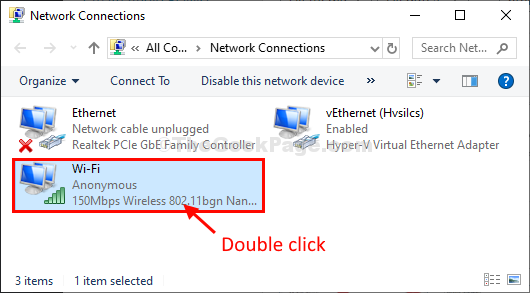
3. Di jendela berikutnya, klik "Diagnosa“Untuk mendiagnosisnya untuk masalah apa pun.
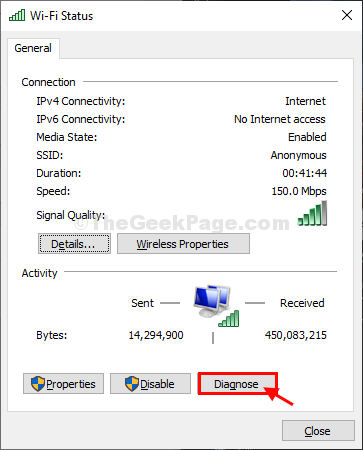
Biarkan Pemecahan Masalah menjalankan dan mendeteksi masalah di komputer Anda. Tutup jendela Pemecahan Masalah dan periksa apakah masalahnya masih berlanjut atau tidak.
- « Cara Mengenal GPU dan Model Kartu Grafis dari PC Windows 10 Anda
- Dapatkan kembali gadget desktop di Windows 10 »

