XenServer Fisik ke Migrasi Virtual - Bagian 6
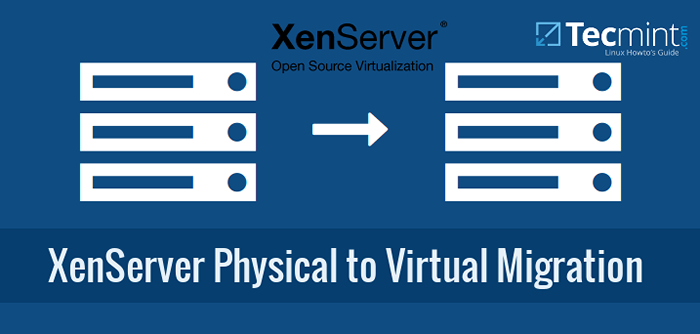
- 1251
- 79
- Darryl Ritchie
Bergerak maju dengan sedikit artikel nilai tambah dan masih mengikat ke artikel sebelumnya tentang penciptaan tamu di XenServer, artikel ini akan mendekati konsep Fisik ke virtual (P2V) Migrasi dalam lingkungan Xenserver.
Memperbarui: Pada Mei 2016, Citrix merilis versi baru platform Xenserver 7. Untuk instalasi Ikuti: Instalasi XenServer 7 yang baru.
Proses memindahkan server fisik ke server virtual dengan sedih didokumentasikan dengan buruk di Xenserver. Di masa lalu ada alat yang melakukan pekerjaan untuk administrator tetapi sampai XenServer 6.5 Alat -alat itu tampaknya tidak lagi terpisah dari pemasang XenServer.
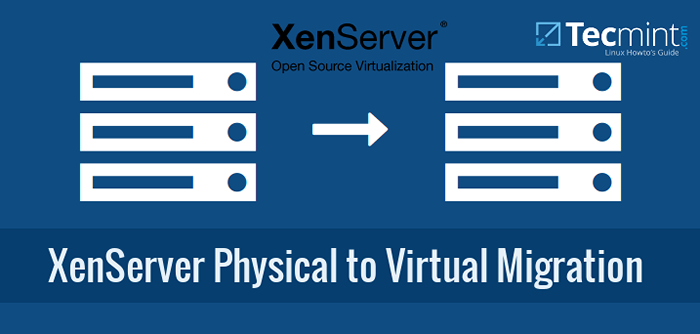 XenServer Fisik ke Migrasi Virtual - Bagian 6
XenServer Fisik ke Migrasi Virtual - Bagian 6 Artikel ini akan melalui proses mengambil gambar disk dengan utilitas yang dikenal sebagai Clonezilla, Proyek open source yang fantastis untuk pencitraan disk/partisi. Gambar server ini akan disimpan ke server SAMBA di jaringan dan kemudian tamu virtual baru akan dibuat di sistem XenServer.
Tamu baru ini jelas tidak akan memiliki sistem operasi dan akan diatur ke boot PXE ke Clonezilla sehingga gambar dapat ditarik dari server Samba dan ditempatkan pada hard disk virtual (VDI) yang baru dibuat (VDI).
Persyaratan sistem
- XenServer 6.5
- Clonezilla Live - Perangkat Lunak Pencitraan
- Server boot pxe dengan clonezilla pxe bootable - http: // clonezilla.org/livePxe.php
- Server samba - penyimpanan yang cukup untuk menyimpan gambar tamu fisik
Artikel ini akan fokus pada migrasi aktual server fisik daripada semua detail rumit tentang cara mengatur sistem boot Samba dan PXE dan karena itu akan diasumsikan bahwa pengguna sudah memiliki kemampuan untuk PXE boot clonezilla dari lokal Server PXE.
Pencitraan server fisik
1. Bagian pertama dari proses ini adalah tindakan yang benar -benar pencitraan server fisik. Ini akan dicapai oleh PXE Booting Clonezilla Live tetapi dapat dilakukan dengan menggunakan Clonezilla Live melalui USB atau CD-ROM. Saat Clonezilla selesai boot, layar akan menunggu untuk menentukan apa langkah selanjutnya untuk memilih “Start_Clonezilla”… .
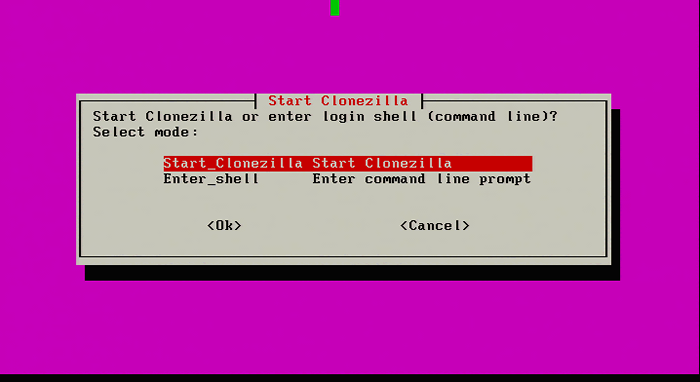 Mulai Instalasi Clonezilla
Mulai Instalasi Clonezilla 2. Memilih 'Start_clonezilla' akan meminta semua konfigurasi yang diperlukan daripada lingkungan shell. Layar berikutnya akan meminta mode pencitraan. Untuk migrasi fisik ke virtual ini, seluruh disk server dipindahkan ke sistem virtual dan dengan demikian 'Image-Image' perlu dipilih.
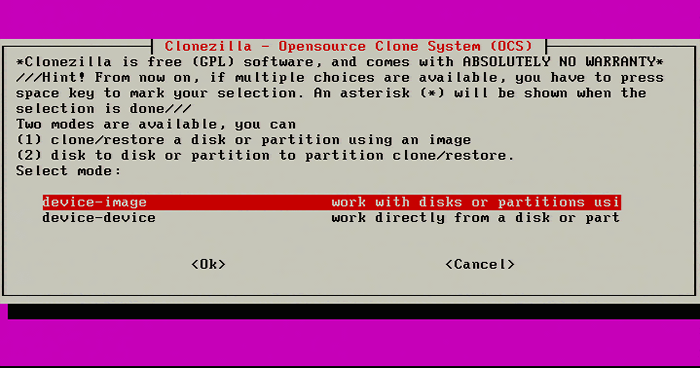 Pilih gambar perangkat
Pilih gambar perangkat 3. Layar berikutnya akan bertanya di mana menyimpan gambar server. Artikel ini akan menggunakan Samba Share di server jaringan lain.
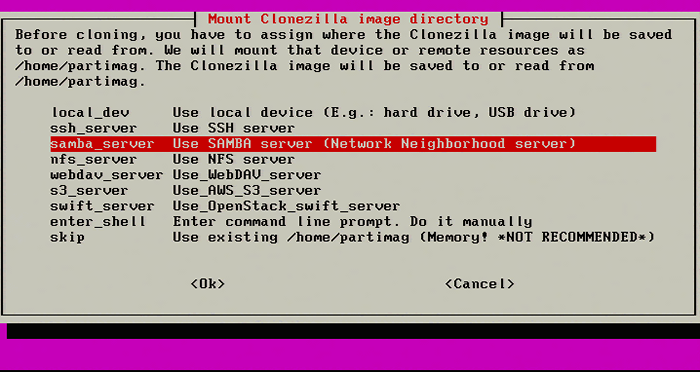 Pilih samba berbagi untuk menyimpan clonezilla image
Pilih samba berbagi untuk menyimpan clonezilla image 4. Melanjutkan ke layar berikutnya, Clonezilla sekarang akan meminta kredensial untuk mengakses saham samba. Pastikan untuk memasukkan alamat IP server atau jika DNS berfungsi dengan benar, nama host yang sepenuhnya memenuhi syarat dari server dapat digunakan sebagai gantinya.
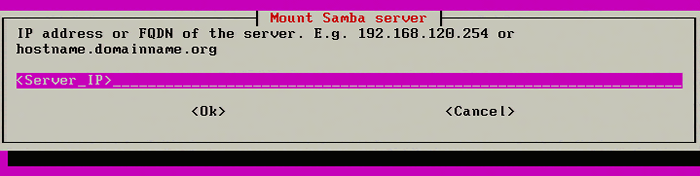 Mount Samba Server
Mount Samba Server 5. Layar berikutnya meminta domain samba. Jika ada yang masuk ke sini tetapi sebagian besar sistem tidak memerlukannya dan memukul enter akan masuk ke layar berikutnya.
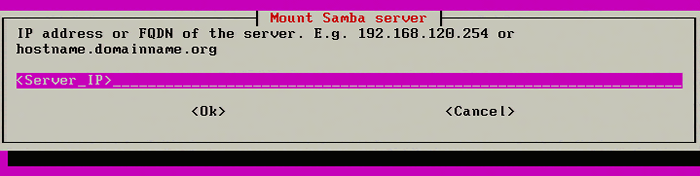 Mount Samba Server
Mount Samba Server 6. Langkah selanjutnya adalah memasukkan pengguna Samba yang valid untuk bagian tertentu. Pastikan bahwa pengguna ini dapat masuk ke berbagi secara normal. Clonezilla tidak selalu jelas tentang kesalahan otentikasi dan jika pengguna sudah menjadi pengguna yang valid, itu akan membuat pemecahan masalah menjadi lebih sederhana.
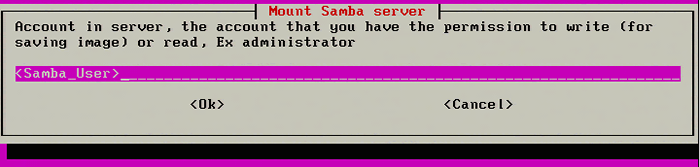 Masukkan pengguna samba
Masukkan pengguna samba 7. Langkah selanjutnya adalah menentukan nama saham samba. Nama saham default adalah "gambar-gambar" tetapi lingkungan bervariasi. Pastikan untuk menempatkan nama saham yang sesuai di prompt berikut.
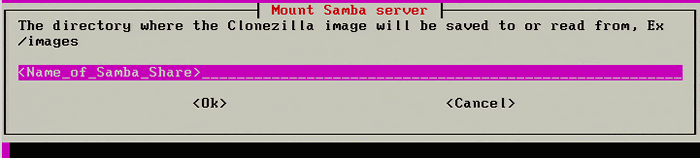 Masukkan direktori saham samba
Masukkan direktori saham samba 8. Clonezilla sekarang akan meminta mode keamanan untuk digunakan. Pilih 'mobil' Kecuali ada alasan khusus untuk digunakan 'ntlm' di lingkungan.
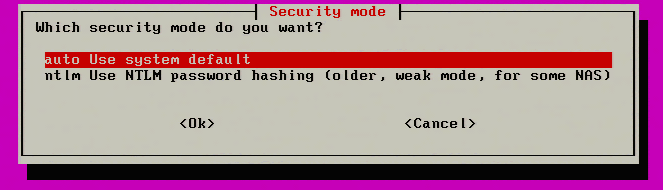 Pilih Mode Keamanan Clonezilla
Pilih Mode Keamanan Clonezilla 9. Akhirnya, Clonezilla akan meminta kata sandi pengguna Samba untuk mengakses berbagi. Baris perintah akan mengikuti entri Kata Sandi Linux normal tentang tidak menampilkan apa pun saat kata sandi sedang diketik tetapi kata sandi masih dimasukkan.
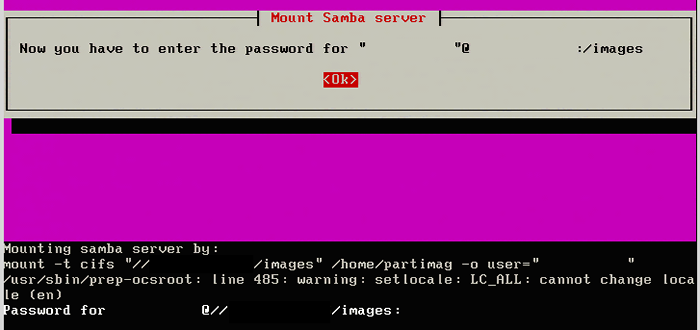 Masukkan kata sandi samba
Masukkan kata sandi samba 10. Setelah mengetik kata sandi untuk berbagi samba, tekan enter. Clonezilla akan mencoba menghubungi server samba dan memasang saham samba. Jika clonezilla tidak berhasil, itu akan menampilkan kesalahan, jika tidak koneksi yang berhasil akan menghasilkan layar berikut.
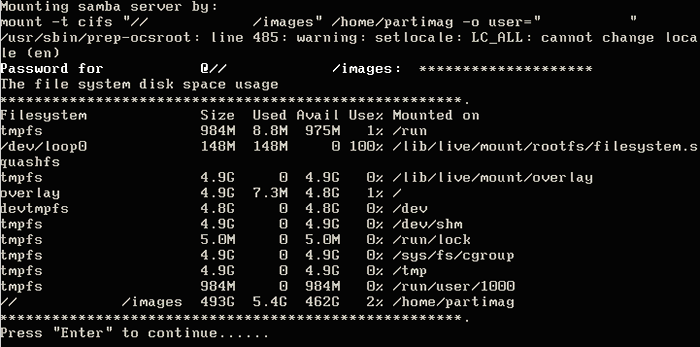 Memasang Jaringan Samba Berbagi
Memasang Jaringan Samba Berbagi Jika layar ini disajikan, maka Clonezilla telah berhasil memasang Samba Bagikan dan proses/konfigurasi pencitraan dapat dilanjutkan. Tidak ada salahnya untuk mengkonfirmasi bahwa server samba juga 'melihat' koneksi juga. Perintah berikut dapat dikeluarkan di server Samba untuk memastikan bahwa clonezilla memang terhubung.
# LSOF -I: 445 | grep -i didirikan
 Status Koneksi Periksa Clonezilla
Status Koneksi Periksa Clonezilla 11. Proses selanjutnya adalah mengonfigurasi pencitraan server khusus ini. Clonezilla memiliki dua mode; Pemula Dan Pakar. Panduan ini hanya akan digunakan 'Pemula' karena akan memberikan semua opsi yang diperlukan untuk proses pencitraan.
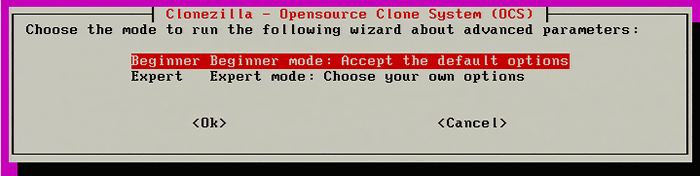 Pilih Mode Clonezilla
Pilih Mode Clonezilla 12. Langkah selanjutnya bertanya apa yang harus diambil Clonezilla pada sistem khusus ini. Karena seluruh server perlu divirtualisasi, 'Savedisk' akan dipilih untuk memasukkan semua partisi pada sistem.
Catatan: Pastikan bagian samba memiliki ruang yang cukup untuk menyimpan seluruh disk! Clonezilla akan melakukan beberapa kompresi tetapi lebih baik untuk memastikan ruang ada sebelum kloning.
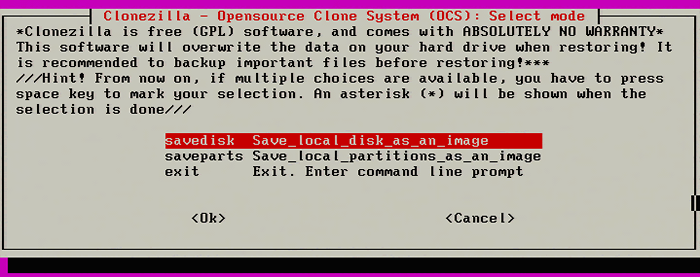 Pilih seluruh disk
Pilih seluruh disk 13. Bergerak maju, gambar perlu diberi nama pada prompt menu berikut.
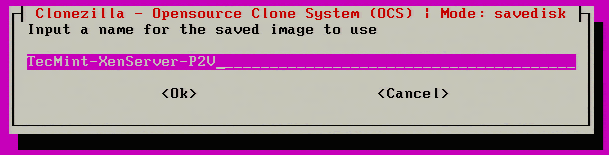 Berikan nama untuk gambar clonezilla
Berikan nama untuk gambar clonezilla 14. Setelah nama telah disediakan, Clonezilla akan menanyakan disk mana (jika ada banyak yang harus dicitrakan. Dalam contoh ini, Clonezilla akan melihat yang khusus SERANGAN pengontrol server ini dan laporkan ukuran disk. Dalam hal ini, ukuran yang dilaporkan 146GB.
Catatan: Sekali lagi, pastikan bahwa berbagi samba memiliki ruang yang cukup untuk proses pencitraan! Clonezilla akan melakukan beberapa kompresi tetapi lebih baik aman daripada menyesal.
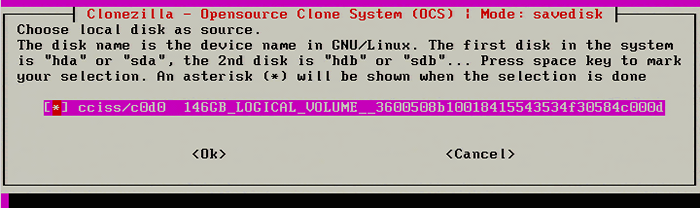 Pilih Disk untuk dikloning
Pilih Disk untuk dikloning 15. Langkah selanjutnya adalah sesuatu yang relatif baru bagi Clonezilla dan itu adalah kemampuan untuk memperbaiki sistem file saat pencitraan sedang berlangsung. Sistem file yang didukung oleh fitur ini adalah yang sama yang biasanya didukung oleh Linux 'fsck' kegunaan.
Cek ini tidak wajib tetapi dapat membantu mencegah gambar yang buruk. Melewati cek apakah opsi ini tidak diinginkan.
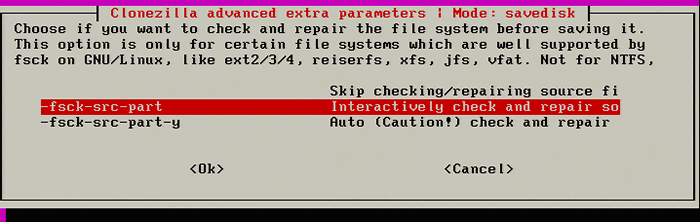 Periksa dan perbaiki sistem file
Periksa dan perbaiki sistem file 16. Layar berikutnya digunakan untuk memeriksa untuk memastikan bahwa gambar dapat dipulihkan setelah gambar diambil. Disarankan agar ini dilakukan untuk membantu memastikan gambar yang baik pertama kali. Ini akan menambah waktu untuk proses pencitraan meskipun jika sistem dicitrakan besar.
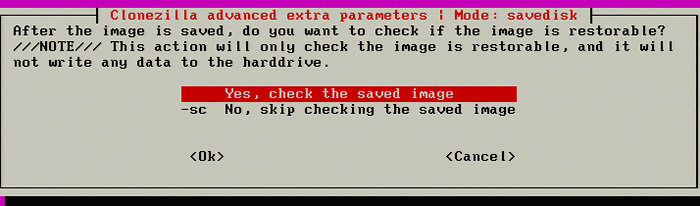 Periksa proses pemulihan gambar
Periksa proses pemulihan gambar 17. Setelah memukul 'Oke' Untuk prompt gambar yang disimpan cek, Clonezilla akan memulai konfigurasi awal dan persiapan untuk pencitraan. Proses pencitraan belum dimulai! Ketika semua cek dilakukan, Clonezilla akan meminta untuk terakhir kali untuk memverifikasi bahwa semua parameter benar dan meminta untuk memulai proses pencitraan.
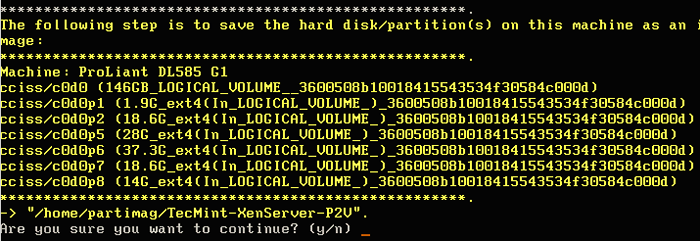 Proses dan konfigurasi pencitraan clonezilla
Proses dan konfigurasi pencitraan clonezilla 18. Setelah mengkonfirmasi bahwa semua pengaturan dikonfirmasi, Clonezilla akan memulai proses pencitraan dan memberikan beberapa wawasan tentang status.
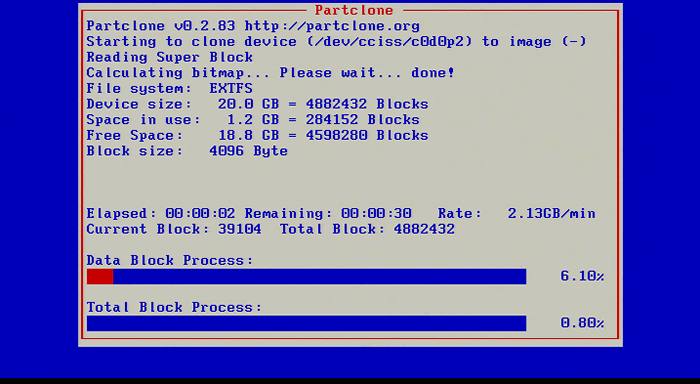 Proses pencitraan disk clonezilla
Proses pencitraan disk clonezilla 19. Layar ini secara bertahap akan terisi dengan merah yang menunjukkan kemajuan pencitraan. Jika diinstruksikan, Clonezilla akan memeriksa gambar yang disimpan segera setelah mengambil gambar. Setelah Clonezilla selesai, itu akan memberikan instruksi tentang cara melanjutkan.
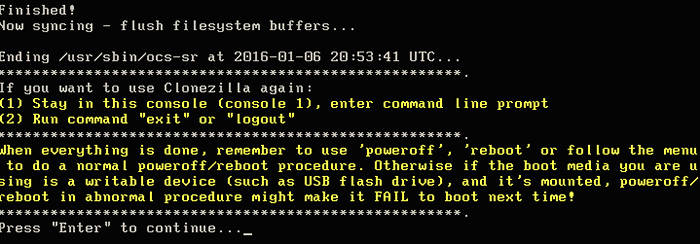 Clonezilla Disk Kloning selesai
Clonezilla Disk Kloning selesai Ini adalah pertanda bagus bahwa gambar itu kemungkinan besar diambil dan harus siap dipindahkan ke tamu virtual di dalam xenserver.
Halaman: 1 2 3- « GNU Debugger atau GDB Alat debugging kode sumber yang kuat untuk program Linux
- Kisah di balik akuisisi 'MySQL' oleh Sun Microsystem dan Bangkitnya 'Mariadb' »

