Pengontrol xbox tidak menghubungkan ke PC? 9 perbaikan

- 4569
- 173
- Daryl Hermiston DVM
Berkat standar pengontrol Xinput Microsoft, hampir setiap game Windows selama beberapa tahun terakhir bekerja dengan mulus dengan pengontrol Xbox. Yaitu, jika pengontrol xbox Anda sendiri terhubung dengan benar ke PC Anda. Jika pengontrol Xbox Anda tidak terhubung ke PC Anda, berikut adalah perbaikan yang paling efektif.

Model yang lebih baru menggunakan bluetooth standar. Model lama dapat diidentifikasi dengan tombol pemandu, yang berbagi plastik dengan pelat bumper depan. Model yang lebih baru dengan Bluetooth memiliki tombol panduan yang dikelilingi oleh plastik yang sama dengan pelat wajah. Itulah plastik di sekitar jempol dan tombol wajah.
Pengontrol Seri Xbox terbaru semuanya memiliki Bluetooth standar dan tidak memerlukan dongle khusus. Jika Anda memiliki salah satu model yang membutuhkan dongle eksklusif, itu penting untuk diketahui karena Anda tidak akan pernah berhasil menghubungkannya melalui Bluetooth.
Apakah Anda mengikuti prosedur yang tepat?
Sebelum Anda memulai pemecahan masalah, pastikan Anda terhubung ke pengontrol Xbox Anda dengan cara yang benar di tempat pertama. Dalam beberapa kasus itu bisa sedikit lebih rumit dari yang Anda harapkan.
Sebelum Anda menggali lebih dalam masalah pemecahan masalah, lihat langkah -langkah mudah untuk menghubungkan pengontrol Xbox One ke PC untuk memastikan Anda tidak melewatkan satu langkah.
Pasangkan dengan sesuatu yang lain sebagai tes

Jika Anda memiliki perangkat lain yang kompatibel, seperti konsol Xbox yang sebenarnya, PC Windows lain atau perangkat seluler yang sesuai, cobalah memasangkan pengontrol Xbox Anda dengan itu. Jika berfungsi dengan perangkat lain, itu menunjuk pada masalah ini dengan komputer Anda daripada pengontrol itu sendiri.
Gunakan saja USB
Apakah Anda benar -benar perlu menggunakan koneksi nirkabel? Sebagian besar gamer PC duduk cukup banyak dalam satu atau dua kaki dari rig mereka. Jadi mengapa tidak hanya menggunakan kabel USB untuk koneksi langsung? Tidak hanya ini koneksi instan, Anda tidak perlu khawatir baterai yang kehabisan di tengah -tengah permainan, lag atau koneksi yang terputus -putus Anda.
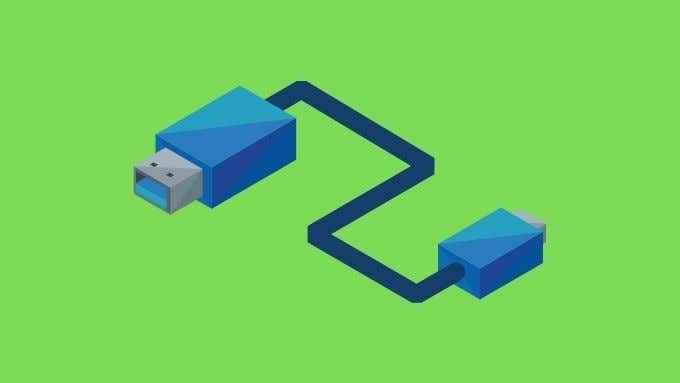
Bahkan jika Anda tidak ingin bermain menggunakan USB, itu cara yang bagus untuk menguji apakah pengontrol itu sendiri berfungsi dengan baik. Jika Anda mencolokkannya dengan kabel bagus yang diketahui dan masih tidak berfungsi, maka pengontrol sudah mati atau komputer Anda memiliki masalah serius yang mungkin diperbaiki paling efektif dengan memeriksa dan memperbaiki file sistem yang korup.
Toggle Bluetooth dan menarik baterai
Toggling Bluetooth Off and On lagi di Windows sering menyelesaikan masalah di mana Anda tidak melihat pengontrol Anda di daftar perangkat yang tersedia. Anda juga harus menarik baterai dari pengontrol Anda dan memasukkannya kembali, tanpa kabel USB terhubung. Semoga ini akan menghilangkan apa pun Gremlin sementara yang mencegah pengontrol Anda untuk menghubungkan.
Ganti baterai
Anda juga harus mempertimbangkan kemungkinan bahwa ada sesuatu yang salah dengan baterai Anda. Jika Anda menggunakan baterai AA, cobalah set yang berbeda. Jika Anda menggunakan paket isi ulang aftermarket, beralih kembali ke baterai AA sekali pakai untuk melihat apakah itu membuat perbedaan.
Perbarui firmware windows dan controller
Dukungan pengontrol Xbox adalah fitur built-in dari Windows. Itu berarti saat Anda memperbarui windows, Anda juga memperbarui perangkat lunak pengontrol xbox Anda. Jika versi Windows Anda mutakhir dan pengontrol Anda masih tidak akan terhubung, Anda mungkin perlu memperbarui pengontrol juga.

Mungkin saja pengontrol Anda berhenti bekerja dengan baik karena firmware internal yang berjalan terlalu tua untuk berbicara dengan versi terbaru Windows. Anda dapat memperbaikinya dengan memperbarui firmware dan memastikan semuanya baru. Memperbarui firmware pengontrol Anda mudah jika Anda juga memiliki konsol untuk pengontrol yang dimaksud, karena itu akan terjadi secara otomatis dan nirkabel saat Anda menghubungkannya ke perangkat itu.
Namun, jika Anda adalah pengguna PC yang tidak memiliki Xbox yang tepat, Anda perlu memastikan bahwa Anda menjalankan setidaknya Windows 10 Anniversary Edition. Kemudian instal aplikasi Xbox Accessories dari Microsoft Store dan hubungkan pengontrol Anda melalui USB. Aplikasi kemudian akan meminta Anda untuk memperbarui firmware Anda.
Periksa masalah kekuatan sinyal
Biasanya, Bluetooth sangat baik dalam memberikan koneksi yang jelas antara pengontrol dan komputer Anda. Namun, ada beberapa faktor berbeda yang dapat mempengaruhi seberapa baik sinyal itu bergerak.
Perangkat bluetooth khas beroperasi dalam kisaran sekitar 30 kaki (sekitar 10m), tetapi jika ada banyak perangkat nirkabel lainnya di sekitar, yang dapat dikurangi. Hal yang sama berlaku untuk objek yang ada di antara Anda dan antena Bluetooth PC.
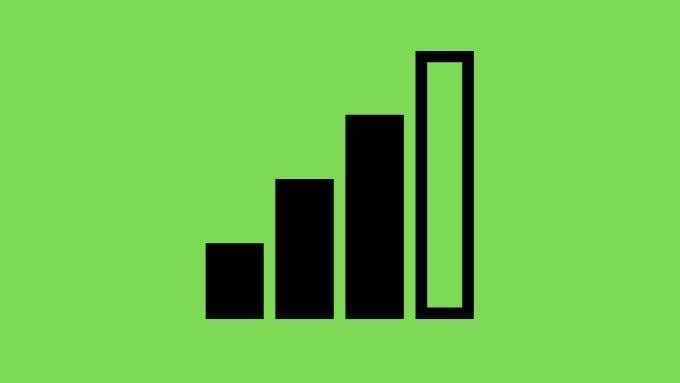
Omong -omong, jika PC Anda memiliki antena Bluetooth eksternal, pastikan ia memiliki garis pandang yang jelas dengan pengontrol Anda dan tidak di belakang kasing komputer, misalnya. Mematikan perangkat WiFi dan Bluetooth yang dekat dengan juga dapat membantu mengurangi kebisingan yang harus dipotong oleh pengontrol.
Perbarui driver dan coba adaptor USB Bluetooth atau dongle nirkabel resmi
Karena pengontrol Bluetooth PC sangat bervariasi dan diproduksi oleh banyak perusahaan yang berbeda, mungkin saja milik Anda tidak memiliki kompatibilitas yang baik dengan pengontrol Xbox. Dalam kasus ini menggunakan adaptor Bluetooth pihak ketiga mungkin menyelesaikan masalah ini.
Namun, jika Anda akan turun rute ini, Anda mungkin juga memilih adaptor nirkabel Xbox resmi untuk Windows 10. Ini menggunakan standar nirkabel yang sama dengan konsol Xbox, bukan Bluetooth. Ini memberi Anda sebagian besar fitur yang sama juga, yang tidak tersedia melalui Bluetooth:
- Dukungan untuk hingga delapan pengendali sekaligus.
- Suara stereo nirkabel melalui jack headphone pengontrol.
- Dukungan untuk obrolan dalam game.
Adaptor baru ini berfungsi dengan pengontrol Xbox One dan Xbox Series, tetapi bukan pengontrol Xbox 360.
Kembali ke Kontrol!
Semoga pengontrol xbox Anda sekarang kembali normal dan berfungsi sebagaimana dimaksud. Jika tidak ada perbaikan yang berhasil untuk Anda, kemungkinan pengontrol Anda membutuhkan perhatian dari seorang teknisi. Kecuali jika masih dalam garansi, mungkin lebih ekonomis untuk hanya menggantinya dengan yang baru.
- « Apa itu vsync dan haruskah Anda menggunakannya?
- Cara memperbaiki dxgmms2.Kesalahan SYS BSOD di Windows 10 »

