Aplikasi Xbox tidak dapat memilih drive di Windows 11 [8 cara]
![Aplikasi Xbox tidak dapat memilih drive di Windows 11 [8 cara]](https://ilinuxgeek.com/storage/img/images/xbox-app-cant-choose-drive-in-windows-11-[8-ways]_35.png)
- 1147
- 46
- Dominick Barton
Setelah membeli game apa pun, Anda dapat menginstalnya di salah satu drive sistem Anda. Tetapi, beberapa pengguna baru -baru ini melaporkan bahwa mereka tidak dapat memilih direktori instalasi sama sekali. Semua game yang mereka coba unduh, dipasang di drive default. Ini sangat bermasalah karena judul AAA besar datang dalam ukuran yang lebih besar dan Anda mungkin tidak memiliki cukup penyimpanan yang tersisa di drive default itu! Jadi, Anda harus menyelesaikan masalah untuk menginstal game di drive yang disukai.
Solusi -
1. Hal pertama dan terpenting yang dikonfirmasi oleh Xbox Dukungan adalah memulai kembali sistem. Biasanya, restart sistem membersihkan gangguan sementara. Periksa itu.
2. Jika Anda menghadapi masalah ini dengan permainan EA Play (seperti FIFA, Star Wars, dll.), restart Xbox Dan Ea bermain aplikasi. Kemudian, cobalah untuk menginstal game.
Periksa apakah itu membantu.
Daftar isi
- Perbaiki 1 - ubah direktori default
- Perbaiki 2 - Menggunakan Editor Registri
- Perbaiki 3 - Perbarui Aplikasi
- Perbaiki 4 - Periksa Pengaturan Penyimpanan Sistem
- Perbaiki 5 - Ubah Izin WindowsApps
- Perbaiki 6 - Restart Layanan Xbox
- Perbaiki 7 - Perbaiki Aplikasi Xbox
- Perbaiki 8 - Perbarui Windows
- Perbaiki 9 - Format drive instalasi
Perbaiki 1 - ubah direktori default
Anda harus mengubah direktori default di aplikasi Xbox. Ini adalah solusi dan harus membantu jika terjadi keadaan darurat.
1. Mencari "xbox"Menggunakan kotak pencarian.
2. Kemudian, klik pada “Xbox“Untuk membukanya.
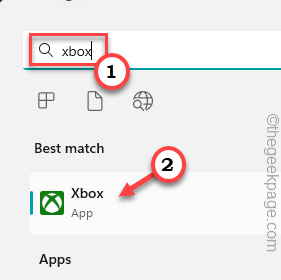
3. Saat Xbox terbuka, Anda dapat melihat ikon akun Anda di bar atas. Klik itu dan ketuk "Pengaturan“.
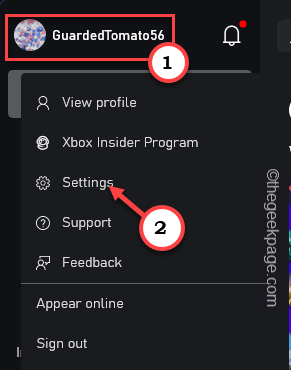
4. Sekarang, klik pada “Umum" bagian.
5. Selanjutnya, gulir ke bawah melalui panel kanan sampai Anda mencapai Opsi instalasi game.
6. Di sini, Anda akan melihat opsi "Ubah di mana aplikasi menginstal game secara default:“. Di sini, Anda dapat melihat menu tarik-turun dan memilih drive tempat Anda ingin meletakkan game.
Dengan cara ini, game akan diinstal ke drive itu.
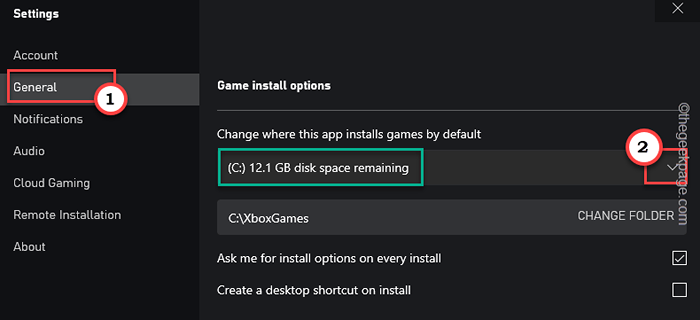
Sekarang, tutup Xbox aplikasi dan menyalakan ulang PC/Laptop. Saat sistem restart menginstal game.
Seperti yang telah kami sebutkan sebelumnya ini tidak sepenuhnya memperbaiki masalah karena Anda masih tidak dapat mengatur direktori instalasi saat menginstal game. Tapi, ini bisa berfungsi sebagai perbaikan cepat untuk masalah ini.
Perbaiki 2 - Menggunakan Editor Registri
Menggunakan editor registri Anda dapat mengatasi masalah ini.
1. Pada awalnya, tekan Menangkan Kunci dan R kunci bersama.
2. Kemudian, menulis ini dan klik "OKE“.
Regedit
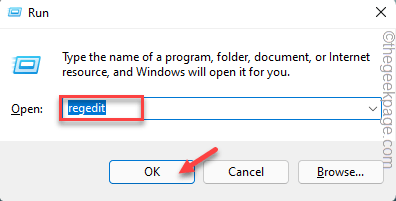
3. Sekarang, sebelum Anda melanjutkan, Anda harus mengambil cadangan pendaftaran wajib. Bahkan perubahan kecil yang salah dalam registri dapat mengkompromikan stabilitas sistem secara keseluruhan. Ini adalah proses dua langkah yang mudah. Ikuti saja langkah -langkah ini -
A. Pergi ke "Mengajukan", Dan kemudian, ketuk"Ekspor“.
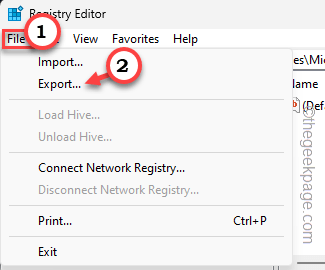
B. Sekarang, beri nama cadangan apa pun yang Anda sukai dan simpan di suatu tempat yang dapat diakses.
4. Sekarang, saat Anda telah membuat cadangan ini, Anda dapat sampai ke titik ini mengikuti panel kiri -
Hkey_local_machine \ system \ currentControlset \ services \ gamingservices
5. Di sini, Anda harus menghapus kunci GamingServices.
6. Jadi, klik kanan “GamingServices"Kunci dan ketuk"Menghapus“.
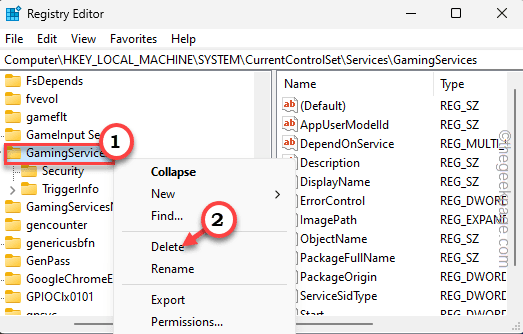
7. Itu akan membuang pesan peringatan. Jadi, ketuk "Ya“.
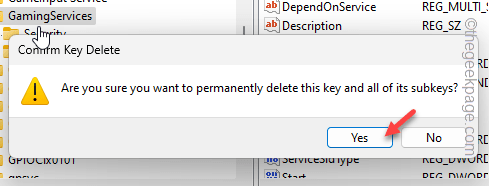
8. Setelah menghapus kunci, lanjutkan dan capai titik ini -
Hkey_local_machine \ system \ currentControlset \ services \ gamingservicesnet
9. Di sini, ketuk-kencang “Gamingservicesnet"Kunci dan klik"Menghapus“.
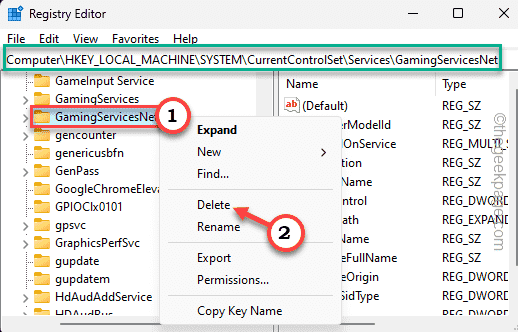
10. Pesan peringatan lainnya akan muncul. Jadi, ketuk "ya" untuk menghapusnya.
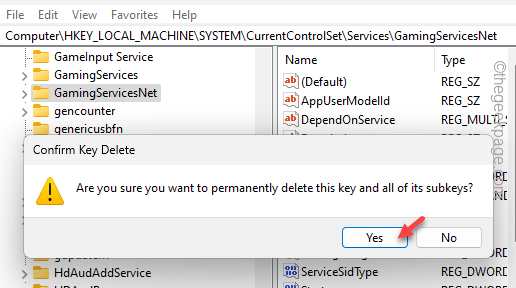
Setelah ini, keluar dari halaman editor registri dan restart sistem.
Setelah sistem restart, lain kali Anda membuka Xbox, itu akan secara otomatis membuat dua tombol yang dihapus ini lagi. Setelah ini, cobalah untuk menginstal salah satu game yang Anda beli.
Periksa apakah ini berhasil.
Perbaiki 3 - Perbarui Aplikasi
Jika Anda telah mengabaikan spanduk pembaruan aplikasi di aplikasi Xbox, Anda tidak boleh lagi.
1. Buka Aplikasi Xbox.
2. Jika ada pembaruan penting yang tertunda, itu akan menunjukkan spanduk "Waktunya pembaruan. Dapatkan versi aplikasi terbaru“. Klik itu.

Ini akan membawa Anda langsung ke halaman toko.
3. Di sana, Anda harus mengklik unduh ikon untuk memperbarui aplikasi.
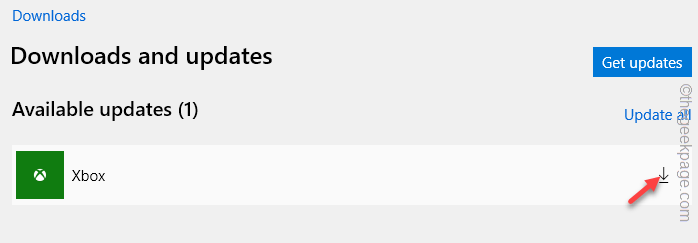
Jika aplikasi tidak meminta Anda tentang pembaruan yang hilang, Anda dapat pergi ke toko dan memeriksanya sendiri.
1. Membuka Toko.
2. Pergi ke "Perpustakaan"Di panel kiri.
3. Lalu klik "Dapatkan pembaruan“Untuk memperbarui aplikasi.
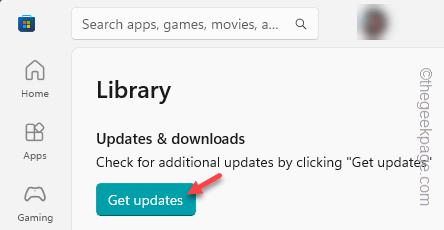
3. Di sana Anda akan menemukan semua aplikasi yang Anda miliki/instal di sistem Anda. Menemukan "Xbox" di sana.
4. Kemudian, klik pada memperbarui tanda untuk mengunduh dan menginstal pembaruan.
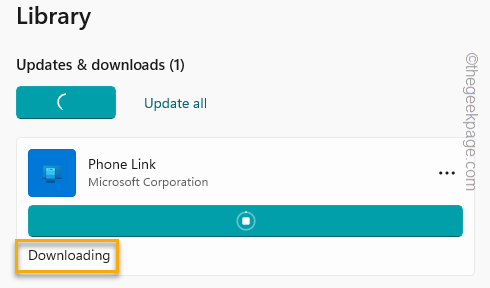
Setelah Anda memperbarui Xbox, Anda dapat membukanya dan mencoba menginstal game lagi.
CATATAN -
Terlepas dari aplikasi Xbox, pastikan Layanan Permainan Aplikasi juga dari versi terbaru.
Periksa apakah ini berhasil.
Perbaiki 4 - Periksa Pengaturan Penyimpanan Sistem
Ada pengaturan default di windows yang mengurus pengaturan penyimpanan default untuk aplikasi, dokumen, dan hal -hal lain.
1. Buka Windows Pengaturan.
2. Lalu, pergi ke “Sistem“.
3. Setelah itu, klik "Penyimpanan”Di sisi yang berlawanan dari layar.
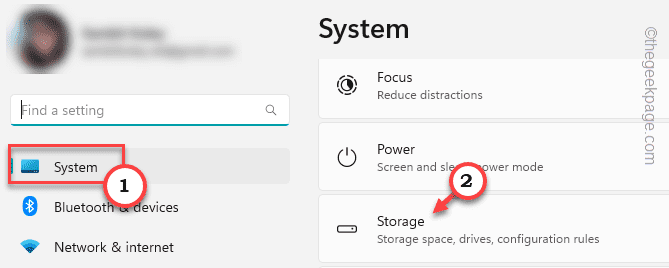
4. Di sini, Anda akan menemukan opsi yang disebut “Pengaturan penyimpanan lanjutan“. Perluas itu.
5. Lalu klik "Dimana konten baru disimpan“Untuk membukanya.
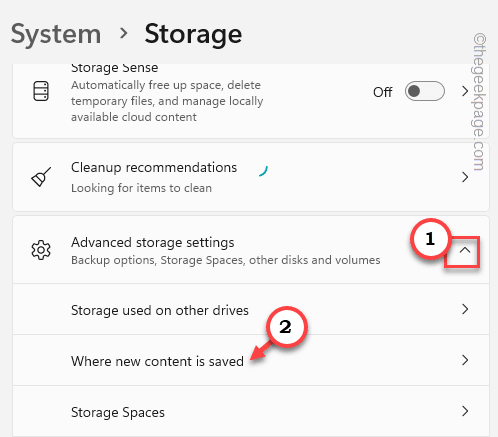
6. Di halaman berikutnya, atur “Aplikasi baru akan menyimpan ke:”Untuk berkendara pilihan Anda.
7. Lalu klik "Menerapkan”Untuk menyimpan perubahan.
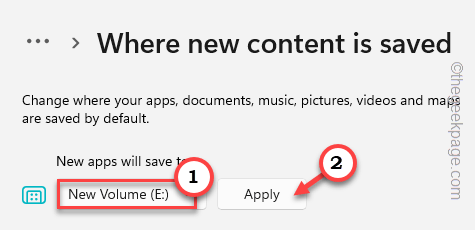
Setelah ini, luncurkan Xbox dan coba instal game baru.
Kali ini, itu akan dipasang di folder preset.
Periksa apakah ini berhasil.
Perbaiki 5 - Ubah Izin WindowsApps
Folder WindowsApps harus memiliki izin/kepemilikan yang cukup untuk Xbox untuk melakukan dengan benar.
1. Membuka File Explorer.
2. Kemudian, pergilah ke driver tempat Anda ingin menginstal aplikasi.
Periksa apakah Anda dapat menemukan WindowsApps di sana. Jika tidak, Anda harus membuat folder dan menamainya WindowsApps.
3. Klik kanan dan ketuk "Baru>"Dan klik"Map”Untuk membuat folder.
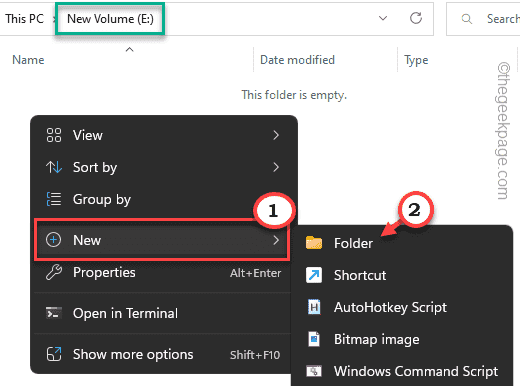
4. Selanjutnya, klik kanan pada “WindowsApps"Folder dan klik"Properti”Pada menu konteks.
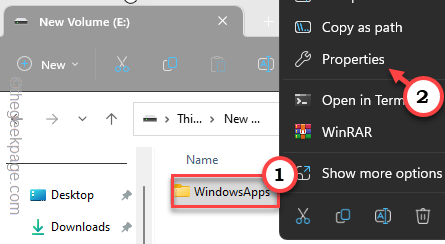
4. Setelah itu menuju ke “KeamananTab.
5. Selanjutnya, ketuk "Canggih”Untuk mengakses pengaturan lanjutan.
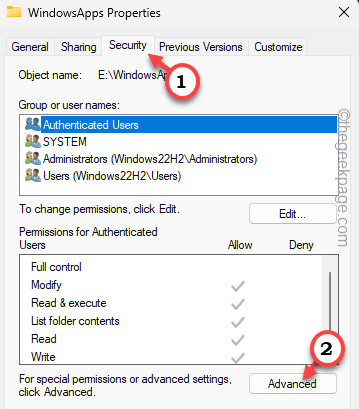
6. Sekarang, Anda harus mengubah pengaturan kepemilikan. Jadi, cukup klik "Mengubah”Untuk mengubah pengaturan kepemilikan.
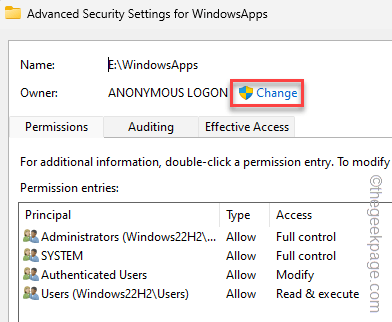
7. Selanjutnya, klik "Canggih“.
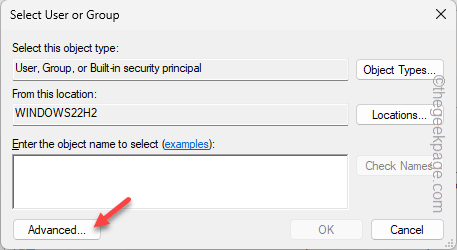
8. Sekarang, untuk mendapatkan daftar lengkap grup, ketuk "Cari sekarang“.
9. Selanjutnya, gulir ke bawah perlahan sampai Anda melihat akun Anda dalam daftar. Pilih akun.
10. Lalu klik "OKE”Untuk menyelesaikan pilihan Anda.
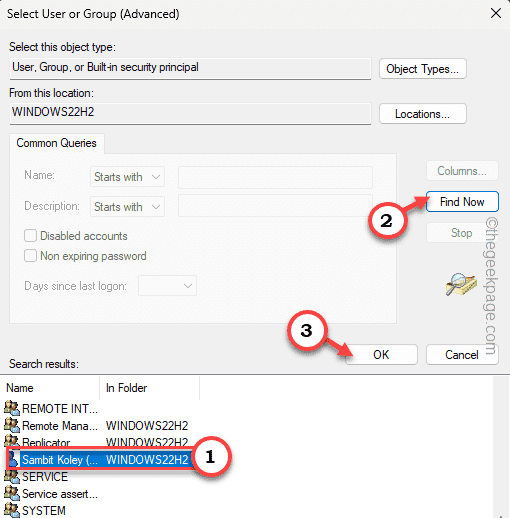
11. Akhirnya, klik "OKE”Untuk mengubah pengaturan kepemilikan.
Sekarang, Anda telah mengubah kepemilikan folder.
12. Berikutnya, memeriksa kotak di samping "Ganti pemilik pada subkontainer dan objek“.
13. Kemudian, kutu The "Ganti semua entri izin objek anak dengan entri izin warisan untuk objek iniKotak.
14. Klik "Menerapkan”Untuk menyimpan perubahan hingga saat ini.
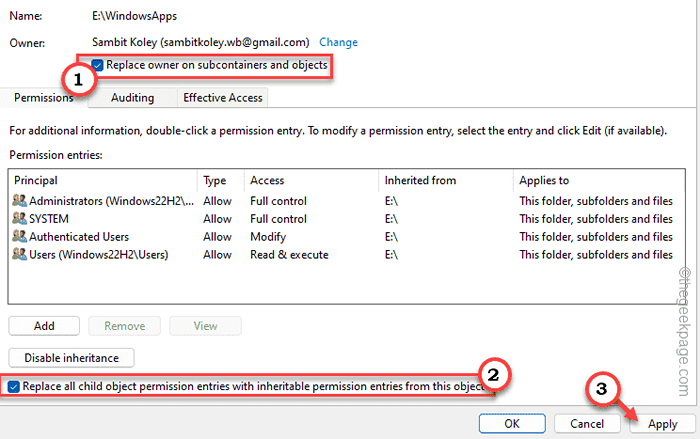
15. Segera setelah Anda mengklik ikon Apply, pesan peringatan akan muncul. Mengetuk "Ya" untuk melanjutkan.
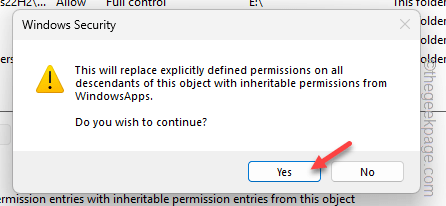
Setelah ini, ketuk "OKE”Untuk menyimpan perubahan
Mengulang kembali sistem setelah ini. Saat sistem akan dimulai ulang, cobalah untuk menginstal game lagi dari Xbox.
Kali ini, panel pemilihan direktori harus muncul secara normal.
Perbaiki 6 - Restart Layanan Xbox
Coba mulai ulang layanan Xbox di komputer Anda. Ini akan membantu Anda menyelesaikan masalah ini.
1. Anda harus membuka layanan. Jadi, tulis "jasa“.
2. Lalu klik "Jasa“Untuk membukanya.
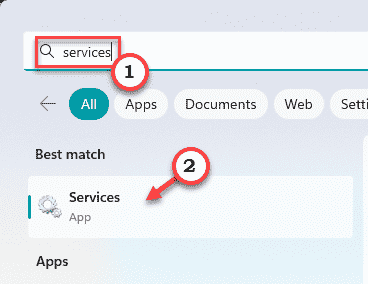
3. Setelah halaman layanan terbuka, cari “Manajemen Aksesori Xbox" melayani.
4. Kemudian, klik kanan pada layanan itu dan klik "Mengulang kembali”Untuk memulai kembali properti.
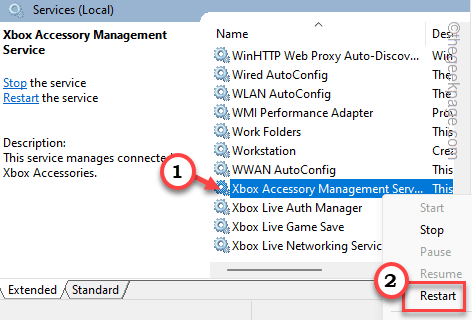 Xbox Restarst min
Xbox Restarst min 5. Jika Anda melihat dengan cermat, Anda dapat menemukan beberapa layanan Xbox lainnya (seperti - Xbox Live Game Simpan, Xbox Live Auth Manager, dll.).
6. Mulai ulang semua layanan itu satu per satu. Jika layanan tertentu belum dimulai, klik kanan layanan tersebut dan klik "Awal“Untuk memulainya.
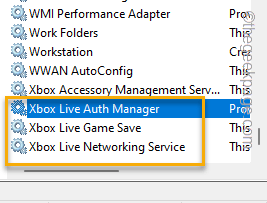 Xbox Periksa Semua Min
Xbox Periksa Semua Min Setelah memulai kembali layanan tersebut, tutup layanan.
Kemudian, buka Xbox dan coba instal salah satu game lagi. Anda akan melihat prompt dari direktori instalasi telah muncul.
Perbaiki 7 - Perbaiki Aplikasi Xbox
Jika aplikasi Xbox rusak, Anda harus memperbaiki aplikasi Xbox dan memeriksa.
1. Buka Pengaturan.
2. Lalu klik "Aplikasi"Di panel tangan kiri. Di sisi yang berlawanan dari layar, klik "Aplikasi yang diinstal“.
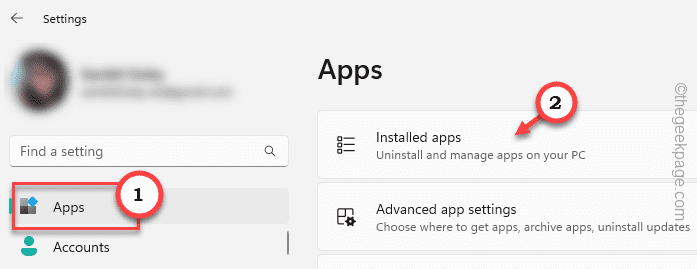
3. Sekarang, di panel kanan, turun untuk menemukan “Xbox“.
4. Kemudian, klik pada tiga titik Menu dan klik "Opsi lanjutan“.
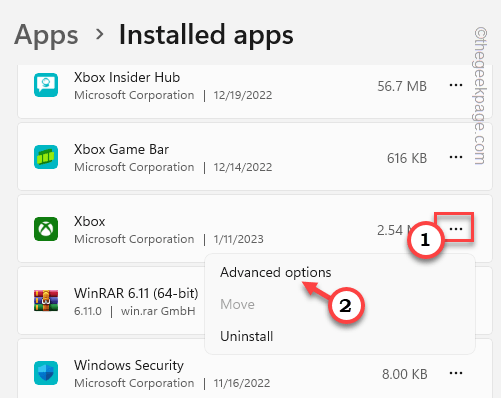 opsi yang disarankan min
opsi yang disarankan min 5. Selanjutnya, gulir ke bawah untuk menemukan opsi reset.
6. Di sana, klik "Memperbaiki”Untuk memperbaiki aplikasi Xbox.
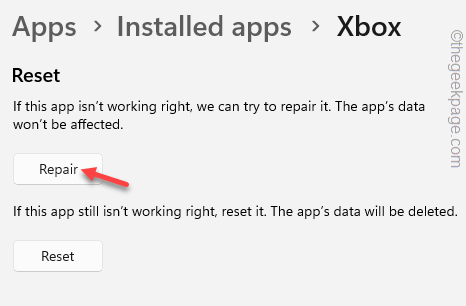 perbaikan min 2
perbaikan min 2 Tunggu sampai windows perbaikan xbox. Setelah aplikasi diperbaiki, jangan ragu untuk meluncurkan Xbox dan mencoba menginstal game acak. Uji apakah prompt drive instalasi terbuka atau tidak.
Perbaiki 8 - Perbarui Windows
Instal semua pembaruan di perangkat Windows Anda.
1. Anda dapat menemukan pembaruan windows di pengaturan. Jadi, tekan Menangkan Kunci+I kunci bersama.
2. Lalu pilih "pembaruan Windows“Dari panel kiri. Lalu, Anda bisa mengetuk "Periksa pembaruan”Untuk memeriksa pembaruan Windows terbaru.
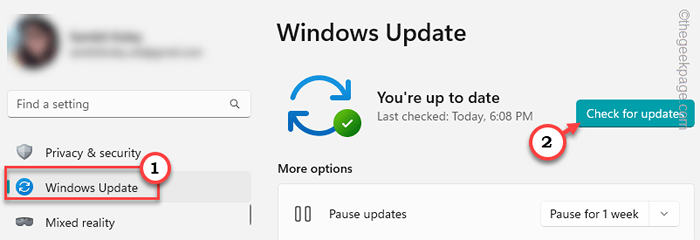 Periksa Pembaruan Min
Periksa Pembaruan Min Jika Windows dapat menemukan pembaruan seperti itu, itu akan mengunduh dan menginstalnya secara otomatis.
4. Saat pembaruan diinstal, klik "Restart sekarang”Untuk memulai kembali sistem dan menyelesaikan prosesnya.
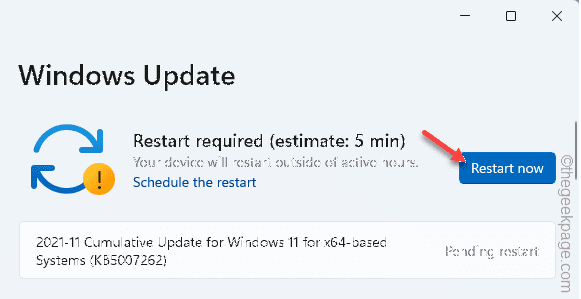
Setelah memulai kembali sistem, periksa apakah masalahnya diselesaikan dengan Xbox.
Perbaiki 9 - Format drive instalasi
Jika Anda mencoba menginstal game di drive FAT32 atau yang baru, Anda harus memformatnya ke NTFS untuk menyimpan game ke dalamnya.
CATATAN - Memformat drive membersihkan semua file, folder, dan data yang Anda miliki di drive itu. Anda tidak boleh memformat drive sampai Anda memiliki cadangan semua folder yang diperlukan di atasnya.
1. Luncurkan File Explorer dan di sana, pergilah ke “PC ini“.
2. Di sana Anda dapat melihat semua drive di satu tempat. Jadi, klik kanan yang sesuai menyetir dan klik "Format“.
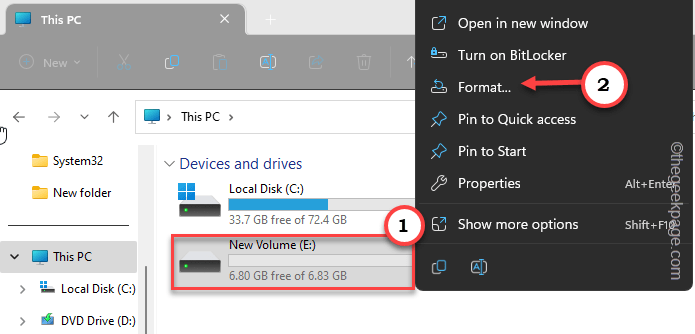 Format drive min
Format drive min 3. Sekarang langkah ini penting. Pastikan untuk mengatur Berkas sistem ke "NTFS“.
4. Tinggalkan yang lainnya apa adanya dan klik "Awal”Untuk mulai memformat drive.
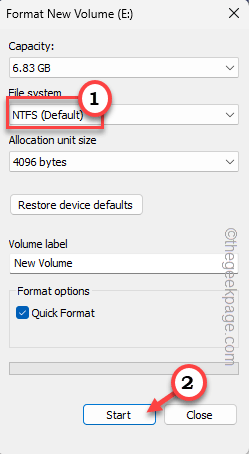 Mulai NTFS min
Mulai NTFS min Bergantung pada ukuran dan jenis drive, mungkin perlu beberapa menit untuk menyelesaikan proses pemformatan.
Setelah drive diformat, buka Xbox aplikasi. Pergi ke bagian libary Anda untuk menemukan semua game yang Anda miliki. Di sana menginstal game.
Kali ini, Anda pasti akan melihat panel instalasi telah muncul.
Semoga ini membantu!
- « Proses Docker VMMEM membutuhkan terlalu banyak memori di Windows 11/10
- Pemberitahuan Panggilan Tidak Terjawab Tidak Ditampilkan di Telepon Android [Solved] »

