Tab Lembar Kerja tidak dapat dilihat di Microsoft Excel Fix
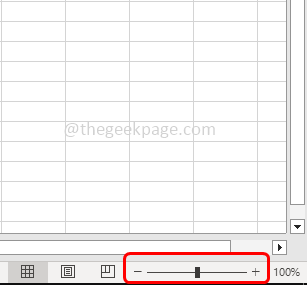
- 4936
- 1023
- Ian Parker
Jika Anda memiliki beberapa lembar di Buku Kerja Excel, mereka akan ditampilkan di bawah ini di jendela Buku Kerja seperti tab. Jika Anda menghadapi beberapa masalah menemukan lembar kerja Anda atau jika lembar kerja yang Anda inginkan hilang dari tab, maka berikut adalah solusi untuk menyelesaikannya. Pada dasarnya, masalahnya bisa karena perubahan pengaturan Excel. Mungkin ada alasan lain seperti ukuran jendela buku kerja mungkin besar sehingga menutupi tab, lembar kerja disembunyikan, opsi tampilan tab lembar kerja dinonaktifkan, tab yang ditutupi karena bilah gulir horizontal, dll. Di artikel ini mari kita lihat solusi untuk menyelesaikan tab lembar kerja yang tidak dapat dilihat di Excel. Pergi melalui artikel lengkap, pertama, lakukan pemeriksaan dasar, dan kemudian jika masalah masih berlanjut maka periksa dengan pengaturan pengaturan Excel dan menyelesaikannya.
Daftar isi
- Metode 1: Ubah ukuran jendela
- Metode 2: Periksa apakah bilah gulir horizontal menutupi tab lembar kerja
- Metode 3: Periksa Pengaturan Windows Excel
- Metode 4: Periksa Pengaturan Tab Lembar di Microsoft Excel
- Metode 5: Periksa lembaran aktif menggunakan panah navigasi
- Metode 6: Unride The Hidden Sheet dari Excel Worksheet
Metode 1: Ubah ukuran jendela
Cobalah untuk mengubah ukuran jendela Excel lagi dan mengembalikan pengaturan sebelumnya
Langkah 1: Jika Anda memiliki beberapa jendela di Excel, pastikan mereka tidak tumpang tindih. Misalnya, periksa apakah bagian atas jendela Excel menutupi tab lembar kerja dari jendela lain
Langkah 2: Jadi cobalah untuk memaksimalkan jendela dengan mengklik dua kali Di jendela Excel judul batang di atas
Langkah 3: Juga, klik pada zoom-in dan zoom-out opsi yang ada di sudut kanan bawah Excel
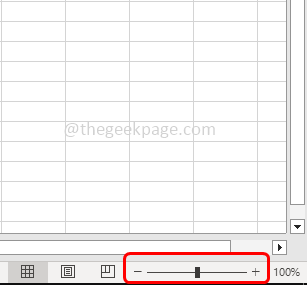
Langkah 4: Cara lain adalah, klik pada melihat opsi di atas
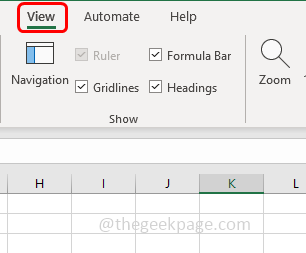
Langkah 5: lalu pilih Perbesar (simbol lensa pembesar)
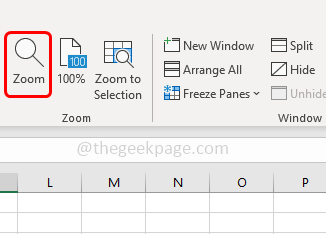
Langkah 6: Di jendela Zoom yang muncul, pilih pembesaran persentase pilihan Anda dengan mengklik tombol radio di sampingnya
Langkah 7: Kemudian klik Oke. Periksa apakah tab terlihat.
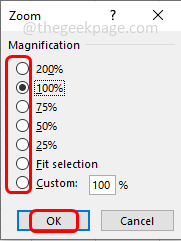
Metode 2: Periksa apakah bilah gulir horizontal menutupi tab lembar kerja
Langkah 1: Melayang si tikus penunjuk di tepi bilah gulir ke arah kiri bawah sampai Anda melihat dua sisi tanda panah
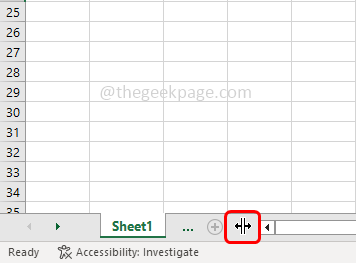
Langkah 2: Saat panah muncul klik dan menyeret itu ke sisi kanan, sampai Anda melihat semua tab lembar kerja. Sekarang periksa apakah Anda dapat menemukan lembar yang Anda cari.
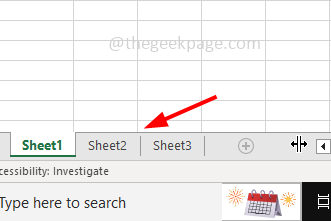
Metode 3: Periksa Pengaturan Windows Excel
Terkadang jika ada beberapa lembar maka mereka akan tumpang tindih dan tidak dapat dilihat dengan benar. Cobalah untuk bergeser di antara tab dan periksa, bergeser di antara tab menggunakan mouse, atau Anda dapat menggunakan tombol pintas. Untuk bergeser di antara lembaran yang berdekatan di sebelah kiri menggunakan Halaman CTRL + UP (pg up) kunci bersama. Untuk bergeser di antara lembaran yang berdekatan di sebelah kanan menggunakan CTRL + Halaman Down (PG DN) Kunci bersama.
Periksa Pengaturan Excel untuk melarang lembar kerja
Metode 4: Periksa Pengaturan Tab Lembar di Microsoft Excel
Langkah 1: Buka lembar Microsoft Excel
Langkah 2: Klik pada mengajukan Tab di sudut kiri atas Excel

Langkah 3: Gulir ke bawah dan pilih pilihan di sudut kiri bawah
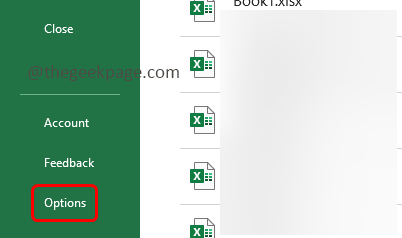
Langkah 4: Di jendela Opsi Excel yang Terbuka, pilih canggih pilihan
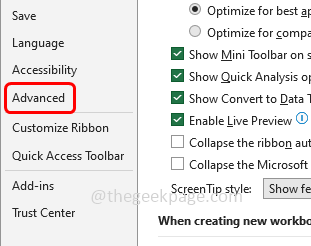
Langkah 5: Gulir ke bawah dan di bawah opsi tampilan untuk bagian buku kerja ini, pastikan Tampilkan tab lembar opsi adalah diaktifkan Dengan mengklik kotak centang di sampingnya (tanda centang harus ada)
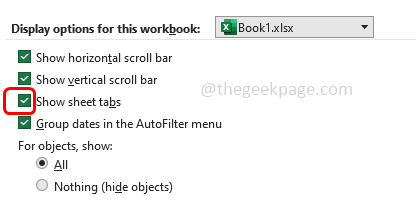
Langkah 6: Klik Oke. Sekarang periksa apakah masalahnya diselesaikan.
Metode 5: Periksa lembaran aktif menggunakan panah navigasi
Langkah 1: Pertama periksa apakah lembar kerja yang Anda cari aktif. Untuk melakukan itu klik pada panah navigasi kanan dan kiri dan lihat apakah lembar itu ditemukan
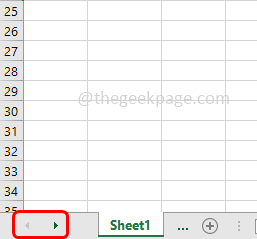
Langkah 2: Klik kanan di panah navigasi
Langkah 3: Aktifkan jendela akan muncul, yang akan mencantumkan semua lembar yang tidak tersembunyi. Sekarang untuk mendapatkan kembali lembaran tersembunyi, ikuti metode di bawah ini.
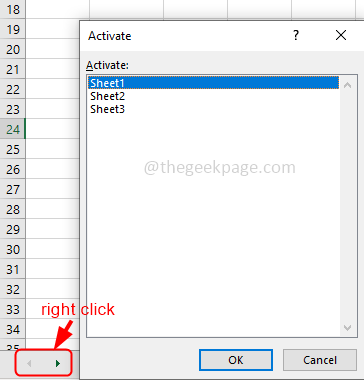
Metode 6: Unride The Hidden Sheet dari Excel Worksheet
Langkah 1: Buka lembar Microsoft Excel
Langkah 2: Klik pada rumah Tab di bagian atas Excel
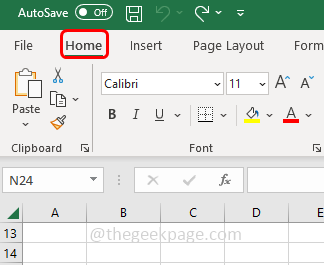
Langkah 3: Dari bagian sel, klik pada format pilihan
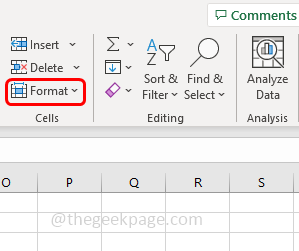
Langkah 4: Dalam daftar drop -down pilih Sembunyikan & Unhide
Langkah 5: Jika Anda memiliki lembar tersembunyi, sebagian besar waktu opsi lembar tidak ada akan diaktifkan. Jika Anda mengaktifkannya maka klik Lembar Unhide
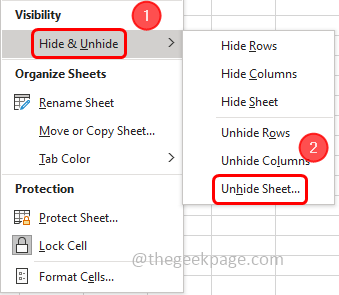
Langkah 6: Sekarang di kotak dialog Unhide yang dibuka, Pilih itu lembaran untuk melarang dan klik Oke. Lembar akan muncul lagi dan Anda dapat melihat tab di bawah ini.
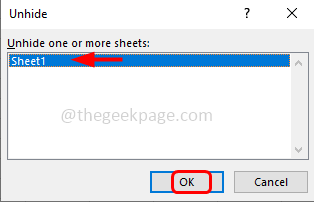
Itu dia! Saya berharap informasi di atas bermanfaat. Beri tahu kami metode mana di atas yang membantu Anda menyelesaikan masalah. Terima kasih!!
- « Cara memperbaiki kode kesalahan Google Play Store 491
- Cara Memperbaiki Avast Service Penggunaan CPU Tinggi di Windows 10, 11 »

