Solusi Kerja untuk Memperbaiki AW Snap Error di Chrome
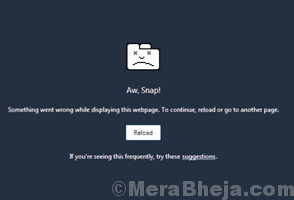
- 4335
- 79
- Dwayne Hackett
AW chrome, snap! Kesalahan adalah masalah yang cukup umum sehingga pengguna chrome mungkin menghadapi waktu ke waktu. Snap AW lengkap di Chrome muncul bersama dengan pesan kesalahan berikut: “Aw, snap! Ada yang salah saat menampilkan halaman web ini“. Anda mungkin menghadapi AW Snap error saat menjelajahi situs web. Anda mungkin juga menghadapi AW Snap error saat membuka situs web.
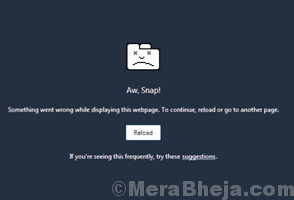
Jika ini adalah pertama kalinya Anda menghadapi AW Snap error di Chrome, Maka tidak akan ada banyak masalah. Jika Anda mendapatkan AW Snap error di Chrome berulang kali atau jika telah meningkat dari waktu ke waktu, maka Anda mungkin perlu mengambil beberapa langkah untuk memperbaikinya.
Dalam artikel ini, saya akan membahas metode tertentu yang akan membantu mendapatkan bantuan dari Aw Snap Chrome situasi sangat cepat. Mari lihat.
Daftar isi
- Cara Memperbaiki AW Snap Chrome Error di Windows 10
- #1 - Muat Ulang Halaman Untuk Memperbaiki AW Snap Chrome Error
- #2 - Tutup tab tambahan di Chrome
- #3 - restart chrome untuk memperbaiki kesalahan chrome snap
- #4 - Restart PC
- #5 - Sejarah penjelajahan yang jelas dari Chrome
- #6 - Perbarui Chrome
- #7 - Nonaktifkan Tindakan Jaringan Prediksi di Chrome
- #8 - Nonaktifkan ekstensi
- #9 - Buat profil chrome baru untuk memperbaiki kesalahan AW Snape
- #10 - Gunakan Alat Pembersihan Chrome
Cara Memperbaiki AW Snap Chrome Error di Windows 10
Ada beberapa metode dasar dan utama yang harus Anda coba singkirkan kesalahan ini pada chrome. Ini adalah metode sederhana dan kemungkinan besar menyelesaikan masalah Anda.
#1 - Muat Ulang Halaman Untuk Memperbaiki AW Snap Chrome Error
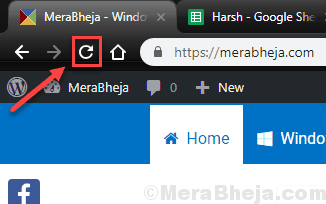
Jika Anda menghadapi masalah ini untuk pertama kalinya atau kesalahan ini muncul sangat jarang, maka Anda harus mencoba memuat ulang halaman web. Cukup tekan Muat ulang tombol di Chrome. Atau, Anda dapat menekan F5 Tombol di keyboard Anda. Jika ini memperbaiki masalah AW Snap, maka lanjutkan dengan pekerjaan Anda, maka pergilah ke metode berikutnya.
#2 - Tutup tab tambahan di Chrome
Jika browser chrome Anda memiliki terlalu banyak tab terbuka di dalamnya, itu mungkin mengambil terlalu banyak sumber daya dan menyebabkan masalah ini di PC Anda. Anda dapat mencoba menutup semua tab yang tidak perlu di Chrome. Setelah itu, muat ulang halaman web yang menunjukkan kesalahan AW Snap di Chrome.
Jika Anda masih mendapatkan kesalahan, cobalah untuk menutup beberapa tab lagi. Anda selalu dapat menandai halaman web penting untuk mengaksesnya nanti. Jika ini tidak membantu, cobalah metode berikutnya.
#3 - restart chrome untuk memperbaiki kesalahan chrome snap
Salah satu cara terbaik untuk memperbaiki kesalahan AW Snap di Chrome adalah dengan Mulai ulang browser chrome. Restart chrome dan lihat apakah kesalahan muncul. Jika ya, coba metode berikutnya.
#4 - Restart PC
Terkadang, satu atau sumber daya lain dapat memanfaatkan semua memori PC Anda dan menyebabkan kesalahan ini. Jika tidak ada metode di atas yang berhasil, cukup berikan PC Anda restart. Ini mungkin memperbaiki kesalahan krom snap aw snap. Tutup chrome, restart pc, lalu buka chrome dan cobalah untuk mengakses situs web yang Anda coba.
Jika metode ini tidak berfungsi, lanjutkan ke metode berikutnya.
#5 - Sejarah penjelajahan yang jelas dari Chrome
Salah satu alasan mengapa kesalahan AW Snap mungkin muncul di Chrome bisa menjadi akumulasi terlalu banyak data penjelajahan, cookie, dll. di Chrome. Jika tidak ada metode yang disebutkan di atas, yang satu ini harus. Ikuti langkah -langkah ini untuk memperbaiki kesalahan chrome aw snap:
Langkah 1: Buka menu Chrome dari 3 titik di sisi kanan ekstrem dari bilah alamat Chrome. Di menu Chrome, klik Pengaturan.
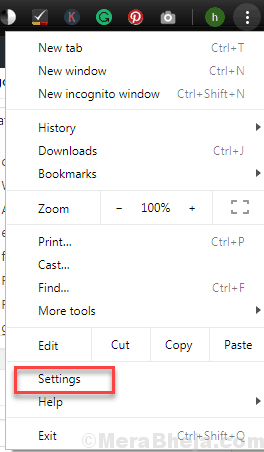
Langkah 2: Di menu Pengaturan, klik pada Canggih pilihan.
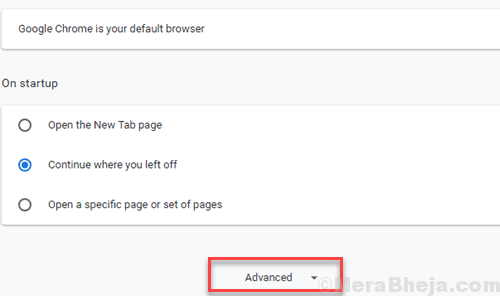
Langkah 3: Di menu lanjutan, buka Privasi dan Keamanan bagian. Di sini, klik pada Menghapus data pencarian tombol.
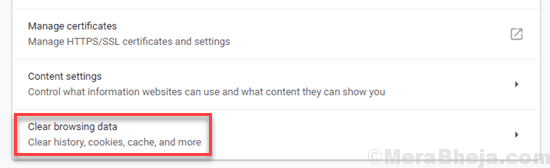
Langkah 4: Sekarang, menu pop-up akan terbuka. Di sini, pilih semua opsi yang tersedia, lalu dari menu drop-down Rentang waktu, Pilih Sepanjang waktu pilihan. Sekarang, klik Hapus data tombol. Semua riwayat penjelajahan, cache, dan cookie chrome akan dihapus. Setelah ini, restart browser chrome Anda.
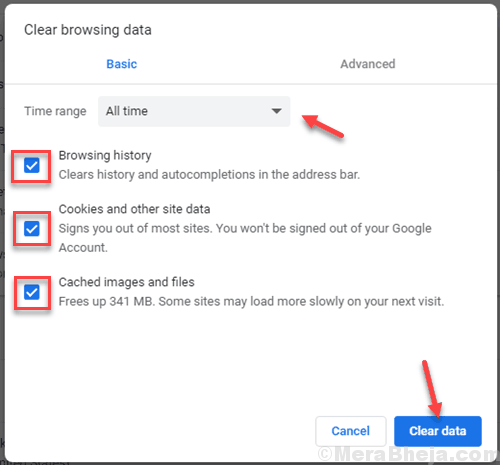
Jika masalah tidak diperbaiki, cobalah metode berikutnya.
#6 - Perbarui Chrome
Jika browser chrome Anda tidak diperbarui ke versi terbaru, itu mungkin alasan Anda mendapatkan kesalahan snap di chrome. Inilah cara memperbarui Chrome:
Langkah 1: Buka menu Chrome dengan mengklik 3 titik di ujung kanan bilah alamat Chrome. Di menu, klik Membantu, lalu pilih Tentang Google Chrome pilihan.
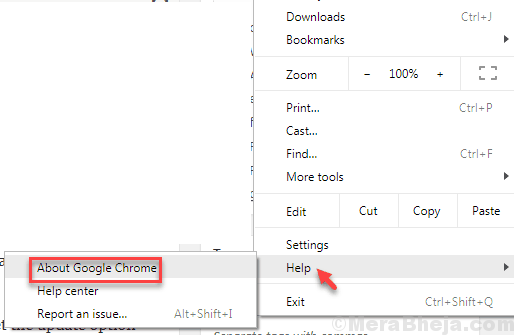
Langkah 2: Jendela baru akan terbuka di Chrome. Jika versi baru Chrome tersedia, Anda akan mendapatkan opsi pembaruan di sana. Mulailah memperbarui Chrome, dan ketika selesai, restart PC, dan lihat apakah Anda dapat mengakses situs web tanpa kesalahan AW Snap.
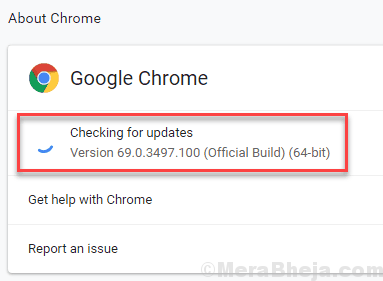
Jika ini tidak membantu, coba metode berikutnya.
Di sini, Anda akan mencoba beberapa Metode Tingkat Lanjut Untuk Memecahkan Masalah Kesalahan AW Snap Chrome.
#7 - Nonaktifkan Tindakan Jaringan Prediksi di Chrome
Memprediksi tindakan jaringan adalah fitur chrome yang mungkin menyebabkan masalah ini. Ikuti langkah -langkah ini untuk menonaktifkannya dan melihat apakah itu membantu:
Langkah 1: Buka menu Chrome dan klik Pengaturan.
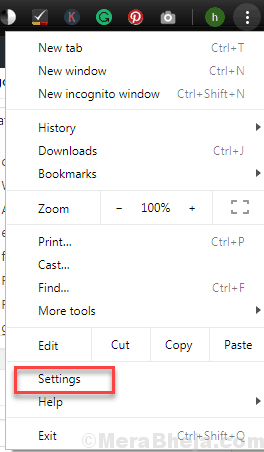
Langkah 2: Di menu, gulir ke bawah dan klik Canggih pilihan.
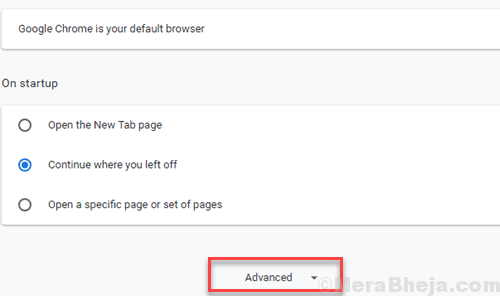
Langkah 3: Pergi ke Pribadi bagian, lalu hapus pilihan kotak sebelum Gunakan layanan prediksi untuk memuat halaman lebih cepat pilihan.
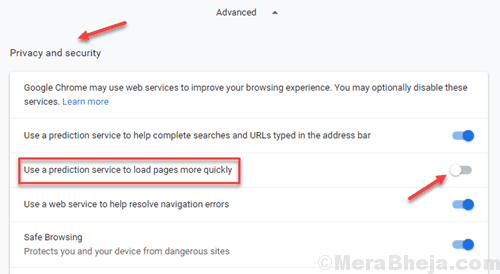
Sekarang, restart Chrome dan lihat apakah AW Snap Error datang setelah memuat halaman. Jika ya, coba metode berikutnya.
#8 - Nonaktifkan ekstensi
Ekstensi chrome yang sudah ketinggalan zaman atau tidak mungkin menyebabkan masalah ini. Ikuti langkah -langkah ini untuk menonaktifkan ekstensi:
Langkah 1: Pergi ke menu Chrome. Di sana, klik Lebih banyak alat dan kemudian pergi ke Ekstensi.
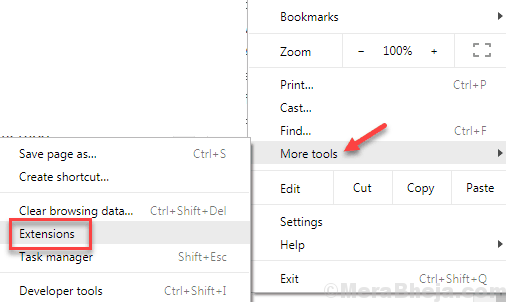
Langkah 2: Tab baru dengan semua ekstensi akan terbuka. Di sini, nonaktifkan semua ekstensi yang tidak Anda gunakan sekarang. Setelah selesai, restart chrome dan periksa kesalahan. Jika kesalahan muncul, buka jendela ekstensi, lalu cobalah untuk menonaktifkan ekstensi lain satu per satu dan lihat apakah ada ekstensi yang menyebabkan masalah.
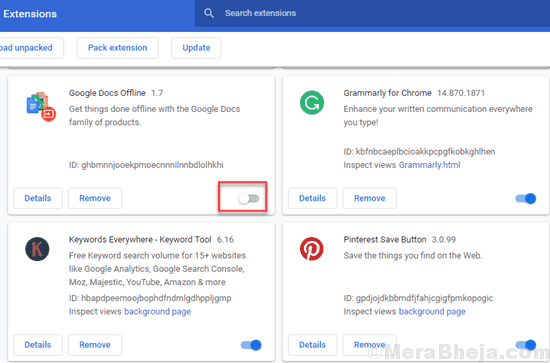
Jika ekstensi tidak menyebabkan masalah, coba metode berikutnya.
#9 - Buat profil chrome baru untuk memperbaiki kesalahan AW Snape
Beberapa masalah dengan profil pengguna Chrome mungkin juga menyebabkan kesalahan snap aw. Untuk memperbaikinya, dan membuat profil baru, ikuti langkah -langkah ini:
Langkah 1: Periksa apakah masalahnya dengan profil chrome. Untuk ini, saat chrome terbuka, tekan Ctrl + Shift + N Di keyboard Anda untuk membuka Chrome dalam mode penyamaran. Di Incognito, cobalah untuk membuka situs web. Jika Anda dapat membukanya, silakan dengan langkah berikutnya.
Langkah 2: Tutup semua jendela chrome. Tekan Menang + r untuk membuka Berlari kotak. Di sana, ketik %localAppdata% dan tekan Memasuki.
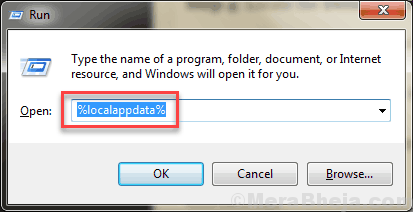
Langkah 3: Folder akan terbuka. Di sana, buka folder berikut: Google> Chrome> Data Pengguna
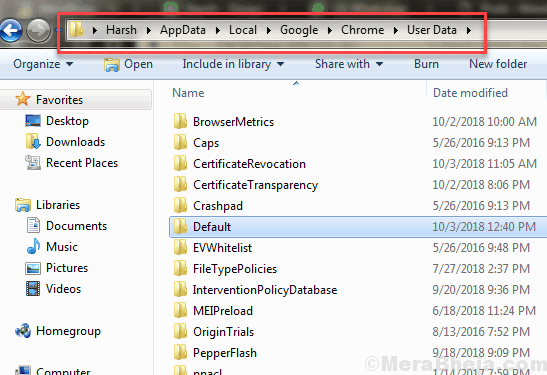
Langkah 4: Temukan Bawaan map. Klik kanan di atasnya dan klik Ganti nama. Ubah nama folder menjadi Old_default.
Mulai Chrome sekarang; Masalah Anda akan diperbaiki.
#10 - Gunakan Alat Pembersihan Chrome
Jika tidak ada yang berhasil, Anda juga dapat mencoba Alat Pembersihan Chrome. Klik di sini untuk mengetahui lebih lanjut tentang alat ini Perbaiki masalah krom dalam bentuk apa pun.
Akhirnya,
Metode ini pasti akan membantu Anda memperbaiki kesalahan krom snap aw. Beri tahu kami di komentar, metode mana yang membantu Anda.
- « 13 Perangkat Lunak Penghapus Watermark Terbaik
- Perbaiki kesalahan tidak terduga_kernel_mode_trap di Windows 10 »

