Mouse nirkabel tidak berfungsi? 17 hal yang harus diperiksa

- 3428
- 1051
- Enrique Purdy
Apakah mouse nirkabel Anda gagal terhubung ke komputer windows 10 Anda? Apakah itu terputus setelah beberapa waktu? Atau apakah kursor berperilaku aneh? Masalah terkait perangkat keras, pengaturan yang salah dikonfigurasi, dan driver yang korup hanyalah beberapa dari banyak alasan yang dapat mencegah mouse nirkabel Anda bekerja dengan benar.
Jika Anda ingin memperbaiki mouse nirkabel Anda, maka daftar kiat pemecahan masalah yang mengikuti akan membantu Anda.
Daftar isi
2. Nyalakan sakelar daya
Hampir semua tikus nirkabel dilengkapi dengan sakelar daya. Biasanya, Anda dapat menemukannya terletak di bagian bawah perangkat. Jika mouse nirkabel Anda tidak berfungsi, pastikan itu diatur ke PADA.
3. Berada dalam jangkauan
Sebagian besar tikus nirkabel hanya bekerja dalam jarak pendek dari penerima USB. Karenanya, pastikan bahwa Anda dekat dengan komputer Anda. Jika Anda menggunakan mouse nirkabel yang sangat lama, itu juga merupakan ide bagus untuk menghapus objek yang menghalangi penerima.

4. Hapus dan Hubungkan Lagi
Terkadang, memutuskan dan menghubungkan kembali penerima nirkabel dapat membantu memperbaiki gangguan sementara yang mencegah mouse nirkabel Anda bekerja dengan benar. Mencobanya.
5. Ubah port USB
Hapus dan sambungkan kembali penerima USB ke port yang berbeda di komputer Anda. Idealnya, Anda harus menghindari menghubungkannya ke hub USB eksternal; Masukkan ke dalam port langsung di komputer.

Jika itu tidak membantu dan mouse nirkabel Anda masih belum berfungsi, Anda mungkin ingin memecahkan masalah port USB di PC Anda.
6. Restart komputer
Sudahkah Anda mencoba memulai ulang komputer Anda? Biasanya, itu saja menyelesaikan sebagian besar masalah. Buka Awal Menu (tekan Windows kunci jika mouse muncul beku), pilih Kekuatan, dan pilih Mengulang kembali untuk melakukan reboot.
7. Hapus periferal USB lainnya
Dalam beberapa kasus, periferal komputer seperti flash drive, pemindai, dan printer yang terhubung melalui USB dapat mencegah mouse nirkabel Anda bekerja dengan benar. Coba lepaskan mereka.
Jika itu membantu, hubungkan kembali periferal USB satu per satu untuk mengisolasi perangkat yang menyebabkan masalah.

8. Kontrol Kecepatan Kursor
Jika mouse nirkabel Anda bertindak terlalu lambat atau terlalu cepat, periksa apakah pengaturan kecepatan siap untuk menggaruk. Tekan Windows+S, jenis Pengaturan tikus,dan pilih Membuka. Kemudian, gunakan slider di bawah Kecepatan kursor untuk meningkatkan atau mengurangi kecepatan kursor.
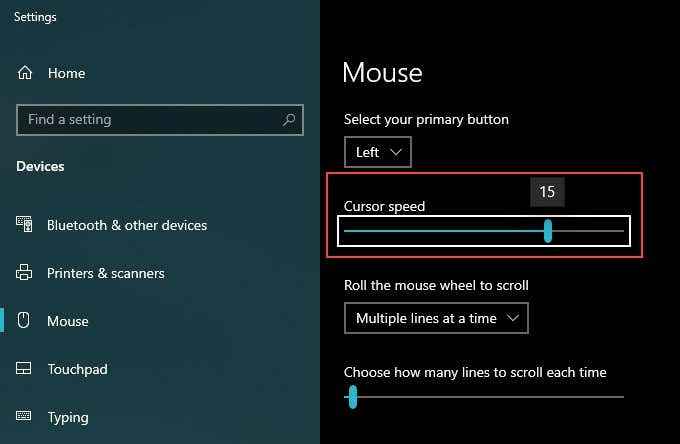
9. Tingkatkan presisi kursor
Jika Anda memiliki waktu yang sulit menunjuk pada hal -hal dengan mouse nirkabel Anda, cobalah meningkatkan presisi kursor.
1. Tekan Windows+S, jenis Pengaturan tikus, dan pilih Membuka.
2. Pilih Opsi mouse tambahan dari kanan Pengaturan panel.
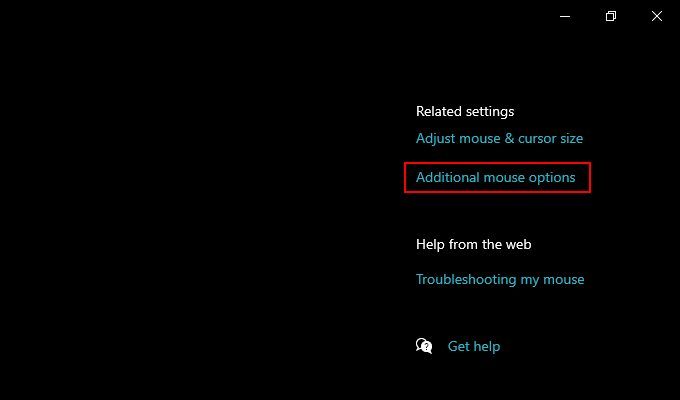
3. Beralih ke Opsi Pointer tab.
4. Centang kotak di sebelah Tingkatkan presisi pointer.
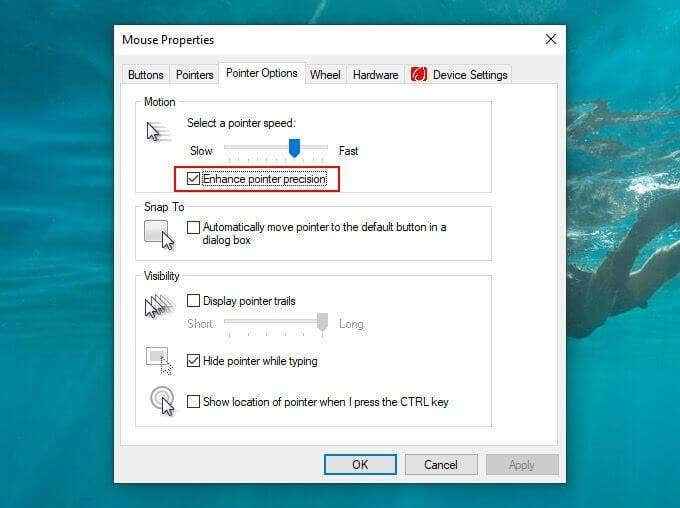
5. Pilih Menerapkan Dan OKE Untuk menyimpan perubahan Anda.
10. Bersihkan lensa optik
Jika Anda masih memiliki masalah dengan kursor pada mouse nirkabel Anda, cobalah membersihkan lensa optik di bagian bawah perangkat. Anda dapat menggunakan udara terkompresi atau kapas basah yang dicelupkan ke dalam isopropil alkohol untuk menghilangkan debu atau kotoran.

11. Tingkatkan kecepatan klik dua kali
Apakah Anda mengalami masalah klik dua kali dengan mouse Anda? Tingkatkan pengaturan kecepatan klik ganda di komputer Anda dan lihat apakah itu membantu.
1. Tekan Windows+S, jenis Pengaturan tikus, dan pilih Membuka.
2. Pilih Opsi mouse tambahan.
3. Beralih ke Tombol tab, dan gunakan slider di bawah Kecepatan klik dua kali Untuk menyesuaikan kecepatan klik dua kali.
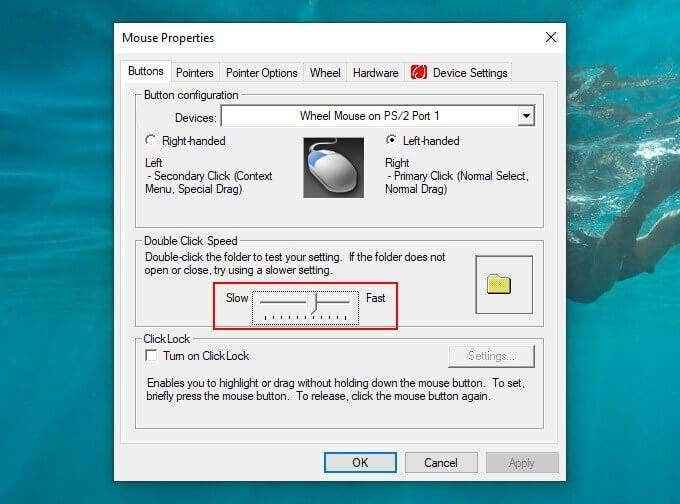
12. Pasang kembali driver mouse
Jika Anda terus memiliki masalah terkait konektivitas atau masalah lain dengan mouse nirkabel Anda, cobalah menginstal ulang drivernya.
1. Tekan Windows+X dan pilih Pengaturan perangkat.
2. Memperluas Tikus dan perangkat penunjuk lainnya.
3. Klik kanan Tikus yang sesuai dengan HID (atau driver yang berlaku untuk mouse Anda) dan pilih Menghapus perangkat.
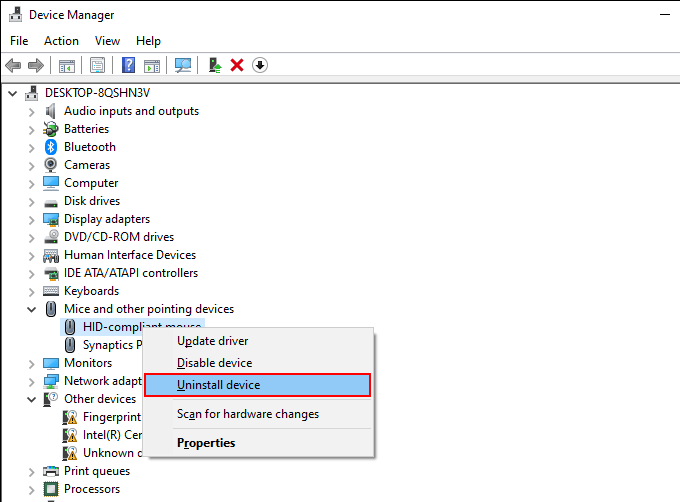
4. Hidupkan Kembali komputer Anda. Windows 10 harus secara otomatis menginstal ulang driver selama startup.
13. Perbarui Perangkat Lunak Dukungan Driver/Instal
Secara default, Windows 10 menerapkan driver generik untuk membuat mouse nirkabel Anda bekerja di komputer Anda. Dalam hampir semua kasus, itu lebih dari cukup.
Namun, jika Anda terus memiliki masalah dengan mouse Anda, ada baiknya mencari situs web pabrikan untuk setiap driver atau perangkat lunak dukungan khusus. Instal mereka dan lihat apakah itu membantu.
14. Nonaktifkan startup cepat
Windows 10 dilengkapi dengan fitur yang disebut Fast Startup yang memungkinkan sistem operasi untuk meluncurkan lebih cepat dari boot dingin. Namun, itu juga dapat menyebabkan masalah dengan tikus nirkabel. Nonaktifkan dan lihat apakah itu membantu.
1. Tekan Windows+X dan pilih Opsi Daya.
2. Pilih Pengaturan Daya Tambahan.
3. Pilih Pilih apa yang dilakukan tombol daya.
4. Pilih Ubah pengaturan yang saat ini tidak tersedia.
5. Hapus centang kotak di sebelah Nyalakan startup cepat (disarankan).
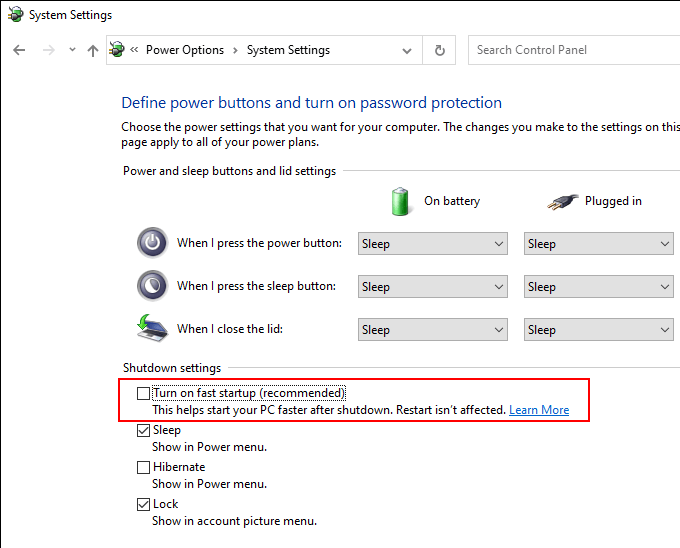
6. Hidupkan Kembali komputer Anda.
15. Perbarui Windows 10
Pembaruan Windows 10 terbaru berisi perbaikan bug yang dapat menyelesaikan berbagai masalah dengan komputer Anda. Ini juga dapat membantu saat mouse nirkabel Anda tidak berfungsi. Jika Anda belum memperbarui komputer Anda dalam beberapa saat, maka lakukanlah sekarang.
Tekan Windows+S, jenis Pembaruan Windows, dan pilih Membuka. Kemudian, pilih Periksa pembaruan tombol dan pasang pembaruan yang tertunda.
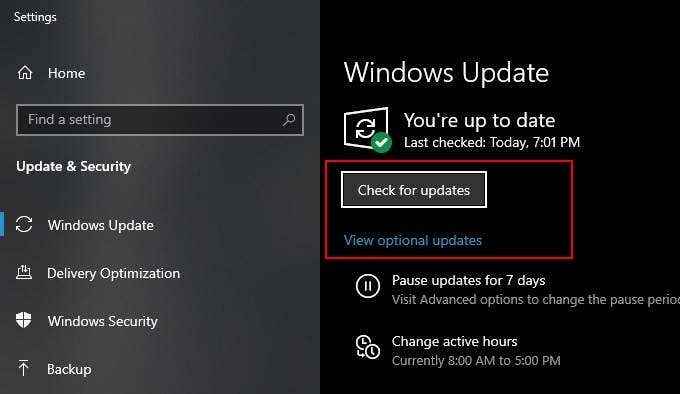
Selain itu, pilih Pembaruan opsional (Jika opsi terlihat) dan instal pembaruan driver perangkat keras yang terdaftar.
16. Hapus pembaruan
Dalam kasus yang jarang terjadi, pembaruan Windows 10 dapat melakukan yang sebaliknya dan memecah hal -hal. Jika mouse nirkabel Anda mulai tidak berfungsi setelah menginstal pembaruan, cobalah uninstalling.
1. Tekan Windows+S, jenis Pembaruan Windows, dan pilih Membuka.
2. Pilih Lihat Riwayat Pembaruan.
3. Pilih Hapus pembaruan.
4. Klik kanan pembaruan terbaru dan pilih Uninstall.
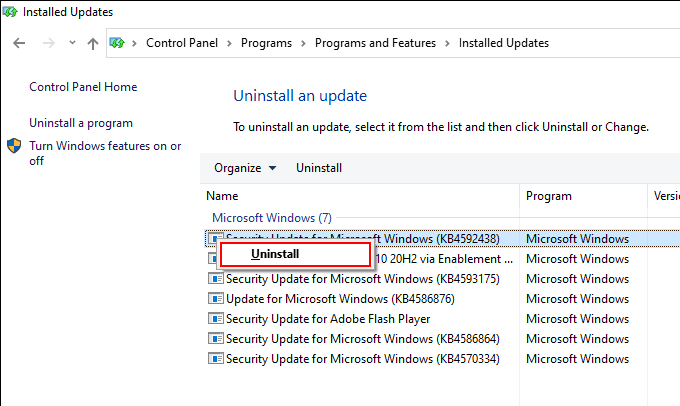
Melakukan itu memperbaiki masalah? Jika demikian, Anda harus menunda pembaruan Windows sampai pembaruan tambahan atau fitur berikutnya mengenai rak -rak.
17. Kembalikan ke negara bagian sebelumnya
Jika tidak ada perbaikan di atas yang berhasil, Anda dapat mengembalikan Windows 10 ke keadaan sebelumnya di mana mouse nirkabel Anda bekerja tanpa masalah. Asalkan komputer Anda memiliki fungsionalitas perlindungan sistem yang diaktifkan, Anda dapat menggunakan pemulihan sistem untuk melakukannya.
1. Tekan Windows+S, jenis sistem keamanan, dan pilih Buat titik pemulihan.
2. Beralih ke Sistem keamanan tab dan pilih Pemulihan sistem.
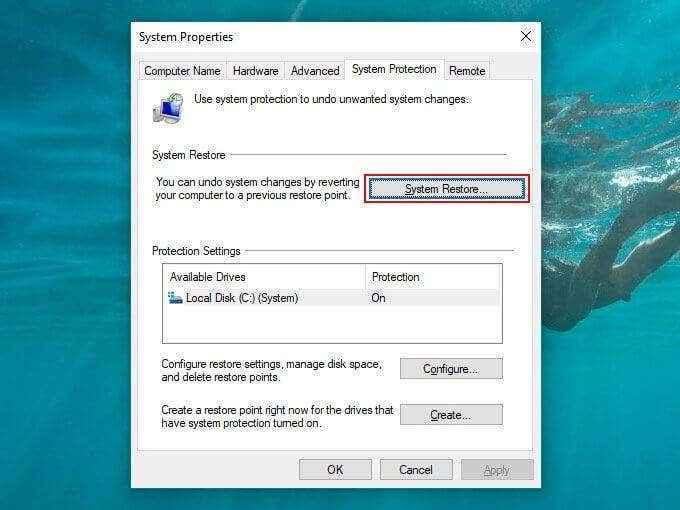
3. Bekerja dengan cara Anda melalui sistem pemulihan sistem dan kembalikan komputer Anda menggunakan titik pemulihan sistem yang tersedia.
Tetap nirkabel
Apakah perbaikan di atas membantu Anda memperbaiki masalah. Semoga mereka melakukannya. Jika tidak, Anda kemungkinan berurusan dengan mouse nirkabel yang rusak. Jika masih dalam periode garansi, pertimbangkan untuk mengirimnya kembali untuk penggantian.
- « Dapatkah Anda meningkatkan laptop lama dan apakah itu sepadan?
- Cara menggunakan chromecast tanpa wifi »

