Kemampuan nirkabel mematikan kesalahan dalam fix windows 10 /11
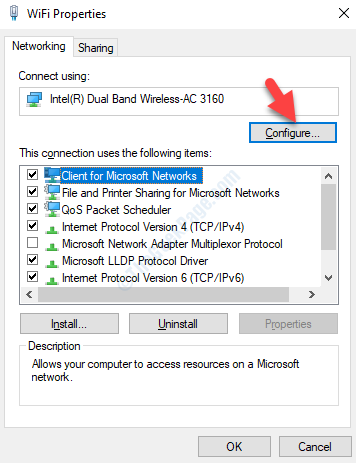
- 3446
- 193
- Ian Parker
Jika Anda adalah pengguna Windows 10 dan memiliki masalah yang menghubungkan ke jaringan WiFi, Anda dapat melihat pesan kesalahan yang menyatakan, “Kemampuan nirkabel dimatikan di windows“. Kesalahan ini terjadi ketika adaptor nirkabel dimatikan secara eksternal dan tidak dapat menyalakannya secara otomatis. Ini adalah kesalahan umum dan biasanya terlihat saat Anda menjalankan pemecah masalah Windows saat internet tidak terhubung.
Kesalahan muncul karena banyak alasan yang termasuk driver yang sudah ketinggalan zaman, pengaturan BIOS yang salah, tombol WiFi dimatikan dan banyak lagi. Namun, kesalahan tersebut sebagian besar terlihat setelah pembaruan Windows baru -baru ini, pembaruan BIOS, atau setelah Anda menginstal pembaruan Windows baru -baru ini. Apa pun alasannya, kesalahan seperti itu bisa membuat frustrasi. Untungnya, masalah ini dapat diselesaikan. Mari kita lihat caranya.
Jika tidak ada yang membantu, lanjutkan dengan perbaikan.
Daftar isi
- Metode 1: Cobalah untuk menemukan kunci fisik atau dinyalakan pada laptop Anda
- Metode 2: Melalui Koneksi Jaringan
- Metode 3: Dengan mendiagnosis koneksi jaringan
- Metode 4: Dengan memperbarui adaptor jaringan
- Metode 5: Dengan memperbarui BIOS
Metode 1: Cobalah untuk menemukan kunci fisik atau dinyalakan pada laptop Anda
Lihatlah keyboard laptop Anda dan temukan apakah ada tombol fungsi (tombol nirkabel) atau tombol apa pun yang memiliki sinyal jaringan di atasnya. Mungkin mereka telah ditekan karena kesalahan. Tekan mereka lagi, untuk menyalakan wifi ... beberapa laptop memiliki tombol layar F12 atau print sebagai kunci nirkabel.
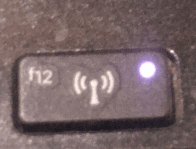
Metode 2: Melalui Koneksi Jaringan
Langkah 1: Tekan Kunci Windows + R dari keyboard untuk membuka Jalankan perintah.
Langkah 2: Dalam Jalankan perintah Kotak pencarian, ketik NCPA.cpl dan tekan OKE untuk membuka Koneksi jaringan jendela.
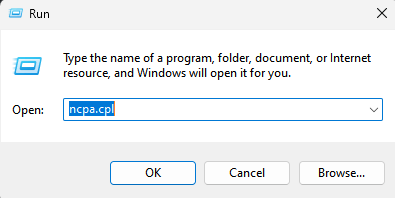
Langkah 3: Itu akan membuka Koneksi jaringan jendela.
Jika ikon WiFi di sini dinonaktifkan dan abu -abu, lalu klik kanan dan pilih memungkinkan.
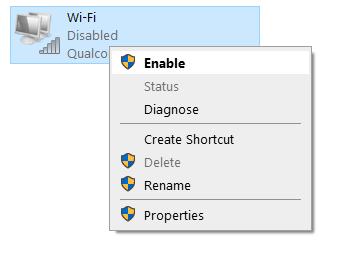
Jika tidak membantu, lanjutkan dengan langkah -langkah yang diberikan di bawah ini.
Di sini, klik kanan pada koneksi WiFi aktif dan pilih Properti dari menu.

Langkah 4: Dalam Properti WiFi kotak dialog, di bawah Jaringan tab, tekan Konfigurasikan tombol di atas.
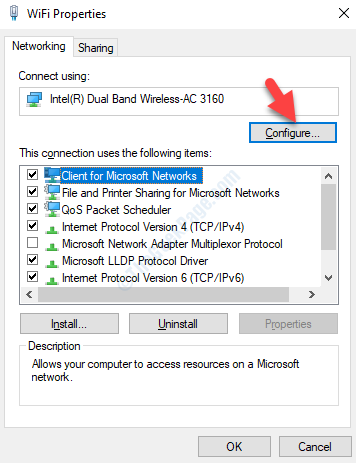
Langkah 5: Itu membuka Intel (R) Dual Band Wireless Properties kotak dialog.
Di sini, pergi ke Manajemen daya tab dan hapus centang kotak di sebelah Biarkan komputer mematikan perangkat ini untuk menghemat daya.
Tekan OKE untuk menyimpan perubahan dan keluar.
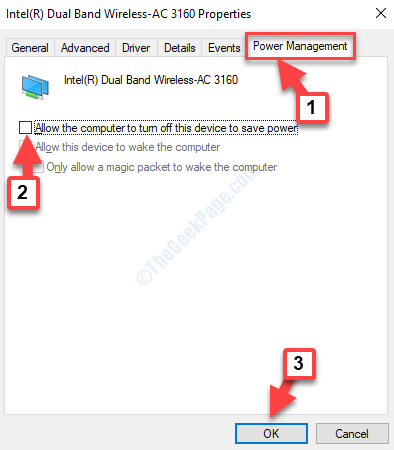
Sekarang, reboot komputer Anda dan periksa apakah kesalahannya hilang. Jika masalahnya masih berlanjut, coba metode berikutnya.
Metode 3: Dengan mendiagnosis koneksi jaringan
Langkah 1: Klik kanan Awal menu dan klik Berlari untuk membuka Jalankan perintah.

Langkah 2: Dalam Jalankan perintah, jenis NCPA.cpl dan memukul Memasuki untuk membuka Koneksi jaringan jendela.
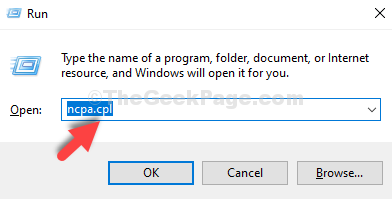
Melangkah : Dalam Koneksi jaringan jendela, pilih koneksi wifi dan kemudian Anda akan melihat beberapa opsi di sebelah Mengatur, di strip di bawah bilah alamat.
Klik pada Mendiagnosis koneksi ini opsi di strip untuk memecahkan masalah koneksi.

Langkah 7: Sekarang, Windows akan mulai memecahkan masalah dan jika ada masalah yang terdeteksi, itu akan memperbaikinya secara otomatis.
Restart PC Anda dan coba periksa koneksi wifi. Itu harus diperbaiki sekarang, tetapi jika Anda masih melihat kesalahannya, ikuti metode di bawah ini.
Metode 4: Dengan memperbarui adaptor jaringan
Jika driver jaringan Anda tidak diperbarui, Anda mungkin menghadapi masalah ini dan melihat kesalahannya. Jadi, Anda harus memperbarui driver untuk memeriksa apakah masalahnya diselesaikan.
Langkah 1: Klik kanan Awal dan pilih Pengaturan perangkat dari menu.
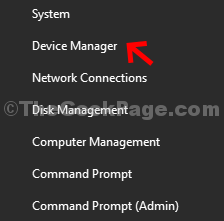
Langkah 2: Dalam Pengaturan perangkat jendela, pergi ke Adaptor jaringan dan memperluasnya.
Klik kanan pada adaptor nirkabel dan klik Perbarui driver.
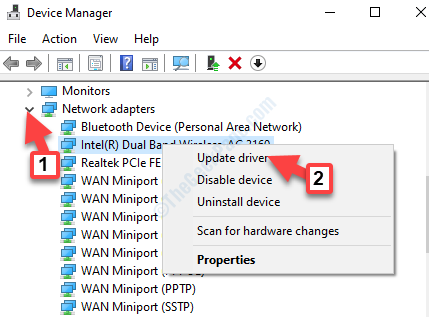
Langkah 3: Di jendela berikutnya, pilih Jelajahi komputer saya untuk pengemudi.
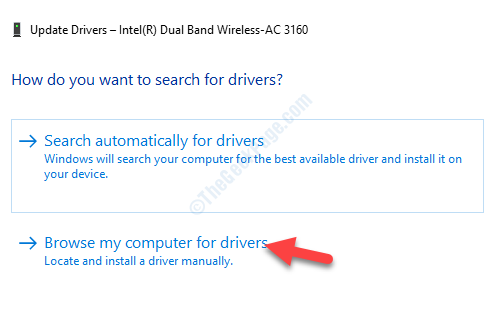
Langkah 4: Selanjutnya, pilih Izinkan saya memilih dari daftar driver yang tersedia di komputer saya.

Langkah 5: Selanjutnya, centang kotak di sebelah Tampilkan perangkat keras yang kompatibel dan pilih dari daftar di bawah. Lalu klik Berikutnya dan biarkan pembaruan selesai.
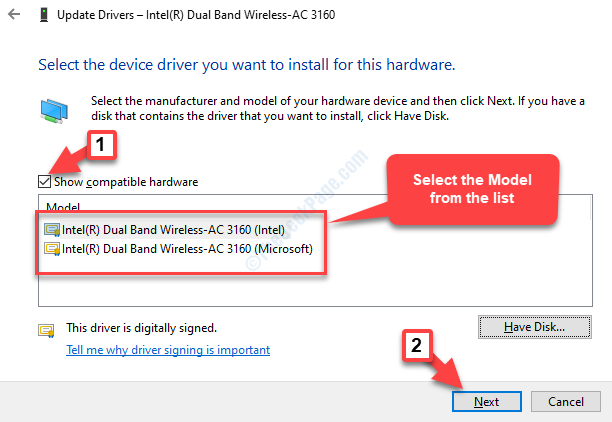
Setelah pembaruan selesai, restart komputer Anda dan wifi Anda sekarang harus berfungsi dengan baik. Namun, jika masalahnya tetap ada, coba metode berikutnya.
Metode 5: Dengan memperbarui BIOS
Jika tidak ada metode di atas yang berfungsi, satu -satunya opsi yang tersisa adalah mencoba dan memperbarui BIOS dan ini harus memperbaiki kesalahan. Sebelum Anda memperbarui BIOS, pastikan Anda membuat cadangan data sistem Anda.
Langkah 1: Pertama -tama Anda perlu memeriksa versi BIOS.
Klik kanan Awal menu dan pilih jalankan untuk membuka Jalankan perintah.

Langkah 2: Dalam Jalankan perintah Kotak pencarian, ketik msInfo32 dan tekan OKE untuk membuka Jendela Informasi Sistem.

Langkah 3: Dalam Sistem Informasi jendela, Anda dapat menavigasi ke Versi/Tanggal BIOS Bagian untuk memeriksa versi BIOS dari sistem Anda.
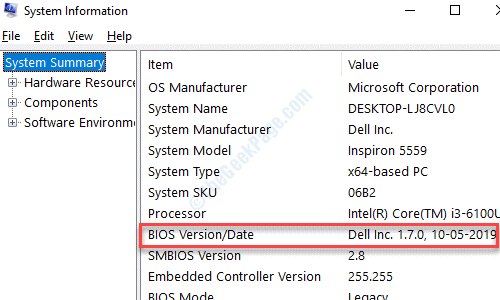
Langkah 4: Sekarang, buka situs web produsen sistem Anda untuk versi BIOS terbaru. Dapatkan dan pindahkan ke penurunan pena.
Langkah 5: Reboot sistem Anda dengan drive pena yang terhubung ke sistem Anda. Sekarang, saat sistem restart, masukkan bios menggunakan pengaturan UEFI seperti yang ditunjukkan dalam artikel ini.

Atau, Anda juga dapat memperbarui BIOS Anda menggunakan USB Flash Disk yang dapat di -boot. Anda dapat membuat media instalasi Windows 10 menggunakan proses ini.
Langkah 6: Sekarang, salin versi BIOS yang diperbarui dari situs web pabrikan ke disk yang dapat di -boot dan reboot sistem Anda dengan disk yang dapat di -booting terpasang.
Anda sekarang dapat menjalankan skrip pengaturan dengan bantuan DOS.
Langkah 7: Untuk melanjutkan dengan pembaruan BIOS, periksa manual yang datang bersama dengan motherboard (proses spesifik merek) dan ikuti instruksi.
Itu saja. Setelah selesai, kesalahan kemampuan nirkabel harus hilang.
- « Perangkat ini tidak terjangkau kesalahan 0x80070141 di Windows 10
- Cara Memperbaiki Kesalahan Aktivasi Windows 0xC004F213 di Windows 10, 11 »

