Winload.Exe Crash Menyebabkan Kesalahan Layar Biru BSOD di Windows 10/11

- 2855
- 626
- Ian Parker
Jika Anda menggunakan Windows 10 untuk waktu yang lama, ada kemungkinan besar Anda akan menemukan a Layar Kematian Biru (BSOD) menerbitkan setidaknya sekali. Alasan di balik kerusakan fatal ini sangat bervariasi tetapi, dalam banyak kasus, itu adalah file sistem yang buruk, utilitas sistem yang rusak yang harus disalahkan. 'Kode Kesalahan - 0xC000000E' adalah jenis kesalahan serupa yang disebabkan oleh file 'Windows \ System32 \ Winload.exe '. Dalam artikel ini, kami telah membahas perbaikan yang sangat mudah untuk menyelesaikan masalah ini.
Booting ke mode perbaikan otomatis-
Jika Anda terus menghadapi masalah BSOD, Anda akan melihat Perbaikan Otomatis Mode telah muncul secara otomatis.
Jika tidak muncul, dengan ketat ikuti set instruksi ini ~
A. Sebagai langkah pertama, matikan perangkat Anda.

B. Saat sistem Anda benar -benar dimatikan, cukup tekan tombol daya untuk menyalakannya lagi.
C. Setelah itu, ketika Anda melihat bahwa logo pabrikan telah muncul di layar komputer Anda tekan tahan tombol daya terus menerus selama 5-6 detik sampai mati sepenuhnya .
D. Lalu, yang perlu Anda lakukan adalah melanjutkan ini selama 2-3 kali lagi. Akhirnya, ketiga kalinya, PC Anda akan secara otomatis tiba di layar perbaikan startup.
Ketika komputer Anda mem -boot, Anda akan masuk Perbaikan Otomatis mode.
Daftar isi
- Perbaiki - 1 Lakukan perbaikan startup
- Perbaiki 2 - Perbaiki BCD yang rusak
- Perbaiki 3 - Jalankan Pemulihan Sistem
Perbaiki - 1 Lakukan perbaikan startup
Biasanya, melakukan perbaikan startup harus memperbaiki masalah ini.
1. Pada awalnya, buka Perbaikan Otomatis layar.
2. Setelah itu, untuk memvisualisasikan lebih banyak opsi, klik pada “Opsi lanjutan“.
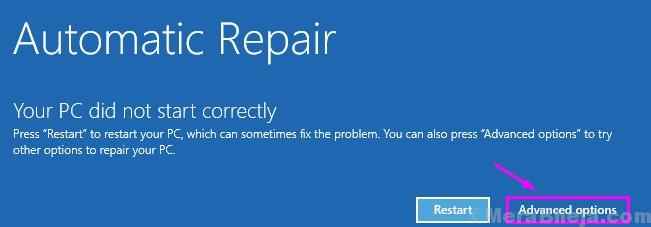
3. Setelah itu, klik itu “Pemecahan masalah“Untuk memulai proses pemecahan masalah.
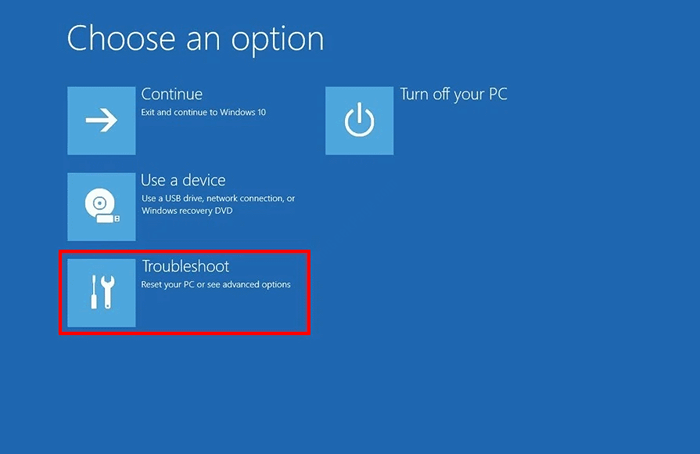
4. Kemudian, Anda perlu mengakses “Opsi lanjutan“.
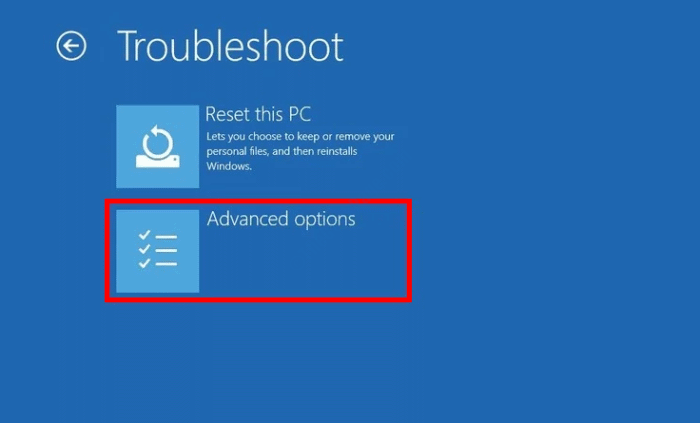
6. Untuk memulai operasi perbaikan startup, klik pada “Perbaikan Startup“.
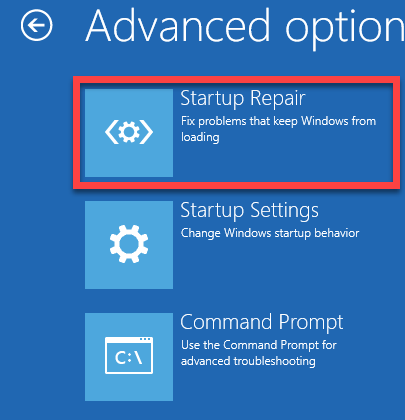
Perbaikan Startup akan mendiagnosis perangkat Anda untuk segala jenis kesalahan dan berusaha menyelesaikannya. Cukup tunggu proses ini.
Biarkan perangkat Anda boot secara normal.
Perbaiki 2 - Perbaiki BCD yang rusak
Masalah ini terkadang terjadi karena mungkin ada BCD yang rusak di sistem Anda.
1. Acess the Perbaikan Otomatis cukup dengan mengikuti instruksi yang disebutkan di atas.
2. Setelah itu, Anda harus mengklik “Perbaikan Lanjutan“.
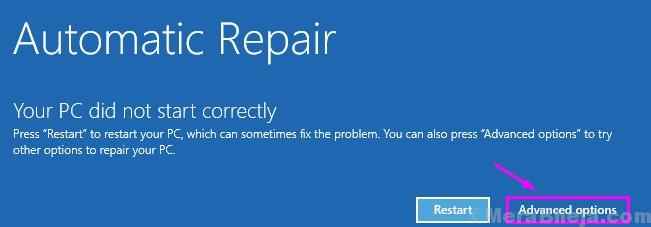
2. Sama seperti perbaikan sebelumnya, klik pada “Pemecahan masalah“.
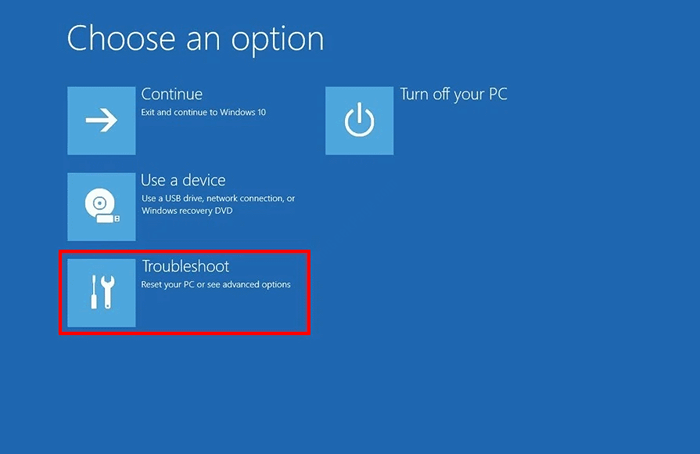
4. Kemudian, Anda harus mengklik “Opsi lanjutan“.
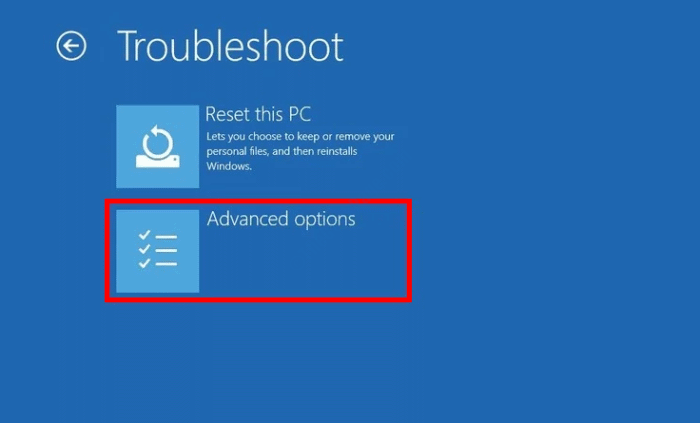
5. Untuk membuka Command prompt jendela, klik "Command prompt“.
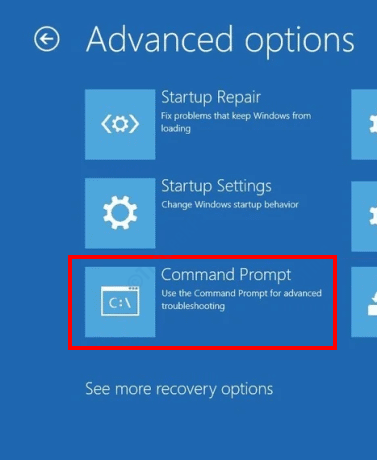
6. Kemudian, pilih akun Anda.
7. Setelah itu, masukkan kata sandi akun Anda di dalam kotak.
8. Kemudian, klik "Melanjutkan“.
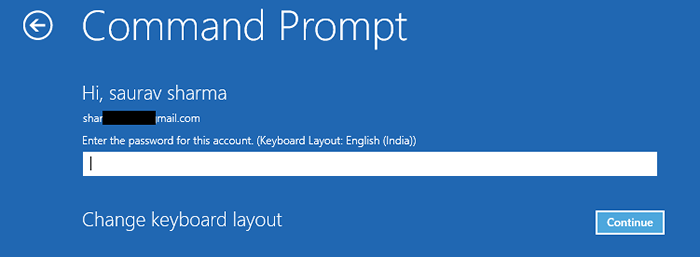
9. Setelah terminal muncul di layar Anda, copy-paste Kode ini dan kemudian tekan Memasuki untuk memperbaiki Rekaman Boot Master.
BootRec /FixMBR
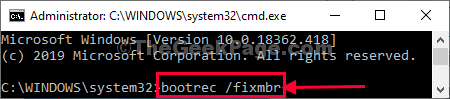
10. Untuk memperbaiki masalah boot di perangkat Anda, jalankan kode ini di perangkat Anda.
BootRec /FixBoot
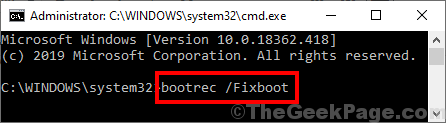
11. Pada langkah terakhir, membangun kembali data konfigurasi boot melibatkan menjalankan perintah ini di perangkat Anda.
Tulis yang ini di terminal dan kemudian tekan 'Memasuki'.
BootRec /RebuildBCD
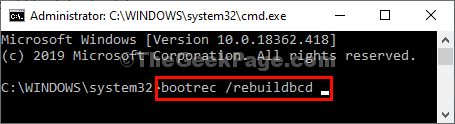
Setelah operasi pembangunan kembali selesai, tutup terminal.
12. Kemudian, klik "Melanjutkan“.
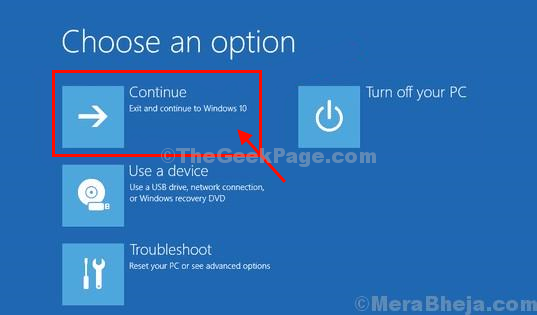
Ini harus memperbaiki masalah di komputer Anda.
Perbaiki 3 - Jalankan Pemulihan Sistem
Pemulihan sistem bisa menjadi pilihan jika tidak ada hal lain yang berhasil untuk Anda.
1. Pada awalnya, buka Perbaikan Otomatis jendela.
2. Setelah itu muncul di layar Anda, klik "Opsi lanjutan“.
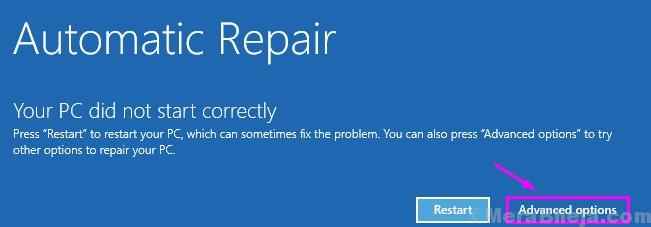
2. Saat 'Pilih Opsi' muncul di layar Anda, klik “Pemecahan masalah“.
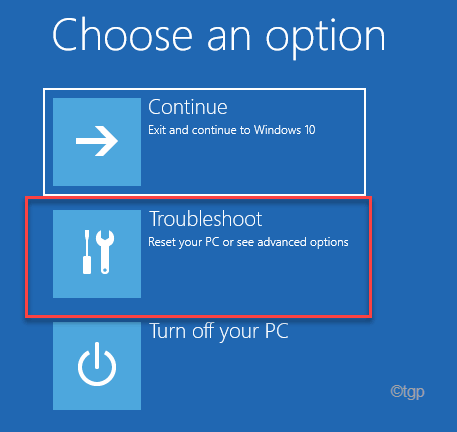
3. Setelah itu, klik "Opsi lanjutan“.
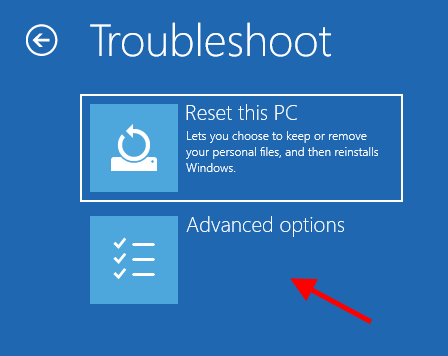
7. Cobalah untuk menemukan 'Pemulihan sistem'Di jendela' Opsi Lanjutan '.
8. Kemudian, klik "Pemulihan sistem”Untuk memulai proses pemulihan sistem di komputer Anda.
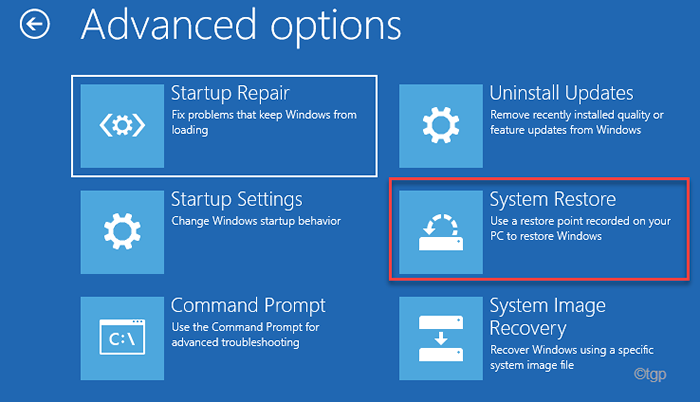
Biarkan sistem pemulihan memulihkan data Anda kembali ke titik saat semuanya normal.
4. Sebagai Pemulihan sistem Jendela muncul, klik "Berikutnya“.
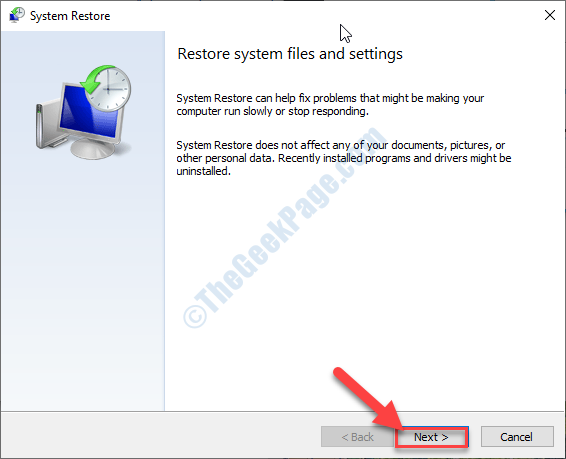
5. Setelah Anda memilih titik pemulihan terbaru dari daftar poin pemulihan, klik "Berikutnya“.
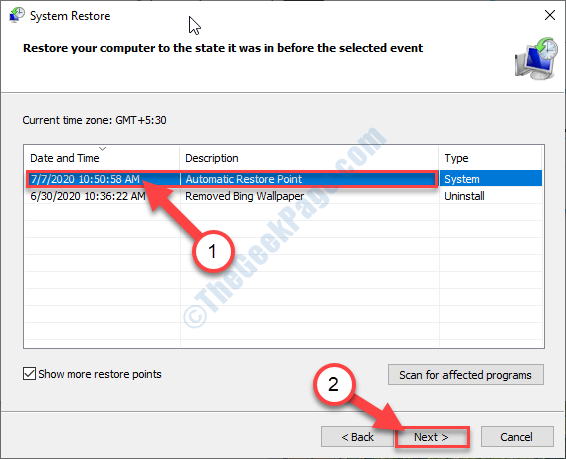
6. Klik "Menyelesaikan“Untuk menyelesaikan prosesnya.
Segera setelah Anda mengklik opsi 'Selesai', proses pemulihan akan dimulai dengan boot sistem Anda.
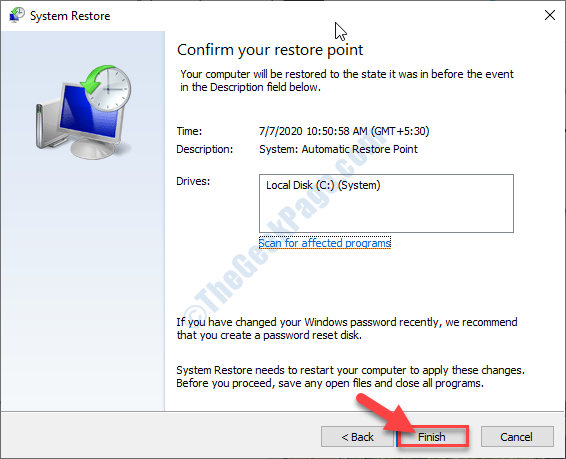
Proses ini akan mem -boot ulang perangkat Anda beberapa kali. Setelah selesai, periksa apakah masalah BSOD terjadi lagi atau tidak.
- « Kode Kesalahan 0xc00D5212 Di Windows Media Player atau Perbaikan Aplikasi Film
- OneDrive tidak dapat terhubung ke kesalahan windows pada Windows 10 versi 2004 diperbaiki »

