Windows Update Tidak Mengunduh atau Diinstal, Kesalahan 0x80070543
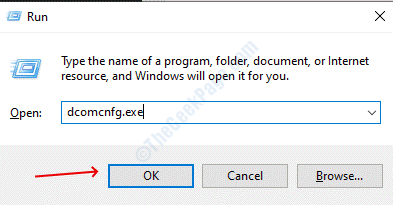
- 1080
- 36
- Daryl Hermiston DVM
Pembaruan adalah bagian terpenting dari sistem operasi apa pun karena pembaruan membuat komputer lebih aman dan terkini.
Banyak pengguna telah melaporkan bahwa mereka tidak dapat memperbarui komputer mereka karena paket pembaruan tidak mulai mengunduh dan lebih baik memberikan kesalahan 0x80070542. Kesalahan disebabkan oleh beberapa file yang salah konfigurasi di komputer, kami telah menemukan beberapa solusi yang akan bekerja untuk Anda dan Anda dapat mengunduh pembaruan windows Anda lagi.
Daftar isi
- Solusi 1 - Konsol Layanan Komponen Windows
- Solusi 2 - Jalankan Layanan Manajemen Pencitraan dan Servis
- Solusi 3 - Jalankan Pemecahan Masalah Layanan Transfer Cerdas
- Solusi 4 - Lakukan Pemeriksa File Sistem
- Solusi 5 - Perbarui Windows di Clean Boot
Solusi 1 - Konsol Layanan Komponen Windows
Langkah 1 - Tekan Windows Dan R kunci pada saat yang sama untuk membuka kotak dialog Run. Jenis DCOMCNFG.exe Di kotak teks dari kotak dialog run dan kemudian tekan tombol enter. Perintah akan membuka layanan komponen setelah Anda menekan Ya ke prompt kontrol akun pengguna.
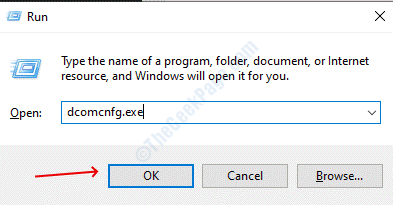
Langkah 2 - Perluas Layanan Komponen dari panel kiri, di bawah pilih itu Komputer.
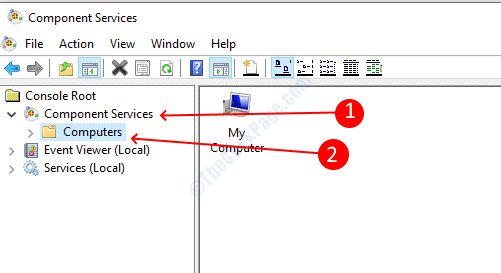
Langkah 3 - Setelah Anda memilih komputer, Anda akan menemukan komputer saya di panel tengah. Pilih Komputer saya, Klik kanan di atasnya dan kemudian pilih properti.
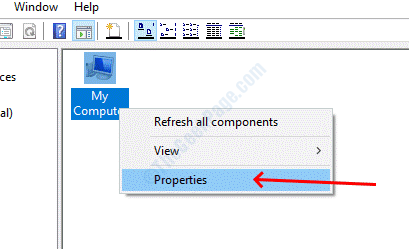
Langkah 4 - menuju ke Properti default tab dan pilih Menghubung dari menu drop -down di Level Otentikasi Default pilihan.
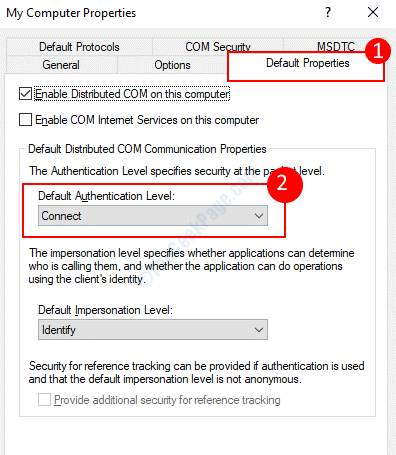
Langkah 5 - Di Tingkat peniruan default, Pilih mengenali Opsi dari drop -down.
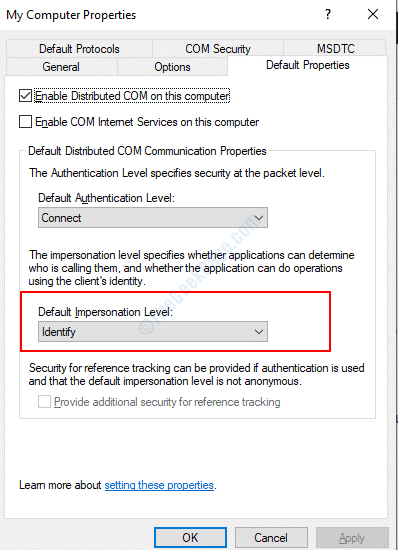
Klik Oke Untuk menyimpan pengaturan dan kemudian tutup jendela Layanan Komponen. Restart komputer Anda untuk menerapkan perubahan dan periksa apakah Anda dapat memperbarui windows atau tidak.
Solusi 2 - Jalankan Layanan Manajemen Pencitraan dan Servis
Manajemen Pencitraan dan Servis Penempatan (DESM) adalah layanan yang dapat dipanggil dalam prompt perintah yang membantu mengembalikan file yang rusak. Ikuti langkah -langkah di bawah ini untuk menjalankan alat DESC.
Langkah 1 - Open Run Dialogoge Box Menekan Windows + r, jenis cmd di kotak teks dan kemudian tekan enter. Perintah akan membuka jendela prompt perintah.
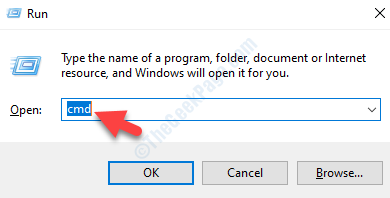
Langkah 2 - Di jendela Command Prompt, ketikkan perintah berikut dan kemudian tekan ENTER untuk menjalankan perintah.
Dism /Online /Cleanup-Image /RestoreHealth
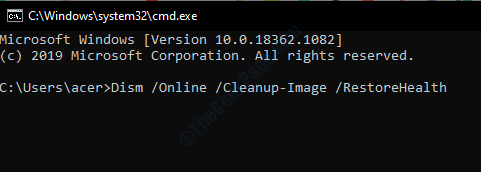
Ini akan memakan waktu sesuai dengan ukuran disk dan tingkat korupsi Anda, tunggu selesai dan kemudian restart komputer setelah selesai.
Solusi 3 - Jalankan Pemecahan Masalah Layanan Transfer Cerdas
Latar Belakang Layanan Transfer Cerdas (BIT) adalah salah satu layanan utama yang bertanggung jawab atas pembaruan sistem operasi Windows. Windows sadar bahwa kadang -kadang layanan tidak seperti yang seharusnya dan karenanya mereka telah membuat pemecah masalah khusus untuk bit. Pemecah masalah akan membantu jika ada masalah dengan layanan bit.
Langkah 1 - Unduh Pemecahan Masalah Layanan Transfer Cerdas dari Situs Web Microsoft.
Langkah 2 - Klik dua kali pada file yang diunduh untuk menjalankan program pemecah masalah
Langkah 3 - Ikuti instruksi di layar dan secara otomatis akan memperbaikinya jika menemukan korupsi di sistem operasi Anda.
Solusi 4 - Lakukan Pemeriksa File Sistem
Pemeriksa File Sistem Memeriksa korupsi di sistem file dan jika menemukan korupsi dalam sistem itu menghapusnya dan menggantinya dengan versi asli. Jadi, jika file Anda mendapatkan checker file sistem yang rusak dapat menyelesaikan masalah Anda.
Langkah 1 - Tekan Windows Tombol dan cari prompt perintah, klik kanan pada hasil pertama dan kemudian pilih Jalankan sebagai administrator.
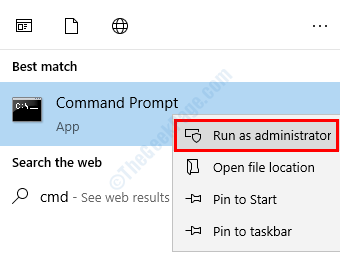
Langkah 2 - Tekan Ya pada prompt kontrol akun pengguna.
Langkah 3 - Ketikkan perintah berikut di Windows Prompt Perintah dan kemudian tekan Enter untuk menjalankan perintah.
SFC /SCANNOW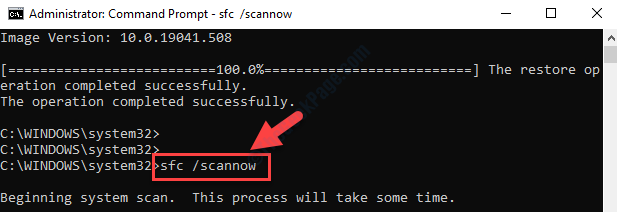
Tunggu pemindaian selesai, perlu waktu untuk memindai seluruh sistem untuk korupsi. Setelah pemindaian selesai tutup jendela prompt perintah dan reboot sistem.
Solusi 5 - Perbarui Windows di Clean Boot
Banyak pengguna dapat mengunduh pembaruan setelah boot ke status boot bersih. Dalam status boot bersih sepatu bot komputer dengan layanan dan driver minimal sehingga akan mudah untuk windows. Ikuti prosedur di bawah ini untuk boot dalam keadaan bersih.
Langkah 1 - Tekan Windows dan cari msconfig dan kemudian tekan Enter untuk membuka utilitas konfigurasi sistem.
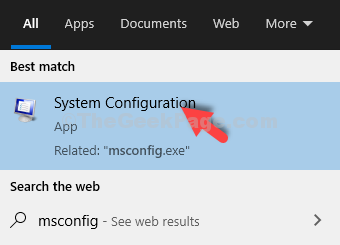
Langkah 2 - Pilih Startup Selektif, memeriksa Layanan Sistem Muat di bawahnya dan hapus centang Muat item startup.
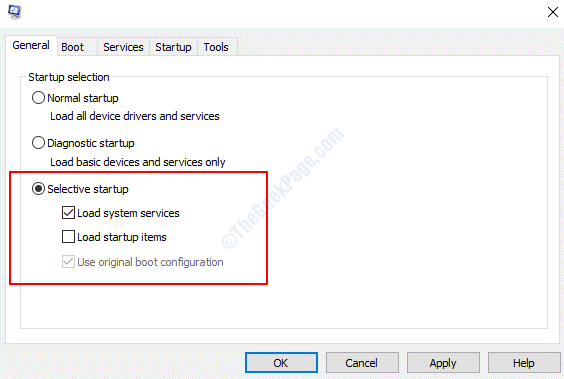
Langkah 3 - Beralih ke jasa tab, centang kotak centang berjudul Sembunyikan semua layanan Microsoft dan kemudian klik menonaktifkan semua tombol. Klik OK untuk menyimpan pengaturan
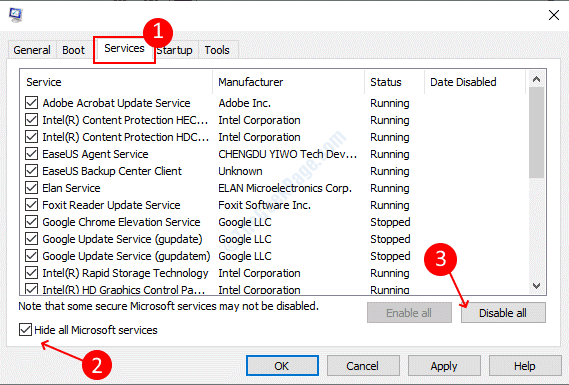
Langkah 4 - mulai ulang komputer Anda, itu akan boot ke status boot bersih. Unduh Pembaruan dari Pembaruan Windows dan kembali reboot komputer Anda, Anda akan boot ke mode normal.
- « Cara memperbaiki kesalahan clr20r3 di windows 10/11
- Layanan Antimalware Dieksekusi Perbaikan Penggunaan CPU Tinggi di Windows 10 »

