Windows Task Manager tidak akan terbuka? 10 perbaikan untuk dicoba
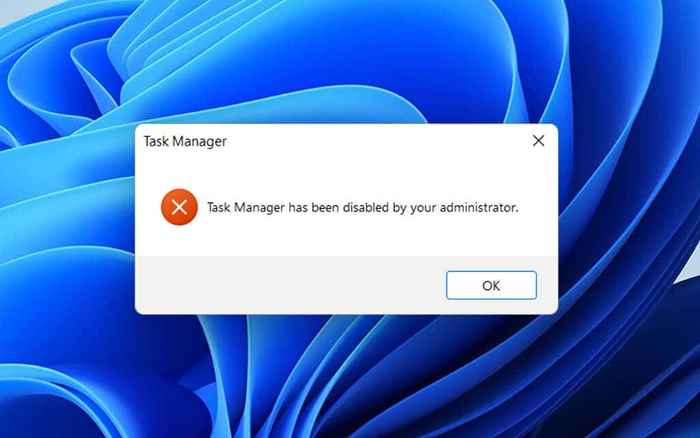
- 2310
- 291
- Enrique Purdy
Jika Anda melihat sesuatu yang tidak biasa dengan PC Anda, hal pertama yang mungkin Anda lakukan adalah membuka Windows Task Manager. Anda kemudian dapat dengan cepat mematikan aplikasi intensif CPU atau proses macet dan membuat semuanya berfungsi dengan benar lagi. Tapi bagaimana jika Anda tidak bisa melakukannya?
Jika Anda mencoba membuka manajer tugas, tetapi itu tidak muncul, macet, atau Anda melihat "manajer tugas tidak merespons" atau "manajer tugas telah dinonaktifkan oleh administrator", Anda memiliki masalah yang berpotensi parah yang perlu diperbaiki. Kami akan menunjukkan kepada Anda bagaimana melakukannya di Windows 10 dan 11.
Daftar isi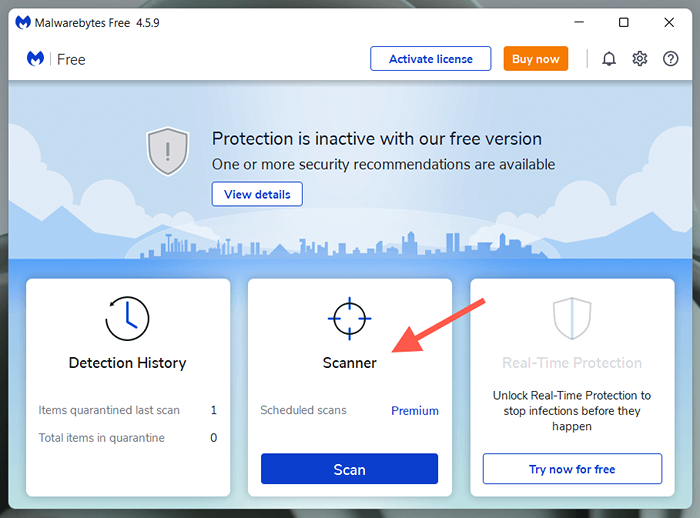
3. Pilih Pemindai lanjutan.
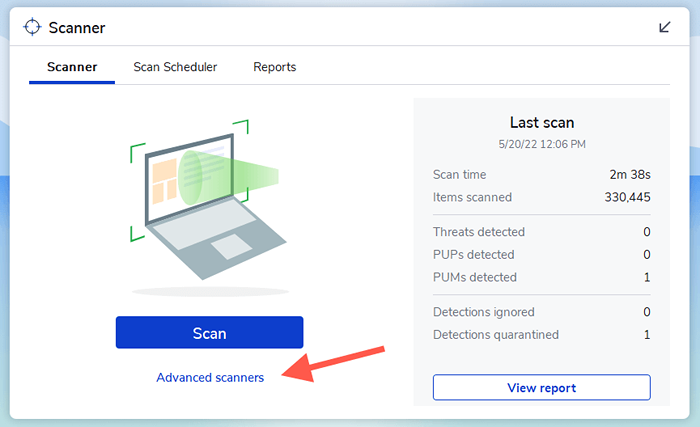
4. Pilih Konfigurasikan pemindaian.
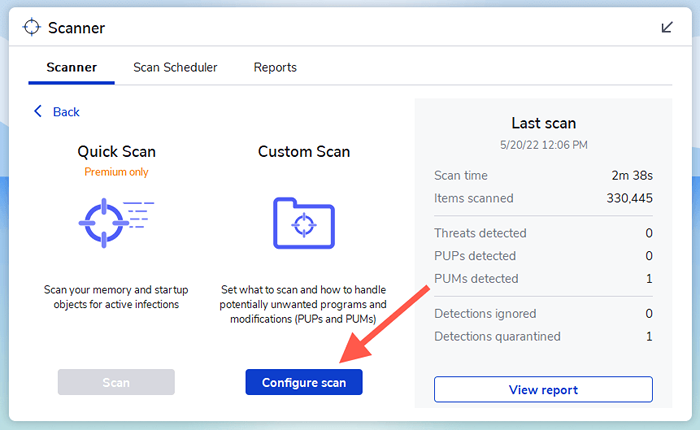
5. Pilih partisi utama di komputer Anda-C. Kemudian, tinggalkan sisa pilihan default dan pilih Pindai.
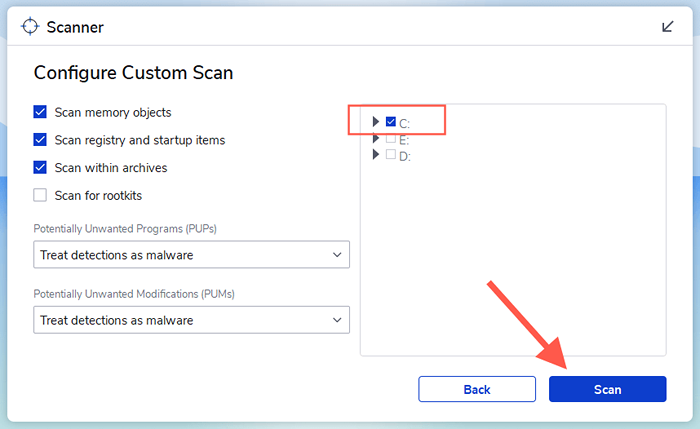
Terkadang, infeksi malware dapat tersebar luas dan mencegah Anda memasang atau menggunakan utilitas antivirus. Dalam hal ini, lihat panduan kami untuk menghapus malware yang membandel dari PC Anda.
2. Periksa editor registri
Jika Anda melihat "Task Manager telah dinonaktifkan oleh Administrator" kesalahan meskipun memindai komputer Anda untuk malware, jalankan melalui perbaikan terkait editor registri di bawah ini.
1. Tekan Windows + R Untuk membuka kotak run.
2. Jenis Regedit dan tekan Memasuki.
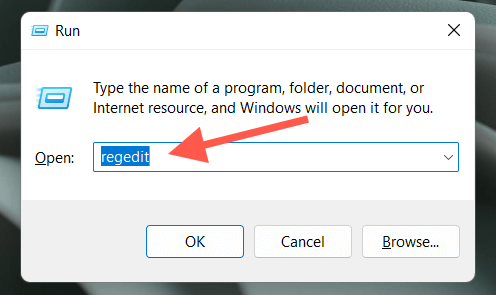
3. Salin dan tempel jalur berikut ke bagian atas jendela Windows Registry Editor dan tekan Memasuki:
Hkey_current_user \ software \ microsoft \ windows \ currentVersion \ policies \ sistem
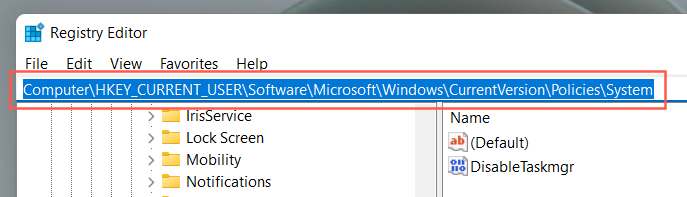
4. Pilih Sistem Folder di panel navigasi kiri.
5. Klik dua kali entri registri berlabel DisableTaskmgr.
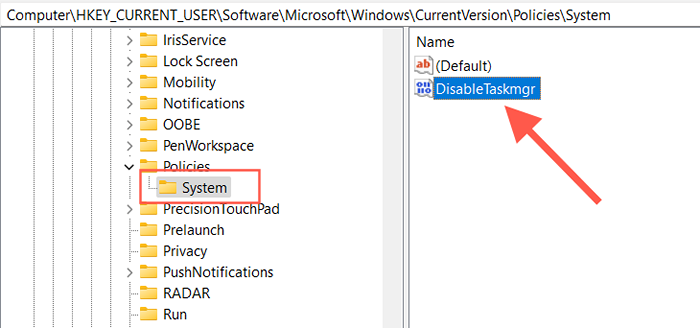
5. Masukkan nilai 0 dan pilih OKE.
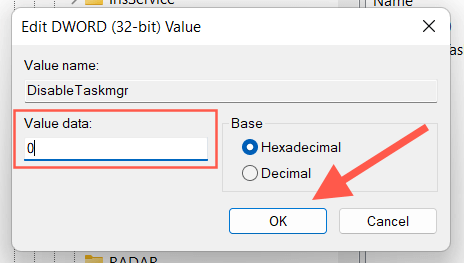
Jika Anda tidak melihat entri registri di Langkah 5, coba buat sendiri. Klik kanan area kosong di sisi kanan jendela editor registri dan pilih Baru > Nilai dword (32-bit). Lalu, sebutkan itu sebagai DisableTaskmgr, dan mengaturnya dengan nilai 0.
3. Periksa Editor Kebijakan Grup
Jika masalah dengan manajer tugas tetap ada, Anda harus memeriksa editor kebijakan grup di komputer Anda dan mengkonfigurasi ulang kebijakan tertentu. Lewati perbaikan ini jika Anda menggunakan edisi beranda Windows 10 atau 11.
1. Buka Berlari kotak.
2. Jenis gpedit.MSC dan tekan Memasuki.
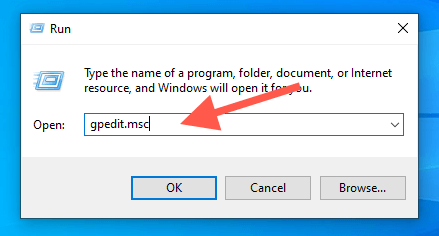
2. Arahkan ke lokasi berikut di bilah sisi kiri:
Konfigurasi Pengguna > Template Administratif > Sistem > Ctrl+Alt+Opsi Del
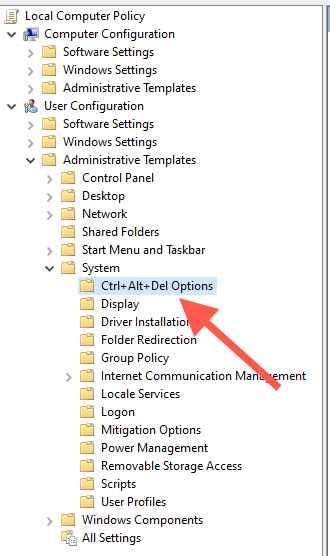
3. Klik kanan Hapus Tugas Manajer kebijakan dan pilih Edit.
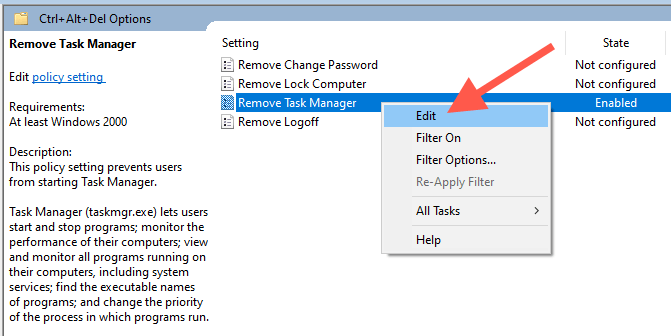
4. Pilih Tidak dikonfigurasi atau Dengan disabilitas.
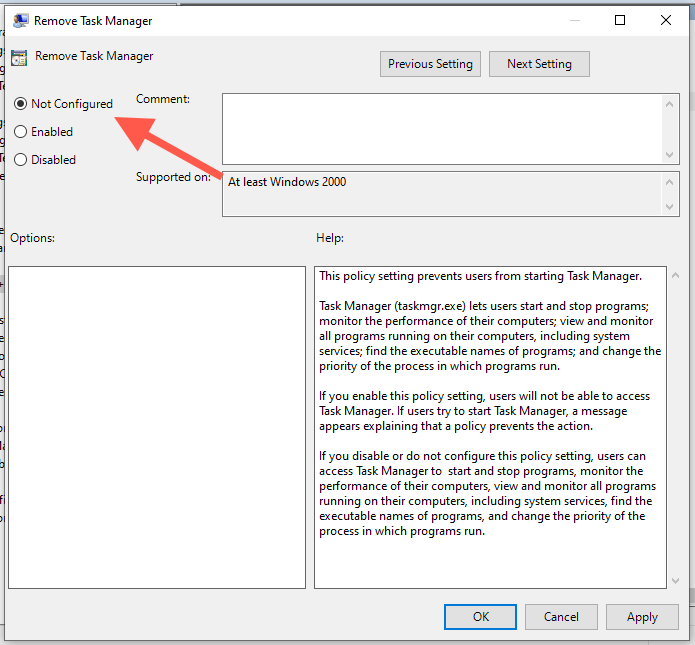
5. Pilih Menerapkan > OKE Untuk menyimpan perubahan Anda.
4. Menerapkan kembali manajer tugas
Endable adalah applet pihak ketiga yang dapat dengan cepat mengaktifkan kembali aplikasi yang berhubungan dengan sistem setelah serangan malware. Inilah cara menggunakannya.
1. Unduh, instal, dan buka re-enable.
2. Pilih tombol radio di sebelah Pengelola tugas dan pilih Mengaktifkan kembali.
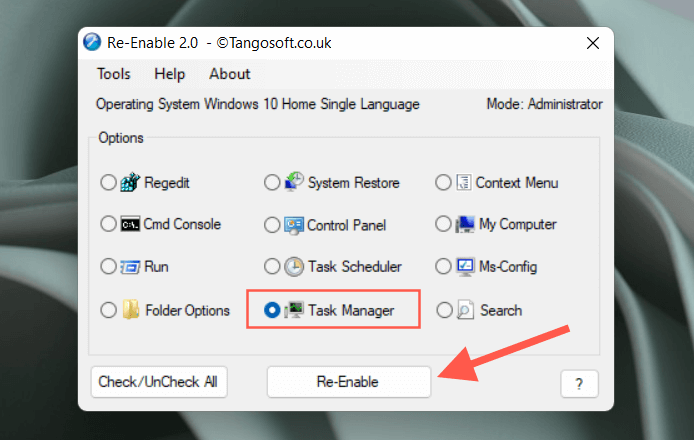
3. Pilih Ya Untuk mem -boot ulang komputer Anda.
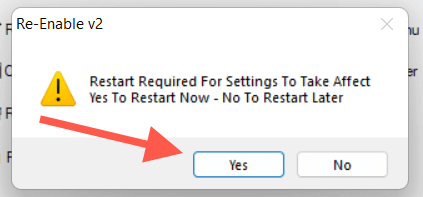
5. Jalankan alat Pemeriksa File dan SMP
Selanjutnya, jalankan alat Pemeriksa File Sistem (SFC) dan alat DESM (Deployment Image Servicing and Management) untuk memperbaiki masalah stabilitas dengan sistem operasi. Untuk melakukannya:
1. Klik kanan Awal tombol dan pilih Windows PowerShell (Admin) atau Terminal Windows (Admin).
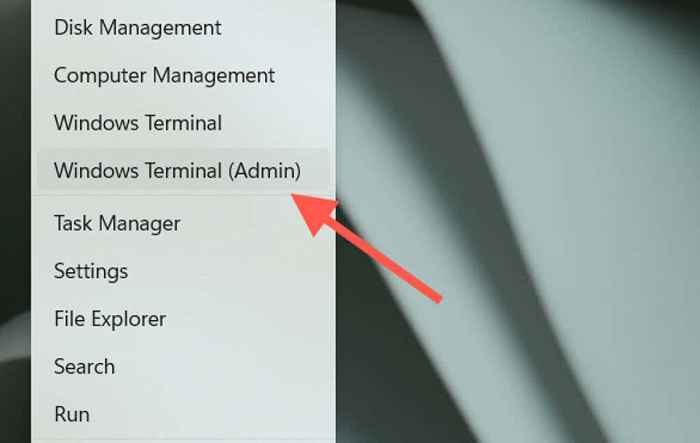
2. Pilih Ya pada pop-up Kontrol Akun Pengguna (UAC).
3. Ketik perintah berikut dan tekan Memasuki:
SFC /SCANNOW
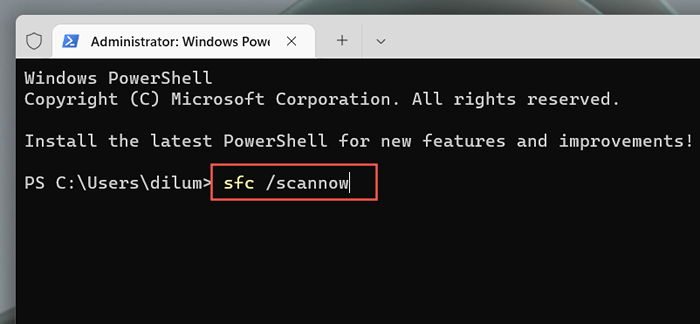
4. Tunggu sampai Pemeriksa File Sistem memindai dan menyelesaikan pelanggaran integritas di Windows.
5. Ikuti itu dengan menjalankan alat DESC:
Sm sw.Exe /online /cleanup-image /restoreHealth
Atau, Anda dapat menjalankan kedua alat baris perintah melalui konsol prompt perintah. Jenis cmd ke dalam Mulai menu dan pilih Jalankan sebagai administrator untuk membukanya.
6. Buat Akun Windows Baru
Profil pengguna Windows yang korup juga dapat membuat masalah dengan berbagai aplikasi dan layanan terkait sistem. Buat akun baru di komputer Anda, masuk ke dalamnya, dan periksa apakah Task Manager dibuka seperti biasa.
1. Buka Mulai menu dan pilih Pengaturan.
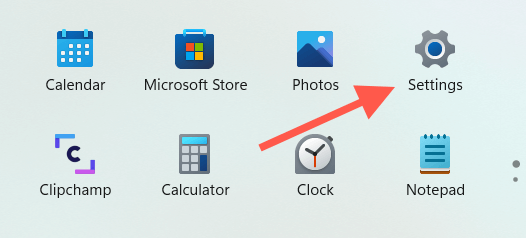
2. Pilih Akun.
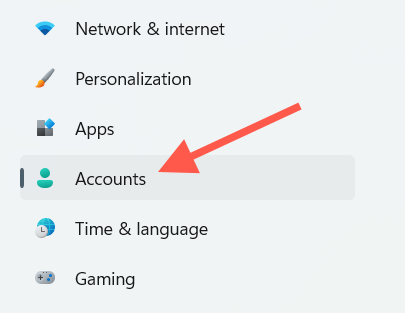
3. Pilih Keluarga & Pengguna Lain.
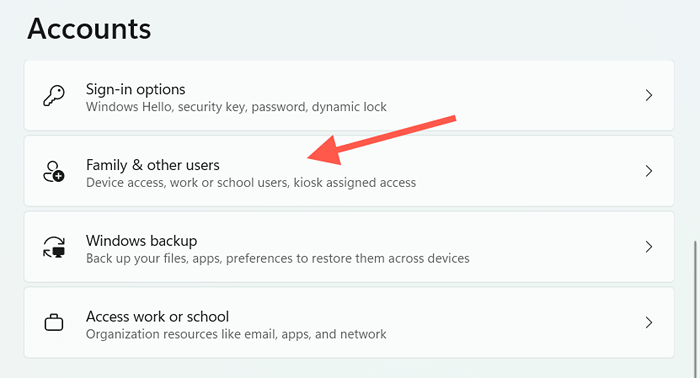
4. Di bawah Pengguna lain, Pilih Menambahkan akun.
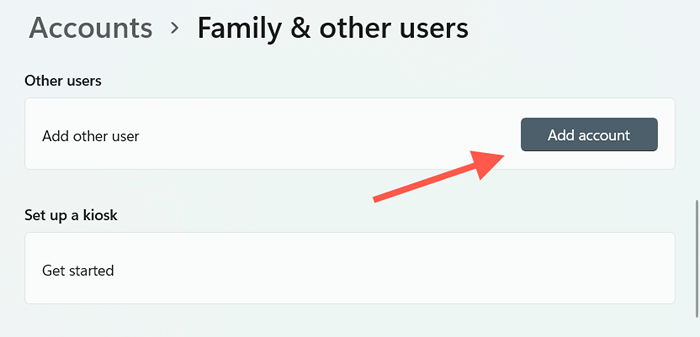
5. Pilih Saya tidak memiliki informasi masuk orang ini.
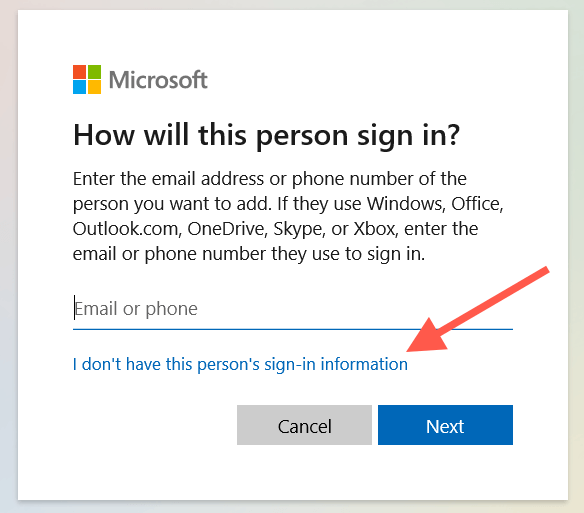
6. Pilih Tambahkan pengguna tanpa akun Microsoft.
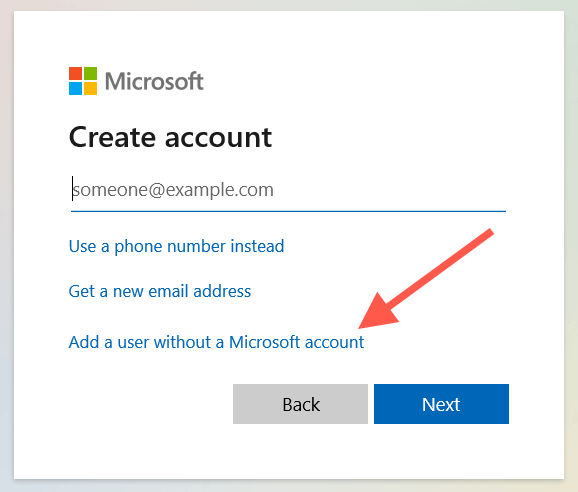
7. Masukkan nama pengguna dan buat akun lokal.
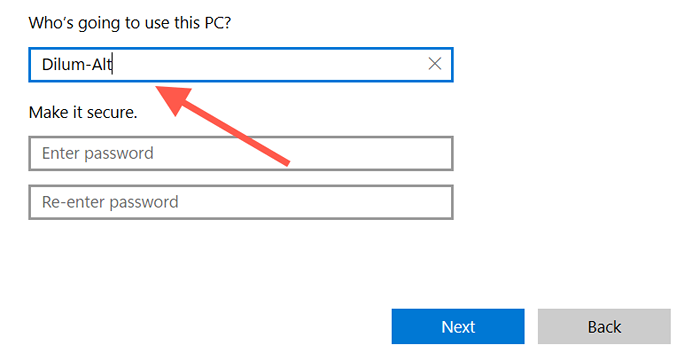
8. Buka Mulai menu, Pilih potret profil Anda, dan masuk ke akun baru.
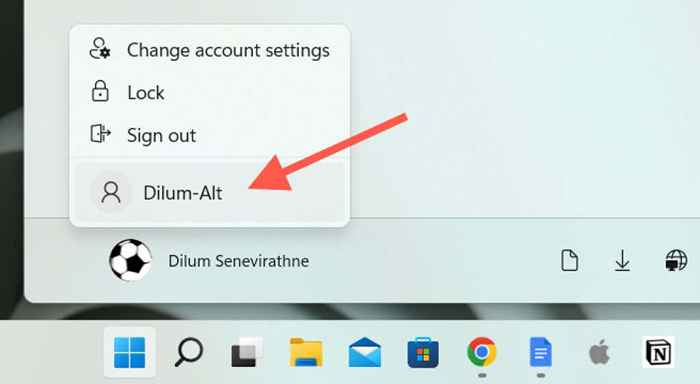
9. Coba buka Task Manager. Jika Anda bisa, inilah yang dapat Anda lakukan untuk memigrasi data Anda ke akun pengguna baru.
7. Perbarui Sistem Operasi
Memperbarui Windows adalah perbaikan lain yang dapat membantu, terutama jika manajer tugas membeku saat diluncurkan atau Anda mengalami pesan kesalahan “Manajer Tugas Tidak Menanggapi”.
1. Buka Pengaturan aplikasi.
2. Pilih pembaruan Windows.
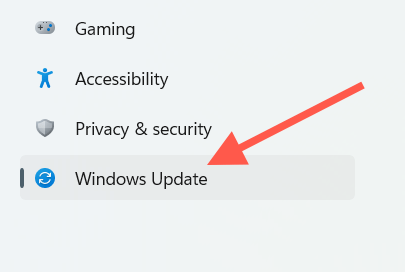
3. Pilih Periksa pembaruan > Unduh & Instal.
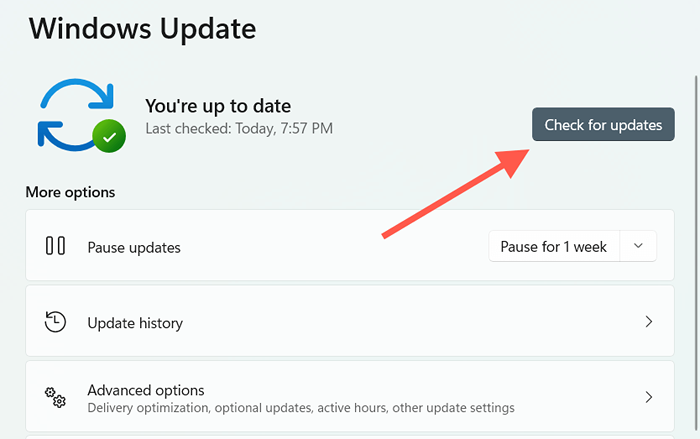
Anda juga dapat menghapus pemasangan pembaruan windows terbaru jika masalah Anda dengan manajer tugas terjadi tepat setelah menginstalnya.
8. Kembalikan jendela
Jika tidak ada perbaikan di atas bantuan, Anda dapat memilih untuk mengembalikan Windows ke keadaan sebelumnya. Namun, itu hanya mungkin jika Anda sudah memiliki pengaturan pemulihan sistem.
1. Buka Mulai menu, jenis Sistem keamanan ke dalam kotak pencarian, dan tekan Memasuki.
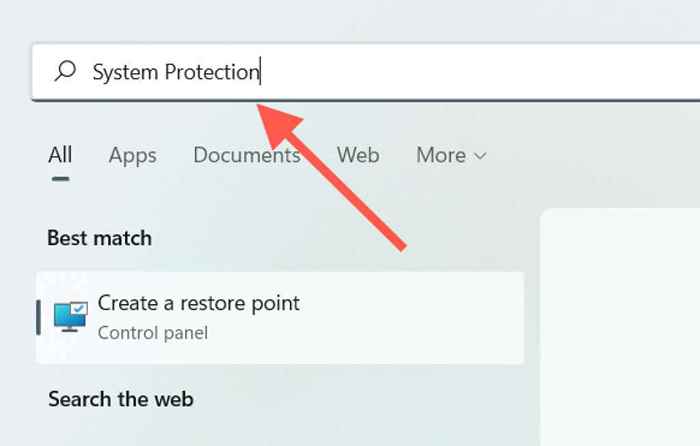
2. Di bawah Sistem keamanan tab, pilih Pemulihan sistem.
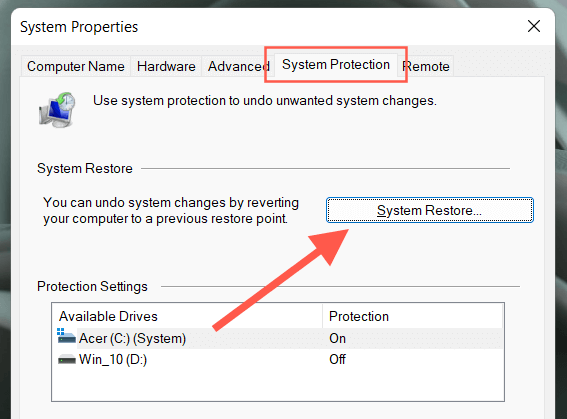
3. Pilih Berikutnya.
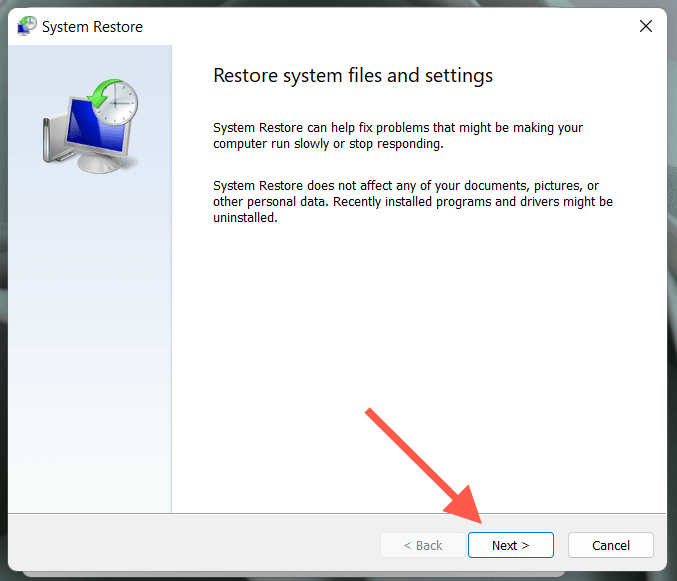
4. Pilih titik pemulihan dari waktu ketika Anda tidak memiliki masalah membuka manajer tugas.
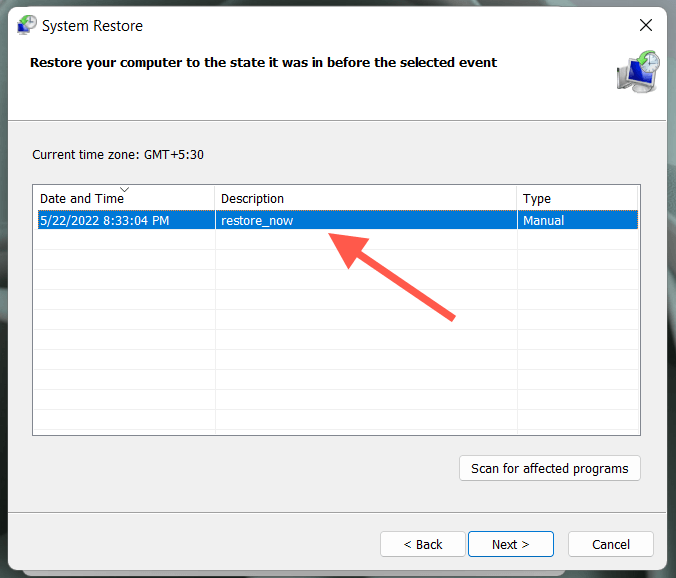
5. Pilih Menyelesaikan.
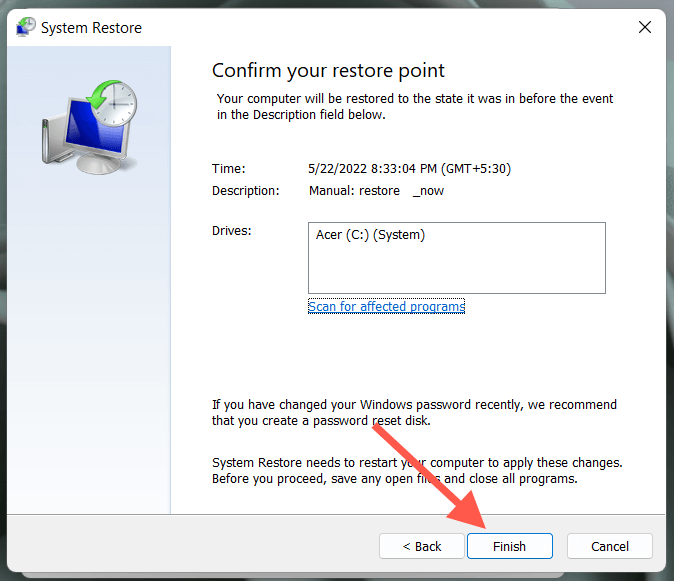
9. Windows Reset Pabrik
Jika pemulihan sistem tidak aktif di komputer Anda, pertimbangkan untuk mengatur ulang windows ke default pabrik. Meskipun mungkin untuk melakukan itu tanpa kehilangan file pribadi, masih merupakan ide yang baik untuk membuat cadangan data Anda sebelum melanjutkan.
1. Buka Pengaturan Aplikasi di PC Anda.
2. Pilih Pembaruan & Keamanan.
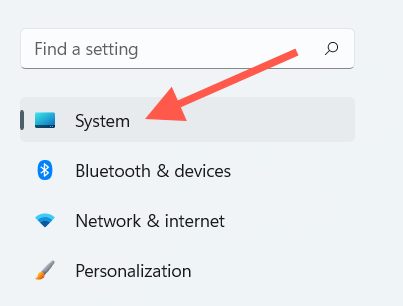
3. Pilih Pemulihan.
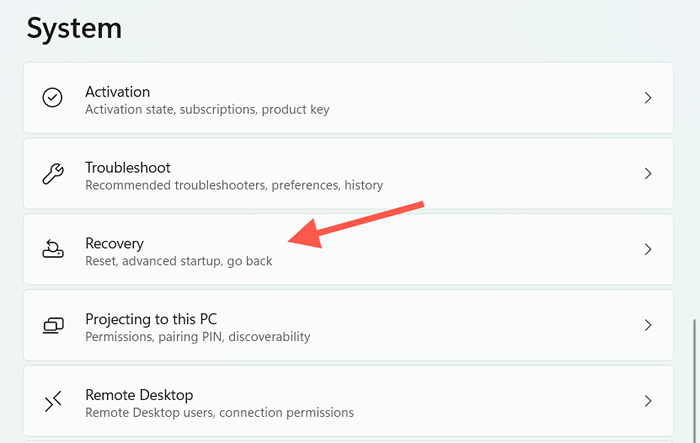
4. Pilih Setel ulang PC ini.
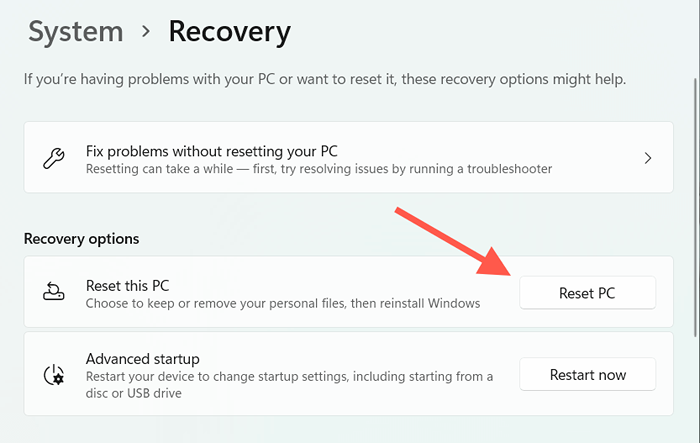
5. Pilih Simpan file saya.
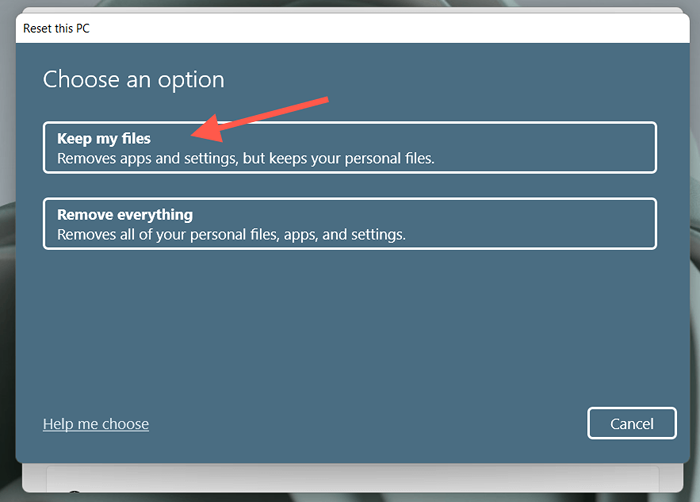
Jika Anda mengalami kesulitan memulai reset pabrik dari dalam Windows, Anda dapat memilih untuk melakukannya setelah mem -boot ke lingkungan pemulihan Windows saat startup.
10. Instal Alternatif Manajer Tugas
Jika Anda tidak ingin mengatur ulang Windows ke default pabrik, Anda selalu dapat menggunakan alternatif manajer tugas seperti monitor proses dan proses penjelajah. Program pihak ketiga ini sama baiknya, jika tidak lebih baik.
Namun, tidak dapat membuka Tugas Manajer dapat menunjukkan masalah yang jauh lebih besar (seperti infestasi malware serius yang dapat membahayakan data Anda), jadi Anda mungkin masih ingin mengatur ulang atau menginstal ulang Windows sesegera mungkin.
- « Cara Memperbaiki “Pengaturan Tidak Lengkap Karena Koneksi Terukur” di Windows 11/10
- Cara menggabungkan file pdf di windows 11/10 »

