Windows Shell Common DLL telah menghentikan kesalahan kerja di Windows 10 Fix
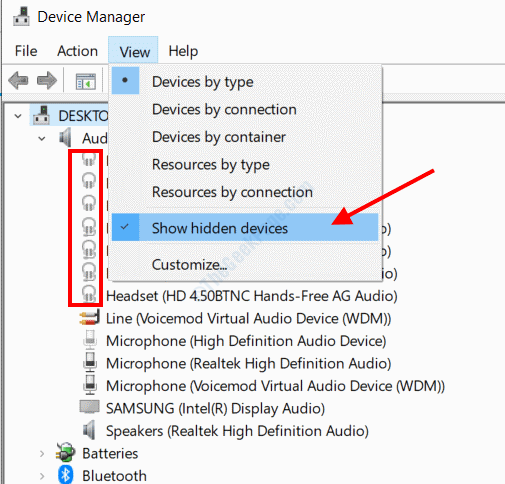
- 4257
- 557
- Darryl Ritchie
Masalah yang sangat umum di Windows 10 adalah Windows Shell Common DLL telah berhenti bekerja kesalahan. Mungkin ada beberapa alasan masalah ini bisa muncul di PC Anda, tetapi biasanya terkait dengan driver audio dan touchpad. Dalam beberapa kasus, kesalahan ini mungkin muncul untuk sementara dan restart sederhana dapat menyelesaikan masalah untuk Anda, tetapi jika telah sering mengganggu Anda, berikut adalah beberapa solusi untuk Anda lihat.
Biarkan kami terlebih dahulu melihat beberapa solusi yang harus Anda coba terlebih dahulu untuk membantu Anda memperbaiki masalah dalam langkah -langkah sederhana.
#1 - Restart PC Anda: Lihat apakah restart PC Anda membantu Anda menghilangkan kesalahan.
#2 - Perbarui Windows: Jika windows Anda tidak diperbarui ke versi terbaru, Anda mungkin mendapatkan pesan kesalahan ini. Ikuti langkah -langkah di sini untuk memperbarui Windows 10 secara manual
#3 - Perbarui driver perangkat Anda: Anda ingin memastikan bahwa semua driver perangkat di PC Anda terkini. Kadang -kadang, pengemudi yang sudah ketinggalan zaman mungkin menyebabkan masalah besar. Ikuti tautan ini untuk mengetahui cara memperbarui driver windows 10. Anda juga dapat menggunakan perangkat lunak pembaruan driver ini untuk Windows ini.
#4 - Dengan menginstal ulang perangkat lunak yang bermasalah: Apakah Anda mendapatkan Windows Shell Common DLL telah berhenti bekerja Kesalahan saat menjalankan program atau aplikasi tertentu? Hapus instalan perangkat lunak dari PC Anda dan instal lagi di PC Anda dengan mengunduh file instalasi baru dari perangkat lunak.
#5 - PC boot bersih: Cobalah melakukan boot bersih di PC Anda sekali. Inilah cara memulai ulang PC dalam mode boot bersih di Windows 10.
Sekarang, mari kita periksa berbagai metode untuk menyingkirkan windows shell common DLL telah menghentikan masalah kerja.
Daftar isi
- Perbaiki 1: Masukkan kembali driver audio dalam mode kompatibilitas
- Perbaiki 2: Nonaktifkan Efek Suara
- Perbaiki 3: Setel Windows untuk menerima sertifikat
- Perbaiki 4: Jalankan pemindaian SFC
- Perbaiki 5: Pasang kembali driver touchpad sinaptik
- Perbaiki 6: Periksa apakah Layanan Waktu Windows sedang berjalan
- Perbaiki 7: Tetapkan izin keamanan ke kunci UserChoice
- Perbaiki 8: Hubungkan Stereo Receiver ke USB 3.0
- Perbaiki 9: Ganti Joy.CPL di direktori System32
- Perbaiki 9: Dengan menonaktifkan Accelerator Grafis Perangkat Keras di MS Office / Outlook
- Perbaiki 10: Hapus Perangkat Lunak Antivirus
- Perbaiki 11: Hapus perangkat audio yang tidak digunakan
- Perbaiki 12: Jalankan Pemeliharaan Sistem
- Perbaiki 13: Reregister Shell32.dll
Perbaiki 1: Masukkan kembali driver audio dalam mode kompatibilitas
Kesalahan ini mungkin muncul karena masalah dengan driver audio yang diinstal di PC Anda. Kadang -kadang driver terbaru dapat menyebabkan masalah, jadi kami menggunakan metode ini untuk menginstal versi driver yang kompatibel.
Langkah 1: Tekan Menang + x kunci secara bersamaan pada keyboard Anda, lalu dari menu yang terbuka, pilih Pengaturan perangkat pilihan.
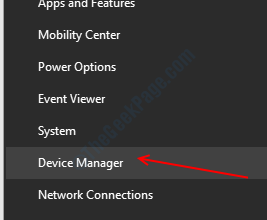
Langkah 2: Di jendela Device Manager, klik pada Input dan output audio opsi untuk memperluas. Anda akan melihat daftar driver audio di PC Anda. Klik kanan pada pengemudi dengan namanya Speaker (Audio Definisi Tinggi Realtek) dan pilih Menghapus perangkat pilihan.
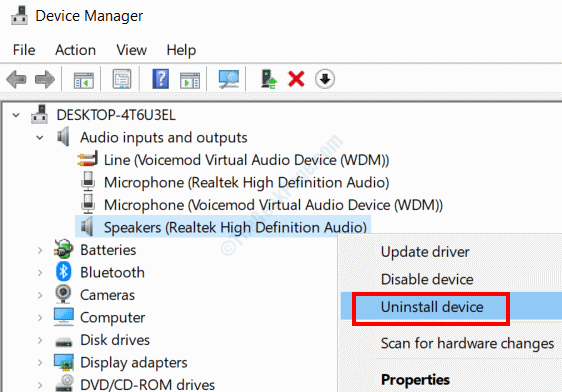
Langkah 3: Tekan Awal tombol, lalu ketik Kesesuaian di bar pencarian. Pilih Jalankan program yang dibuat untuk versi Windows sebelumnya dari hasil pencarian.
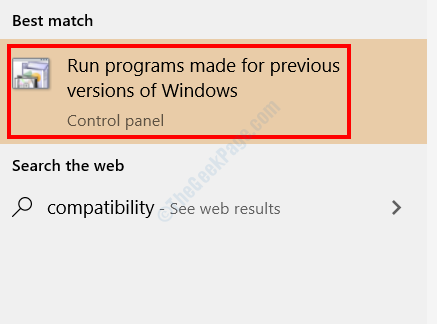
Langkah 4: Jendela baru akan terbuka. Di sini, klik Berikutnya. Kemudian, ikuti instruksi di layar dan ketika ditanya, silakan dengan menginstal versi yang lebih lama dari driver audio di PC.
Coba metode berikutnya jika ini tidak memperbaiki masalah.
Perbaiki 2: Nonaktifkan Efek Suara
Anda bisa mendapatkan Windows Shell Common DLL telah menghentikan kesalahan kerja di Windows 10 jika Anda telah menerapkan segala jenis efek audio secara manual di PC Anda. Driver audio Anda mungkin tidak kompatibel dengan berbagai mode atau efek equalizer suara. Anda mungkin ingin memeriksa apakah Anda telah mengaktifkan pengaturan audio yang ditingkatkan; Anda perlu menonaktifkannya juga.
Perbaiki 3: Setel Windows untuk menerima sertifikat
Jika PC Anda dikonfigurasi untuk tidak menerima sertifikat, Anda membuat pesan kesalahan ini. Anda dapat mengatur PC Anda untuk menerima sertifikat menggunakan alat Windows PowerShell.
Langkah 1: Tekan Menang + x bersama -sama, dan dari menu yang terbuka, pilih Windows PowerShell (Admin) pilihan.
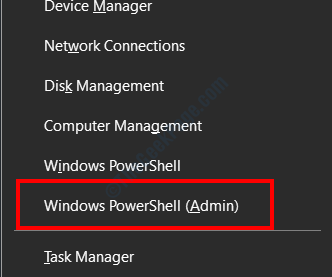
Langkah 2: Ketikkan perintah berikut di jendela PowerShell, lalu tekan Memasuki kunci:
Set -executionpolicy -ExecutionPolicy tidak dibatasi -scope currentuser
Setelah perintah berjalan dengan sukses, restart PC Anda. Periksa apakah masalahnya masih ada.
Perbaiki 4: Jalankan pemindaian SFC
Jika beberapa file sistem rusak atau salah, Anda mungkin mendapatkan Windows Shell Common DLL telah menghentikan kesalahan kerja di Windows 10. Salah satu cara untuk memperbaiki masalah ini adalah dengan menjalankan pemindaian SFC di PC Anda.
Langkah 1: Buka prompt perintah dalam mode admin. Untuk ini, tekan Awal tombol, lalu dalam jenis bilah pencarian cmd. Dari hasilnya, klik kanan Command prompt dan pilih Jalankan sebagai administrator pilihan.
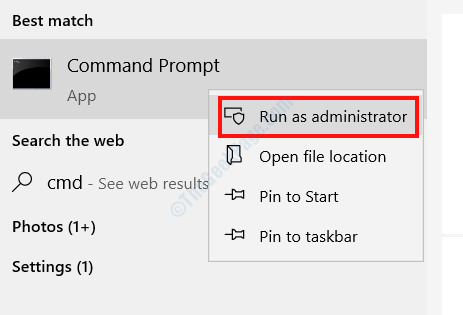
Langkah 2: Ketikkan perintah berikut dan tekan Memasuki tombol:
SFC/ SCANNOW
Saat pemindaian selesai, tutup jendela prompt perintah dan restart PC Anda. Adalah masalah yang diperbaiki?
Perbaiki 5: Pasang kembali driver touchpad sinaptik
Masalah DLL umum shell windows juga bisa mengganggu Anda karena driver touchpad sinaptik yang diinstal di PC Anda. Anda dapat mencoba menginstal ulang driver di PC Anda dalam mode kompatibilitas.
Untuk ini, ikuti langkah -langkah yang disediakan di Perbaiki 1, Tetapi alih -alih menginstal ulang driver audio, Anda harus mencari Driver sinaptik di bawah Tikus dan perangkat penunjuk lainnya menu di Pengaturan perangkat.
Perbaiki 6: Periksa apakah Layanan Waktu Windows sedang berjalan
Langkah 1: Tekan Menang + r kunci, lalu ketik jasa.MSC di kotak run dan klik Oke.
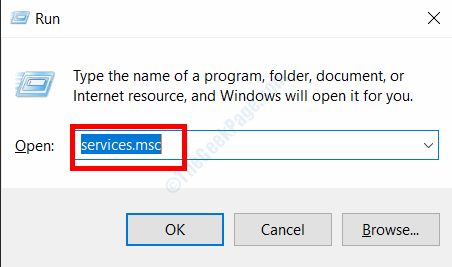
Langkah 2: Di jendela layanan, cari Waktu Windows melayani. Klik kanan di atasnya dan pilih Awal tombol jika tidak berjalan di PC Anda.
Setelah selesai, restart PC Anda dan periksa apakah Windows Shell Common DLL telah menghentikan kesalahan kerja muncul.
Perbaiki 7: Tetapkan izin keamanan ke kunci UserChoice
Jika Anda mendapatkan windows shell umum, DLL telah menghentikan kesalahan kerja saat pembukaan a .txt file, metode ini untuk Anda. Di sini, kami berurusan dengan editor registri, jadi berhati -hatilah dengan langkah -langkahnya dan hanya melanjutkan jika Anda tahu apa yang Anda lakukan.
Langkah 1: Tekan Menang + r, jenis Regedit di kotak run dan tekan Memasuki kunci.
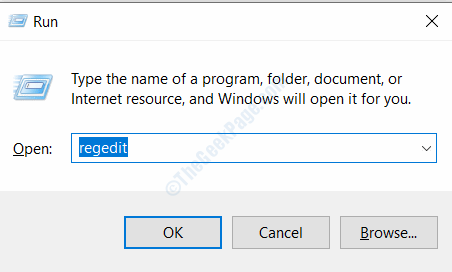
Langkah 2: Di editor registri yang terbuka, pergi ke jalur berikut di panel kiri:
Hkey_current_user> perangkat lunak> microsoft> windows> currentversion> explorer> fileexts> .txt> UserChoice
Langkah 3: Klik kanan UserChoice dan pilih Izin pilihan.
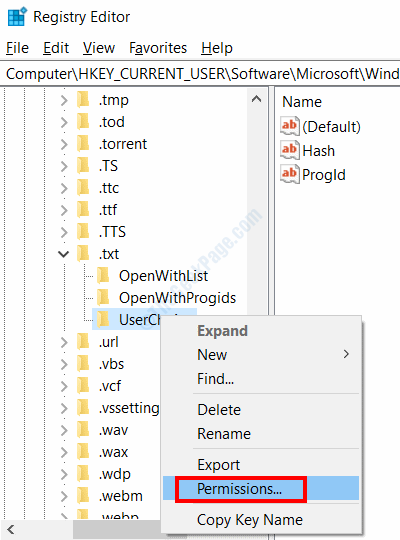
Langkah 4: Dalam Izin jendela, lihat apakah ada opsi di bawah Nama grup atau pengguna bagian. Jika ya, lewati metode ini dan coba yang berikutnya; Jika tidak, klik pada Menambahkan tombol.
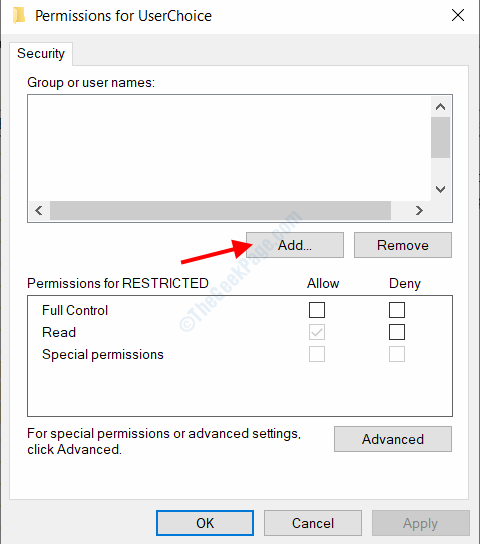
Langkah 5: Jendela baru akan terbuka. Di sini, pergi ke Masukkan nama objek untuk dipilih bagian, ketik Administrator dan klik pada Periksa nama pilihan. Jika berhasil diproses, klik Oke.
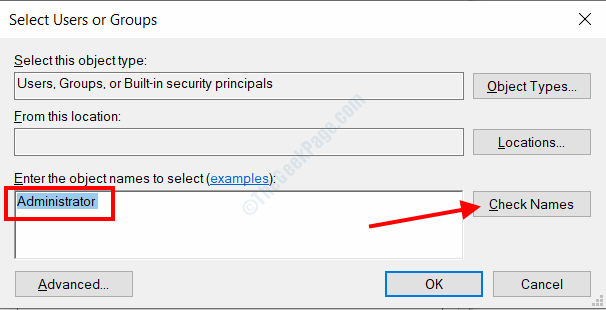
Langkah 6: Sekarang pengguna baru akan ditambahkan dalam daftar layar sebelumnya. Pilih, lalu dari bagian izin untuk administrator, pilih Kontrol penuh pilihan. Klik Menerapkan kemudian Oke.
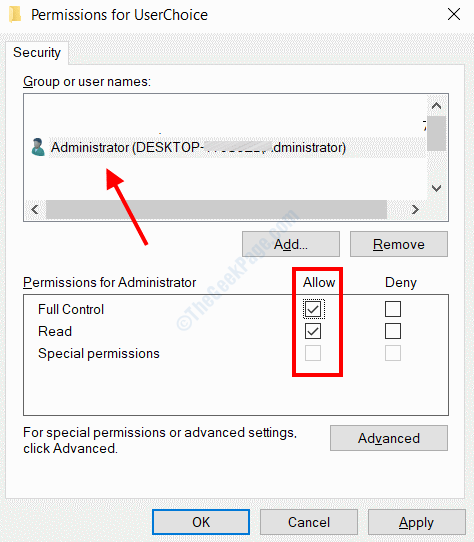
Sekarang, keluar dari jendela regedit, restart PC Anda dan lihat apakah Anda masih mendapatkan kesalahan saat membuka .file txt.
Perbaiki 8: Hubungkan Stereo Receiver ke USB 3.0
Jika Anda memiliki penerima stereo yang terhubung ke PC Anda melalui port USB, mungkin saja Anda mendapatkan Windows Shell Common DLL telah menghentikan kesalahan kerja. Ini bisa jadi karena Anda telah menghubungkan penerima ke USB 2.0 port. Periksa USB 3.0 port dan hubungkan penerima stereo ke port itu. A USB 3.0 port biasanya ditandai dengan SS atau 3.0 huruf dan warna port berwarna biru.
Perbaiki 9: Ganti Joy.CPL di direktori System32
Kesalahan ini dapat mengganggu Anda saat mengonfigurasi pengaturan gamepad di PC Anda. Jika itu yang terjadi pada Anda, ikuti langkah -langkah ini:
Langkah 1: Membuka PC ini, lalu pergi ke C:> Windows> Sistem 32. Di sana, cari sukacita.cpl mengajukan. Salin file dan tempel di desktop. Sekarang, klik kanan pada kegembiraan.cplfile dan klik pada Menghapus pilihan.
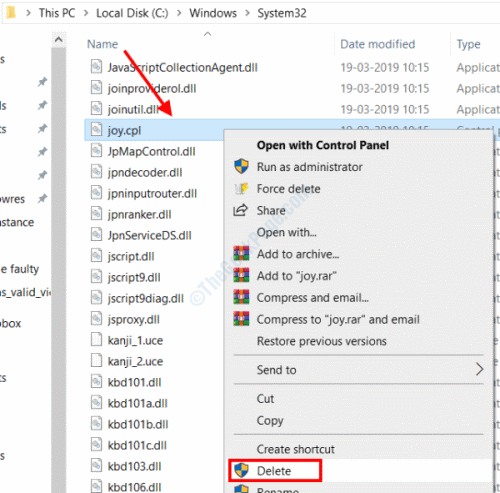
Langkah 2: Sekarang, buka C:> Windows> folder Syswow64. Temukan sukacita.cpl file di sana, salin, dan tempel di C:> Windows> Sistem 32 direktori.
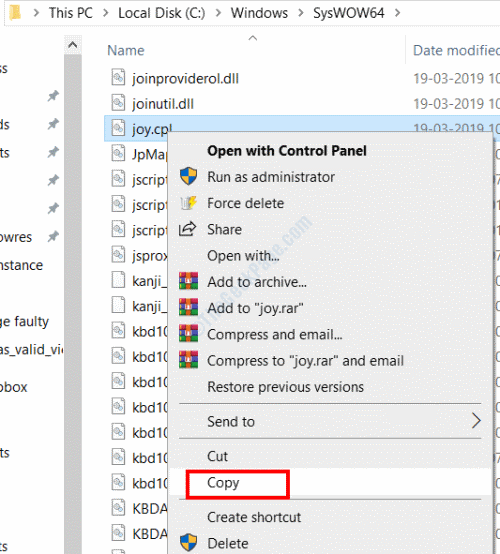
Reboot PC Anda setelah mengikuti langkah. Periksa apakah masalahnya tetap ada.
Perbaiki 9: Dengan menonaktifkan Accelerator Grafis Perangkat Keras di MS Office / Outlook
Apakah Anda mendapatkan Windows Shell Common DLL telah menghentikan kesalahan kerja saat menjalankan Microsoft Office atau Aplikasi Outlook apa pun? Mematikan akselerator grafis perangkat keras bisa membantu.
Buka aplikasi Microsoft Office atau Microsoft Outlook, kunjungi File> Opsi> Advanced. Di sana, Anda akan menemukan akselerator grafis perangkat keras; Cukup nonaktifkan.
Perbaiki 10: Hapus Perangkat Lunak Antivirus
Apakah Anda memiliki perangkat lunak antivirus yang diinstal di PC Anda? Mungkin alasan Anda mendapatkan pesan kesalahan di atas di PC Anda. Cobalah untuk menonaktifkan antivirus di PC Anda. Jika itu tidak berhasil, silakan dan hapus instalan antivirus. Cukup uninstalling antivirus mungkin tidak berfungsi, karena antivirus meninggalkan file dan entri registri. Dalam hal ini, Anda akan memerlukan perangkat lunak penghilang antivirus.
Perbaiki 11: Hapus perangkat audio yang tidak digunakan
Mungkin ada driver perangkat yang diinstal pada PC Anda yang tidak perlu dan bisa menyebabkan masalah. Untuk memastikan, buka Device Manager dan hapus semua driver audio yang tidak perlu dan tidak terpakai.
Langkah 1: Pergi ke Device Manager dengan mengikuti langkah -langkah yang disediakan di Perbaiki 1> Langkah 1.
Langkah 2: Di sana, klik Tampilan, Kemudian dari opsi, pilih Tampilkan perangkat tersembunyi. Di bawah perangkat audio, Anda akan menemukan banyak perangkat yang tidak digunakan. Untuk mengenali pengemudi yang tidak digunakan, cari ikon abu -abu seperti yang disorot pada gambar di bawah ini. Klik kanan pada mereka dan pilih Hapus perangkat pilihan.
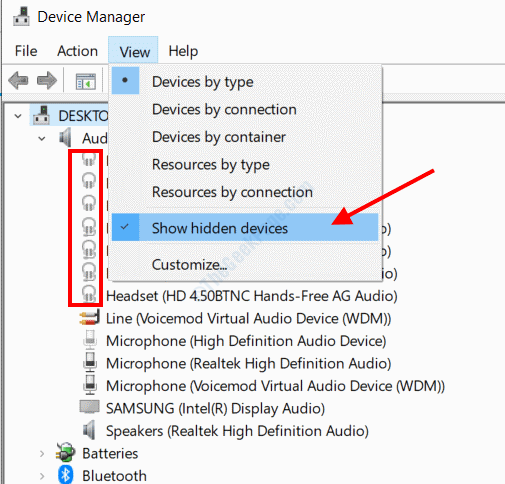
Restart komputer Anda setelah ini dan lihat kesalahannya.
Perbaiki 12: Jalankan Pemeliharaan Sistem
Untuk memperbaiki masalah, Anda juga dapat menjalankan Perbaikan sistem alat.
Langkah 1: Tekan Menang + r, Kemudian di kotak run, salin dan tempel perintah berikut dan tekan Memasuki kunci:
msdt.exe -id Maintenancediagnostik
Langkah 2: Ini akan membuka alat pemeliharaan sistem. Pilih Berikutnya opsi untuk menjalankan diagnostik.
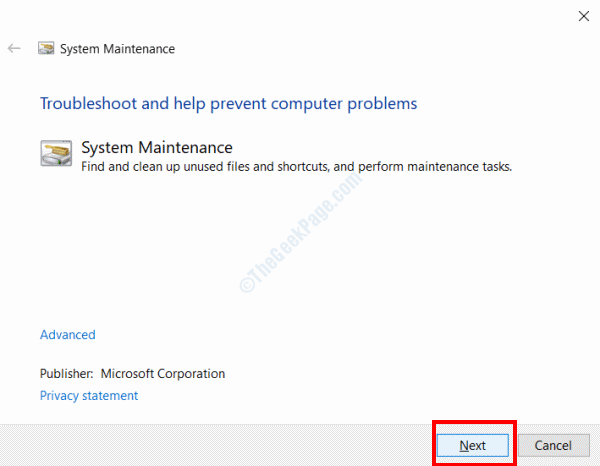
Tunggu sampai proses selesai, restart komputer dan periksa apakah windows shell common DLL telah berhenti kesalahan kerja berhenti mengganggu Anda.
Perbaiki 13: Reregister Shell32.dll
Salah satu cara yang membantu pengguna menyingkirkan kesalahan Windows Shell Common DLL adalah menawar ulang shell32.File dll di prompt perintah.
Langkah 1: Buka prompt perintah dalam mode admin sebagaimana ditentukan dalam Perbaiki 4> Langkah 1.
Langkah 2: Ketikkan perintah berikut dan tekan Memasuki kunci:
REGSVR32 /I Shell32.dll
Tutup command prompt, restart PC, lalu periksa apakah masalah telah diperbaiki.
- « Windows 10 Kode Kesalahan Perbarui 0x800F0922 Perbaikan Masalah
- Cara cadangan pengaturan editor registri di windows 10 /11 »

